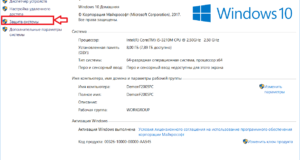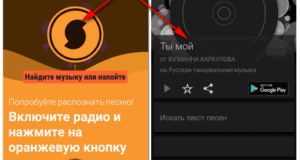Как настроить микрофон на стационарном компьютере
Подключить микрофон к компьютеру: без нервов и трудностей

ШАГ 1: Физическое подключение

Проводное подключение

На некоторых ноутбуках есть аналогичные выходы – микрофон вы не перепутаете.




Как только вы все подключите, переходим к следующему шагу.
Беспроводное подключение

После этого нужно принять сопряжение на компьютере:
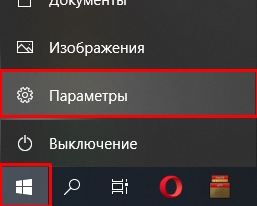
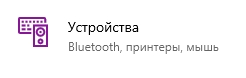
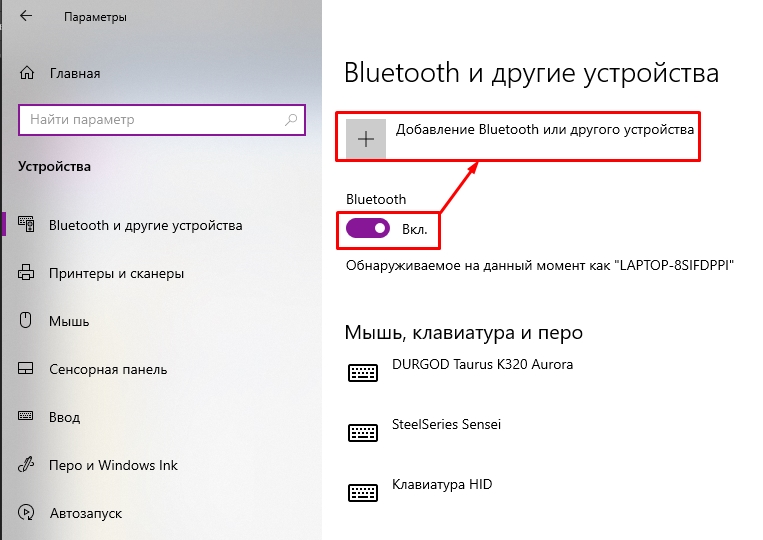
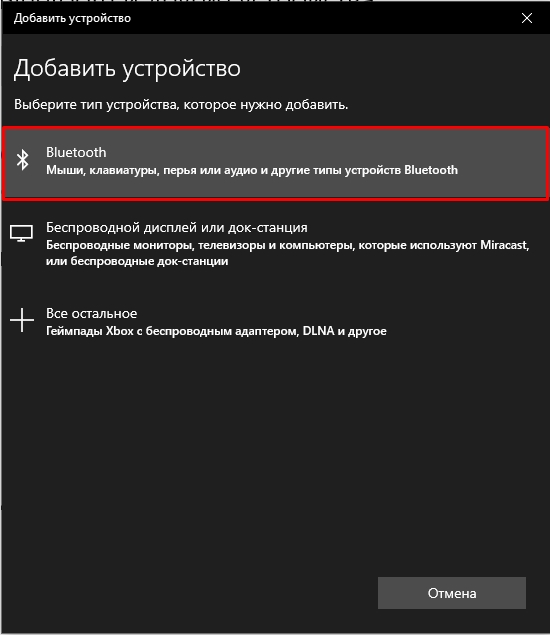
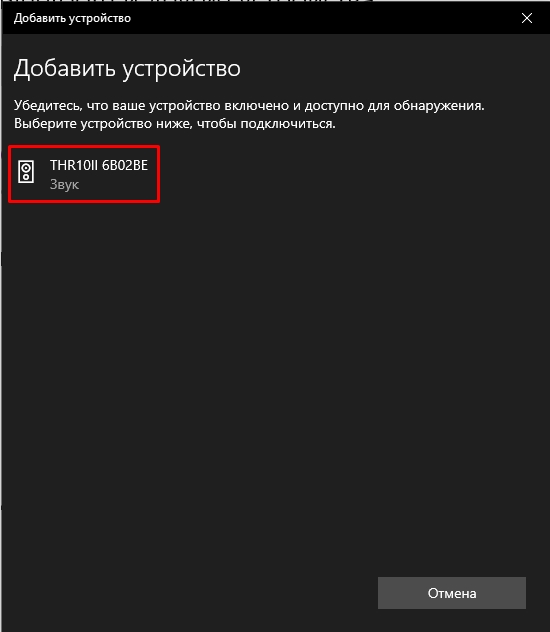
ШАГ 2: Настройка в Windows
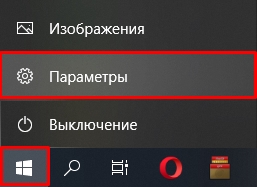

В разделе «Звук», пролистываем вниз до подраздела «Ввод» и сразу чуть ниже кликаем по установленному устройству ввода, чтобы выбрать тот микрофон, который нам нужен.
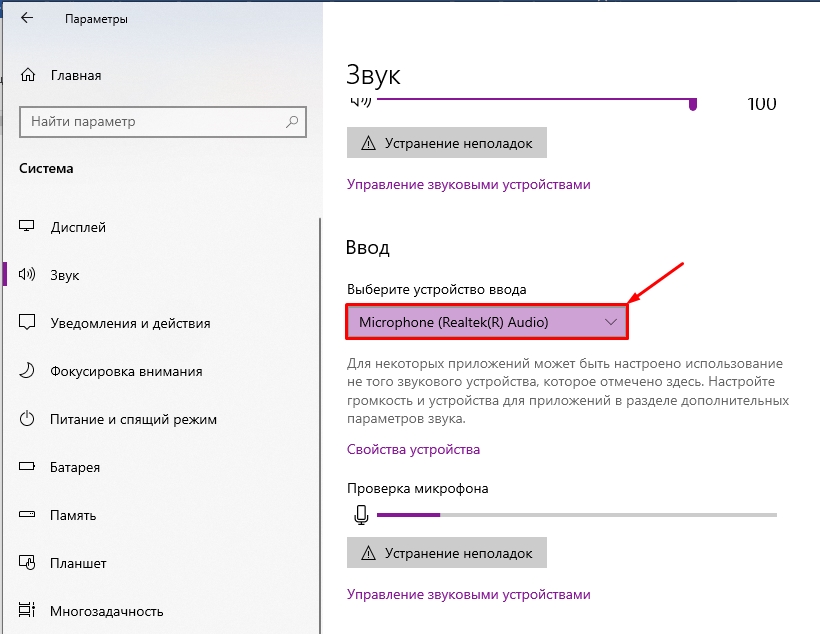
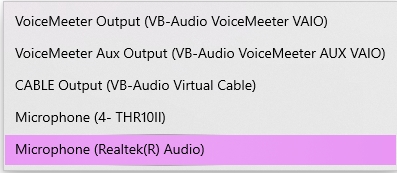
Если вы не знаете, какую настройку ставить – просто установите каждый из представленных вариантов. Ниже ориентируйтесь на бегунок «Проверки микрофона» – это уровень, который будет изменяться, когда вы будете в него говорить.
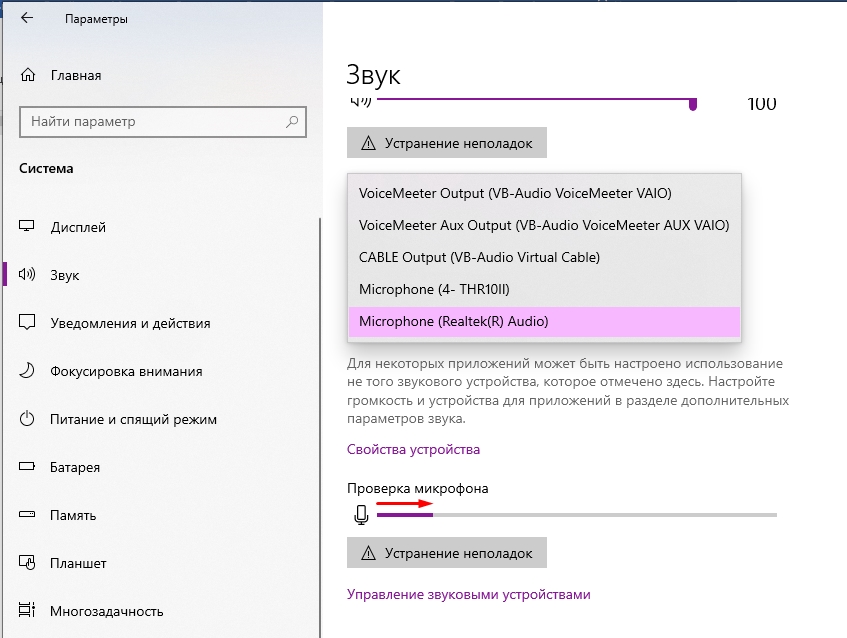
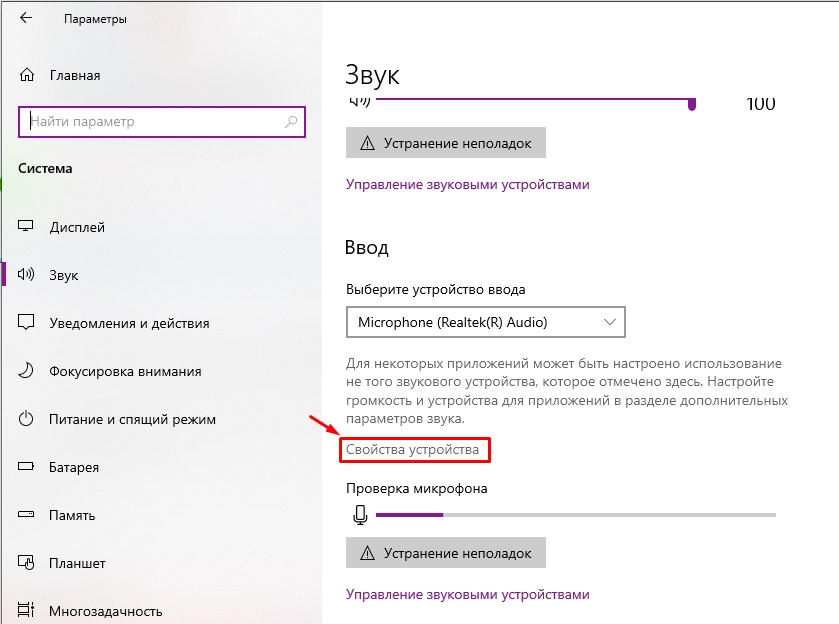
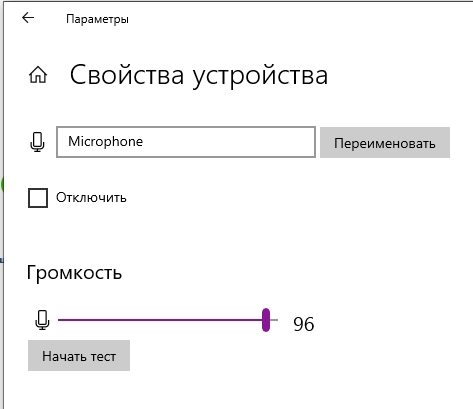
Если звука все равно нет, можно попробовать выполнить процедуру «Устранения неполадок». Запускаем эту функцию, выбираем микрофон, который вы хотите проверить, и далее действуем согласно инструкциям на экране.
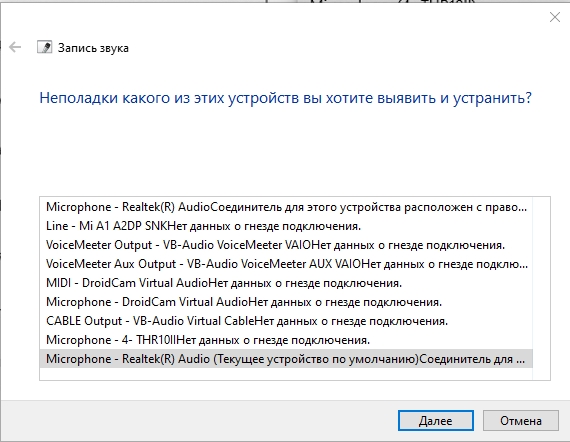
Если есть проблемы с микрофоном – смотрим последнюю главу этой статьи.
ШАГ 3: Настройка в программе
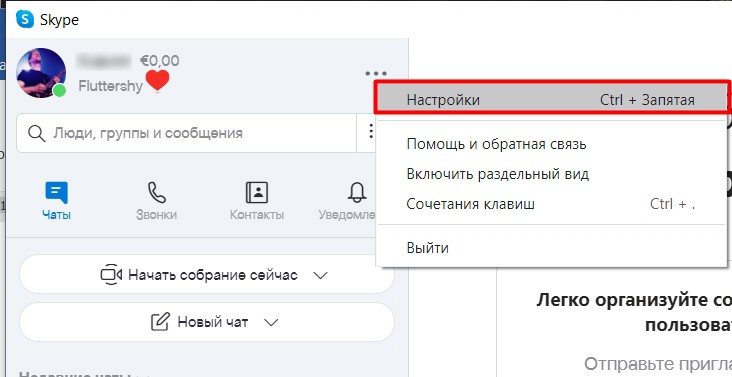
В разделе «Звук и видео» установите «Микрофон», который вы используете. Можете попробовать каждый из вариантов. Ниже вы увидите, как изменяется уровень громкости устройства (если микрофон работает правильно).
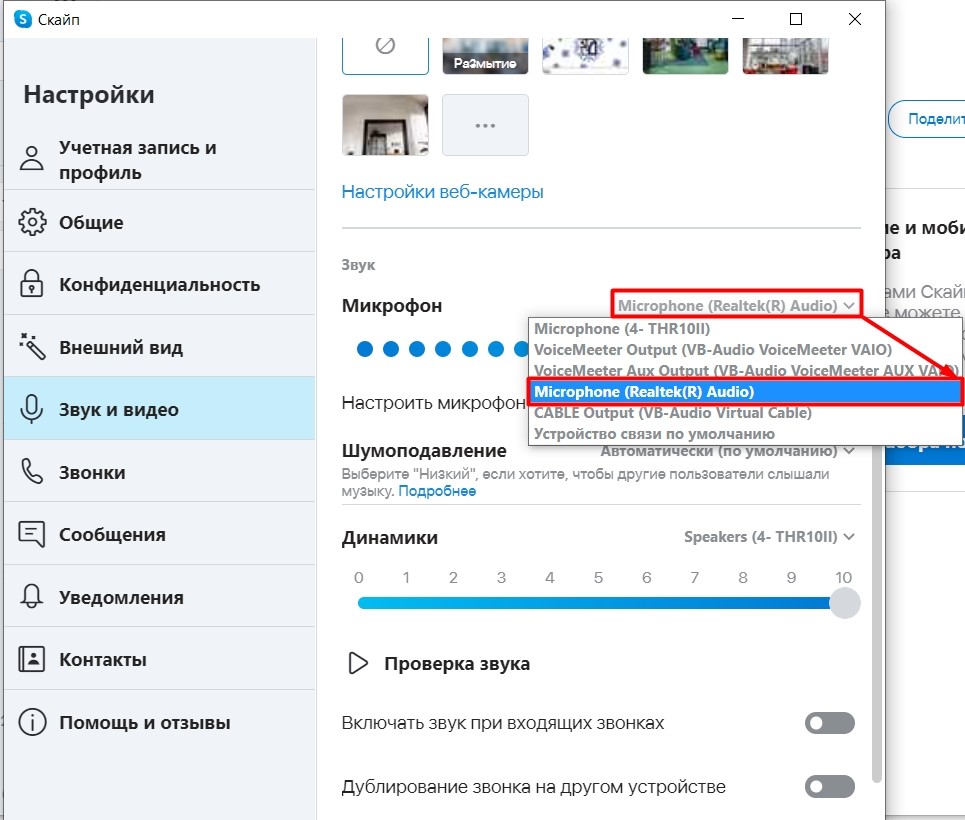
Микрофон не работает, что делать?
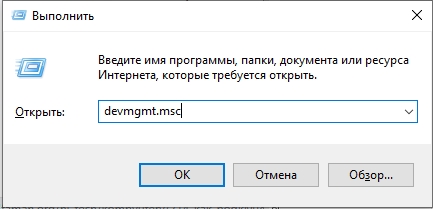
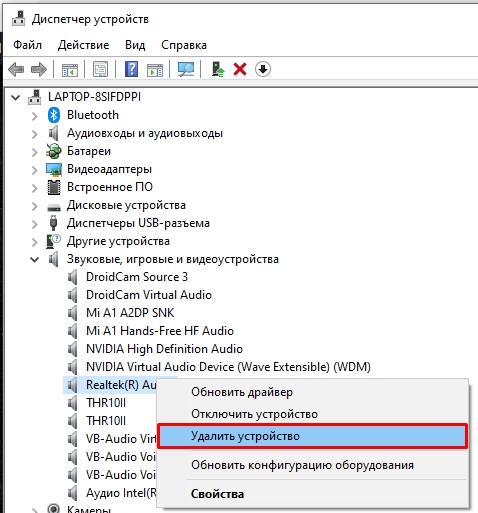
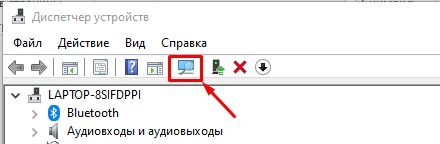
Если с драйверами все в порядке, но звука все равно нет:
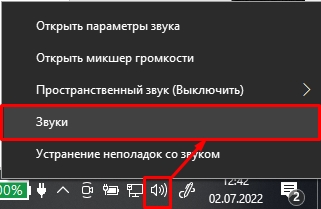
На вкладке «Запись» найдите ваш микрофон по названию звуковой карты, нажмите правой кнопкой и выберите «Использовать по умолчанию». Жмем «Применить» и проверяем звук.
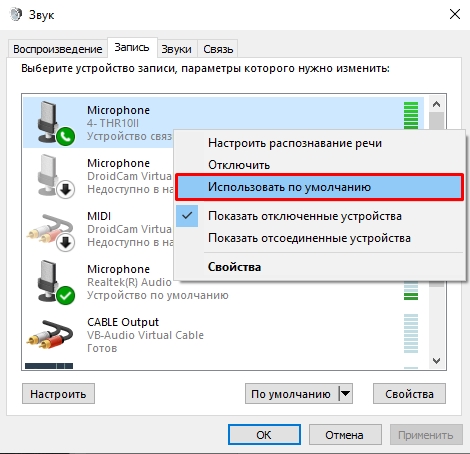
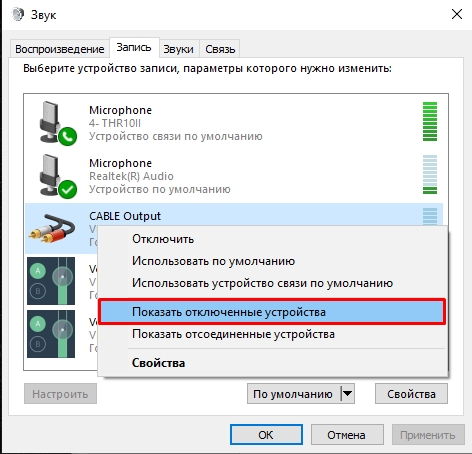
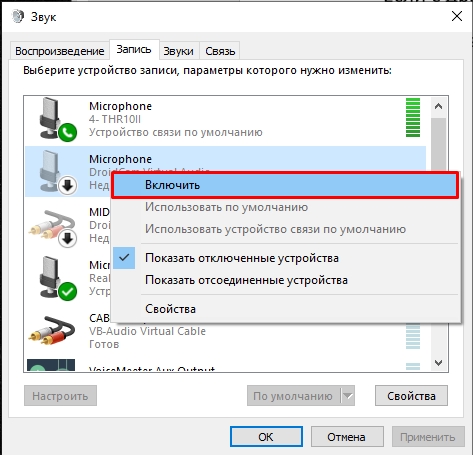
Почему не работает микрофон на компьютере: 10 способов, что делать если микрофон перестал работать на ПК в Windows
Основные причины, почему на компьютере не работает микрофон

- Неисправность используемого для подключения порта компьютера. Повреждение провода и/или штекера. Аппаратный сбой микрофона. Отсутствие в операционной системе специфического драйвера. Сбой или некорректная настройка программы для приёма и/или записи звука.
10 советов, которые помогут настроить работу микрофона на ПК
Способ #1: Проверка подключения микрофона
Способ #2: Проверка надежности контакта штекера микрофона с разъемом на ПК
Способ #3: Запуск средства устранения неполадок
Нажав на значок «Пуск», выберите кликом мыши «шестерёнку», размещённую в левом столбце. Оказавшись в списке «Параметры», перейдите к разделу, обычно располагающемуся в нижнем ряду и имеющему название «Обновление и безопасность».

В левой части новой страницы вы увидите ссылку «Устранение неполадок». По ней вам и предстоит щёлкнуть. Когда окажетесь на этой вкладке, найдите поле «Запись звука» и кликните по содержащейся в нём кнопке.

Способ #4: Разрешить доступ к микрофону в Windows


Ещё один вариант — щёлкнуть по самой правой пиктограммке в области панели уведомлений и выбрать плашку с практически идентичным рисунком и подписью «Все параметры».

Вместо всего этого можете применить сочетание клавиш: Windows и, одновременно с нею, I. Когда наконец окажетесь в списке всех доступных системных параметров, щёлкните по плашке «Конфиденциальность».

Оказавшись на следующей странице, прокрутите вниз список доступных для настройки категорий, размещённый в левой части окна. Здесь нужно найти и выбрать пункт «Микрофон». После этого смело щёлкайте по кнопке «Изменить».

В первую очередь разрешите компьютеру работать с микрофоном, переставив ползунок во всплывающем окошке в положение «Включено». Возможно, именно из-за отсутствия разрешения вы и не могли пользоваться устройством.



Способ #5: Проверка включения микрофона в Windows

Действовать можно несколькими путями; приведём один из них:


Способ #6: Обновление или установка драйверов для звуковой карты и микрофона

Способ #7: Проверка наличия микрофона в «Параметрах звука»
При помощи правой клавиши мышки произведите нажатие на пиктограмму динамика, размещённую в правом нижнем углу экрана — или в списке «Панели уведомлений», находящемся в том же месте. Выберите в выведенном на мониторе списке строчку «Звуки».






Кроме того, при помощи уже знакомого списка параметров можете задать устройство по умолчанию: тогда при каждом подключении компьютер будет автоматически получать звук именно с этого микрофона.

После этого можете воспользоваться размещённой внизу ссылкой «Свойства». Вслед за ней требуется кликнуть по ссылке «Дополнительные свойства».

Выставьте ползунки, верхний из которых отвечает за силу звука, а нижний — за уровень усиления, в приемлемое положение. Если один или оба ползунка выведены в ноль, задайте корректные значения.


Способ #8: Установка микрофона «Устройством по умолчанию»

Чтобы разобраться, почему не работает микрофон, и ликвидировать проблему, запустите приложение и перейдите к его настройкам. Сделать это можно, в частности, кликнув по размещённым в левой панели сверху трём горизонтальным точкам.

Откройте вкладку, носящую наименование «Звук и видео». Теперь, при помощи выпадающего меню, определите нужный для работы микрофон как устройство по умолчанию.

Способ #9: Откат обновления Windows

Способ #10: Что делать, если микрофон не работает в приложении
Заключительные советы
Вам также может быть интересно:
Николай Данилов
Оставить комментарий
Навигатор по сайту
Ознакомьтесь с политикой обработки персональных данных. Наш сайт использует файлы cookie.
Продолжая использовать сайт, вы подтверждаете свое согласие с политикой обработки и защиты персональный данных.
Источники:
Https://wifigid. ru/poleznoe-i-interesnoe/kak-podklyuchit-mikrofon-k-kompyuteru
Https://smartronix. ru/ne-rabotaet-mikrofon-na-kompyutere