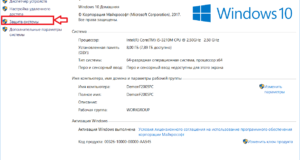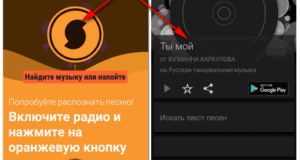Как настроить на компьютере отложенное выключение
Как установить таймер выключения Windows

Как поставить компьютер на таймер с помощью команды «Выполнить»
- Для этого на клавиатуре наберите команду «Win +R». После открытия окна, введите в поле значение «shutdown — s — t T», где T — время в секундах, через которое требуется выключить компьютер.


- Для отмены выключения снова вызовите меню «Выполнить» клавишами «Win + R» и введите значение «shutdown-a», а затем нажмите «ОК».


Как создать ярлык таймера выключения Windows 10

- В поле «Расположение объекта» укажите путь «C:\Windows\System32\shutdown. exe — s — t T», где T — время, через которое необходимо будет выключить компьютер после запуска ярлыка;



Как выключить компьютер по таймеру с помощью планировщика Windows
Рассказываем, как настроить автоотключение:



- В поле «Триггер» необходимо указать требуемый период для запуска задачи. Для функции автоотключения будет уместным указать однократный запуск;



- Введите в поле «Программа или сценарий» значение «shutdown», а в поле «Добавить аргументы» установите значение «-s»;


Автовыключение компьютера Windows с помощью сторонних программ
Программа PowerOff Timer




Программа Shutdown

Заключение
Выключение компьютера под Windows 10 по таймеру: настраиваем и наслаждаемся результатом
Как отключить компьютер в Windows 10


Как выключить компьютер через командную строку Windows 10

Кнопка выключения на рабочий стол Windows 10

Кнопка питания ноутбука / компьютера

Как создать таймер выключения компьютера
Через «Планировщик заданий»
Через ярлык
Через файл с расширением bat
Через окно «Выполнить»
Введите команду для выключения компьютера по таймеру
Видео: таймер выключения через командную строку
Почему таймер выключения может не сработать
Таймер выключения компьютера может не сработать по следующим причинам:
Программы для отключения компьютера по таймеру
Wise Auto Shutdown
Wise Auto Shutdown хорошо справляется со своей задачей, но не более того
Airtec Switch Off
Airtec Switch Off имеет очень гибкие настройки
PowerOff
PowerOff — программа со множеством функций и настроек
Для чего может пригодиться таймер отключения
Как поставить таймер выключения компьютера средствами Windows
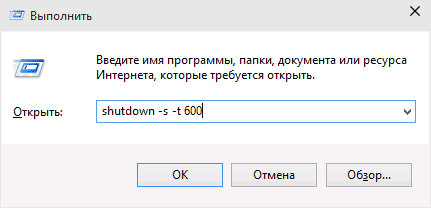

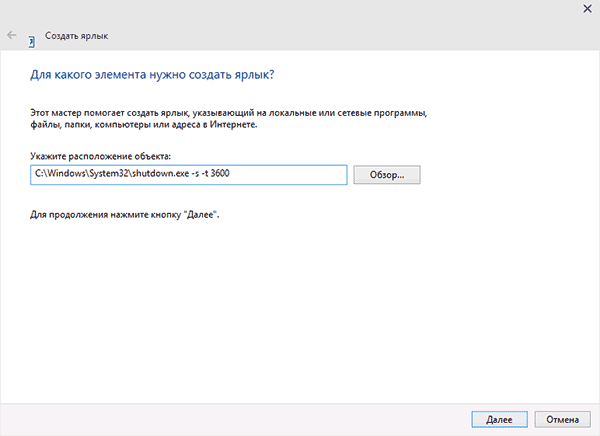
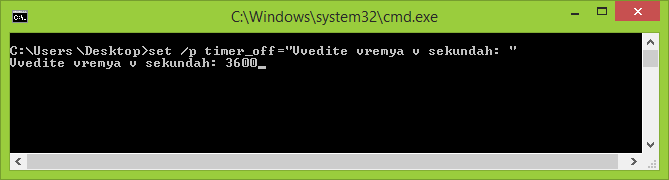
Выключение в указанное время через планировщик заданий Windows
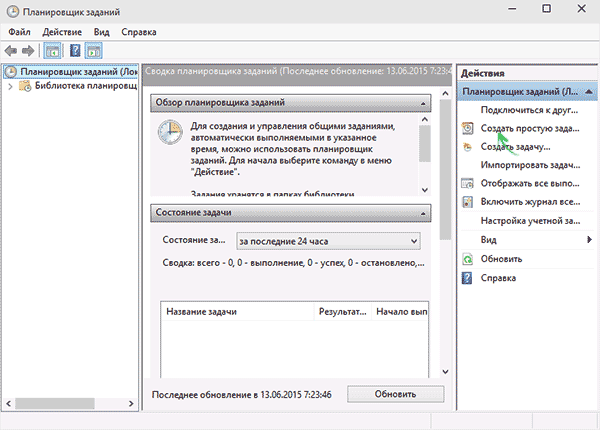
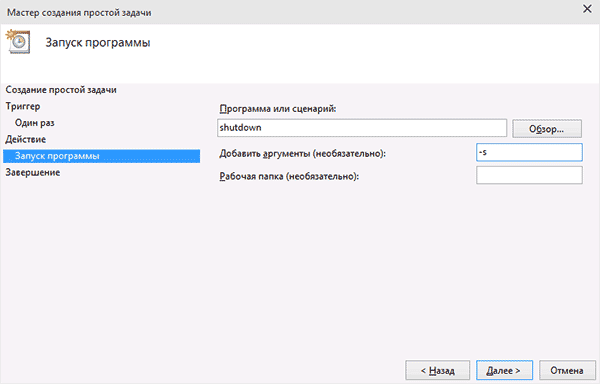
Программы таймеры выключения компьютера
Таймер выключения Wise Auto Shutdown
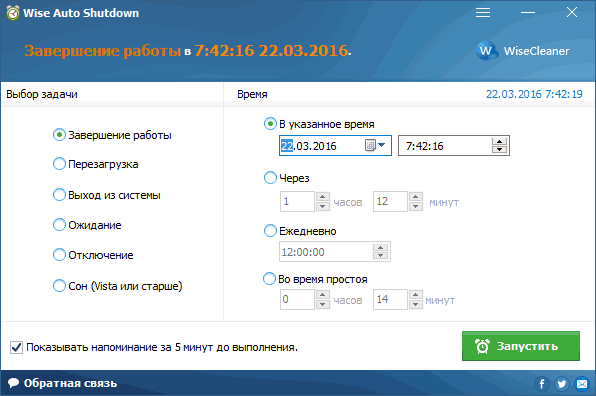
Airytec Switch Off
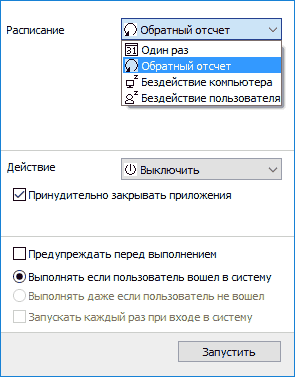
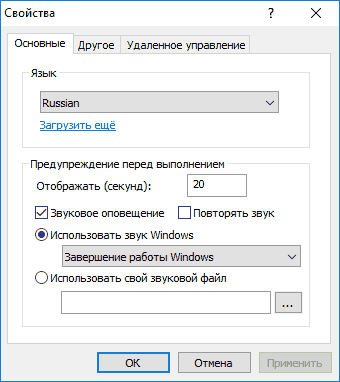
Таймер выключения
PowerOff
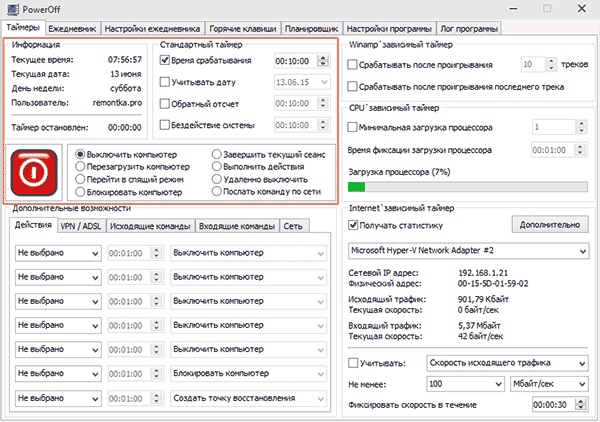
Auto PowerOFF

SM Timer
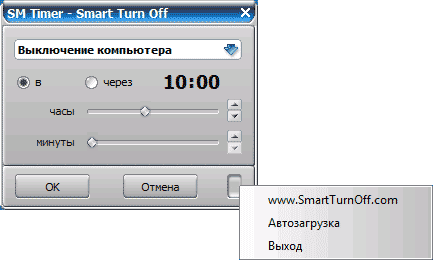
Дополнительная информация
- https://windd. ru/kak-vyklyuchit-kompyuter-windows-10/ https://kompkimi. ru/windows10/taymer-otklyucheniya-kompyutera-windows-10 https://remontka. pro/computer-off-timer/
Как установить таймер выключения на компьютер?
Командный интерпретатор «Выполнить»

Каждый параметр внутри команды, отвечает за определенные действия:
3. Жмите «Enter» для отправки и выполнения команды.

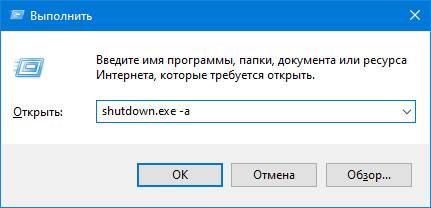

Запланированное выключение двойным кликом
2. Кликните по пункту «Создать», в выпавшем списке выберите «Ярлык».


4. Укажите название объекта, которое позволит понять, за что ярлык отвечает.

6. Откройте свойства созданного файла через контекстное меню.

7. Во второй нижней вкладке кликните «Сменить значок…».

8. Кликните «OK» в окне с предупреждением.

10. Сохраните изменения, кликнув «OK» в обоих окнах.

Изменить время таймера можно двумя способами:
11. Через контекстное меню ярлыка вызовите окно его «Свойств».

1. Откройте диалог создания ярлыка (шаг 1 и 2 чуть выше).
2. В строчке «Укажите расположение объекта» пропишите « shutdown. exe — a ».

4. Введите название объекта и щелкните «Готово».
5. Иконку поставьте, как и ранее (шаги 6-10).
Закрепите его на Панели задач или в Пуске при необходимости.
Командная строка
1. Запустите инструмент любым удобным способом.
2. Впишите либо вставьте в нее уже знакомую команду « shutdown. exe — s — t T ».

PowerShell
Командный файл
2. Откройте его через текстовый редактор.
3. В документе вставьте строчки « shutdown. exe — s — t T — c «текст оповещения» ».
5. Включите отображение расширения файлов:
- в окне Проводника (вызывается Win + E) перейдите во вкладку «Вид»; кликните «Параметры»; в выпавшем меню выберите «Изменить параметры…»; перейдите во вкладку вид и уберите флажок, стоящий возле опции «Скрывать расширения для…».
6. Замените расширение (идет после названия файла и точки) txt на bat.
7. Выполните файл, дважды кликнув по нему левой клавишей.
Планировщик задач
1. Запустите Планировщик заданий (воспользуйтесь для этого поисковой строкой).
2. В правой части окна жмите «Создать простую задачу…».
5. Выставьте время срабатывания триггера — когда ПК будет отключен.
6. В качестве действия укажите «Запустить программу».
7. Вставьте путь к файлу утилиты: «С:WindowsSystem32shutdown. exe».
11. Кликните по записи в центральном фрейме.
Сторонние утилиты
Airytec Switch Off
2. Введите время или выберите его посредством стрелочек.
3. В строке «Действие» укажите «Выключение».
Wise Auto Shutdown
2. В правой части окна выберите условие её выполнения, нас интересует «Через».
3. Задайте время, по истечению которого компьютер выключится.
4. Активируйте опцию «Показать напоминание за 5 минут…».
PowerOff
- заменить ежедневник; добавить более 35 комбинаций горячих клавиш для быстрого доступа к часто используемым функциям; запланировать задания; тонко управлять питанием локального и удаленных компьютеров и многое другое.
Таймер выключения
StopPC
Как создать таймер выключения компьютера
Через «Планировщик заданий»
Через ярлык
Через файл с расширением bat
Через окно «Выполнить»
Введите команду для выключения компьютера по таймеру
Видео: таймер выключения через командную строку
Почему таймер выключения может не сработать
Таймер выключения компьютера может не сработать по следующим причинам:
Программы для отключения компьютера по таймеру
Wise Auto Shutdown
Wise Auto Shutdown хорошо справляется со своей задачей, но не более того
Airtec Switch Off
Airtec Switch Off имеет очень гибкие настройки
PowerOff
PowerOff — программа со множеством функций и настроек
Для чего может пригодиться таймер отключения
Как поставить таймер выключения компьютера средствами Windows
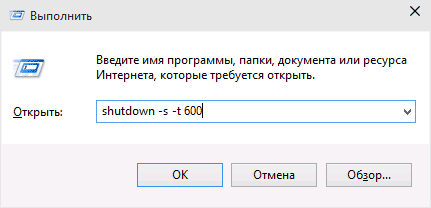

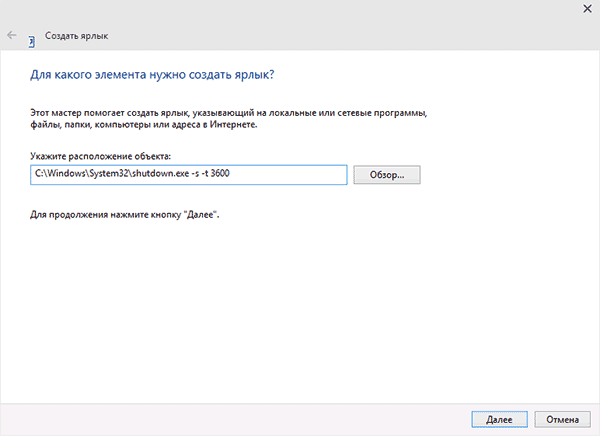
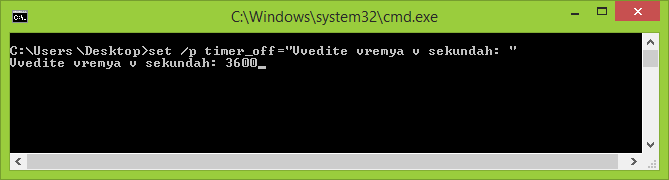
Выключение в указанное время через планировщик заданий Windows
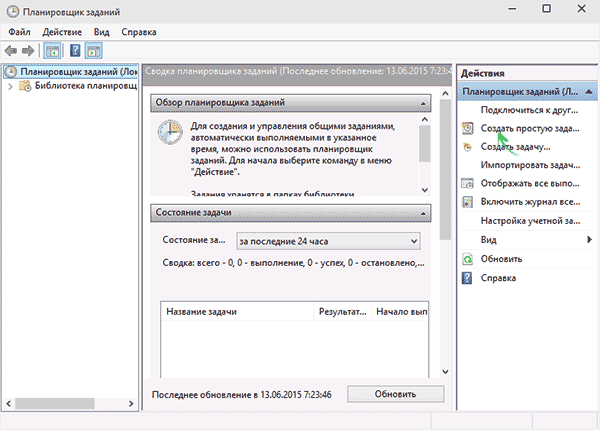
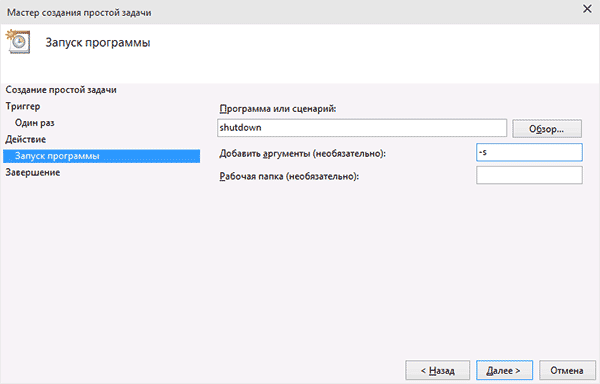
Программы таймеры выключения компьютера
Таймер выключения Wise Auto Shutdown
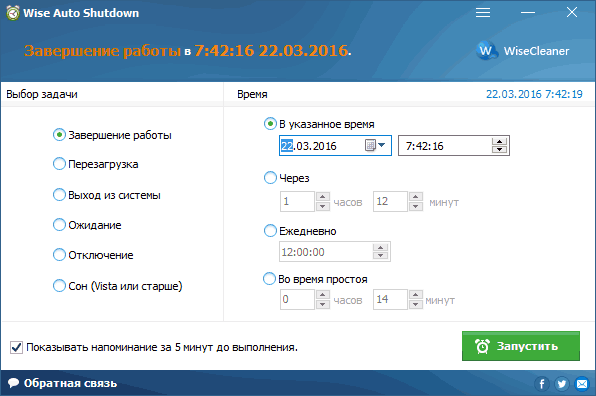
Airytec Switch Off
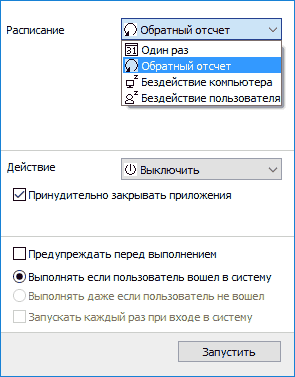
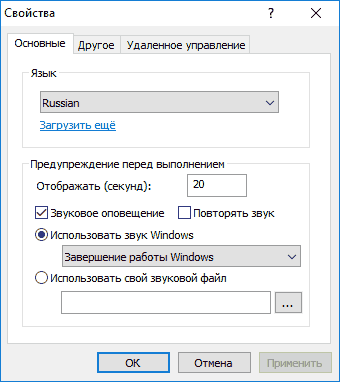
Таймер выключения
PowerOff
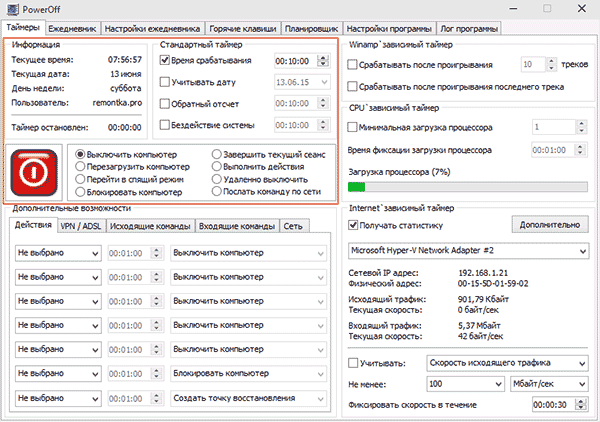
Auto PowerOFF

SM Timer
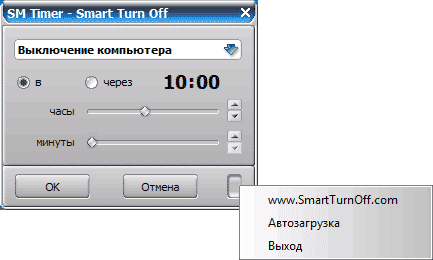
Дополнительная информация
- https://windows10i. ru/instruktsii/vremya-i-data/tajmer-vyklyucheniya-kompyutera. html https://kompkimi. ru/windows10/taymer-otklyucheniya-kompyutera-windows-10 https://remontka. pro/computer-off-timer/
Источники:
Https://hi-tech. mail. ru/news/54095-kak-ustanovit-taymer-vyklyucheniya-windows/
Выключение компьютера под Windows 10 по таймеру: настраиваем и наслаждаемся результатом