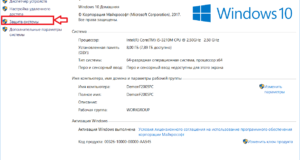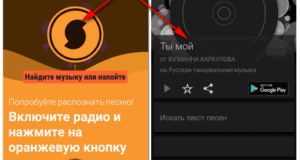Как посмотреть подробные характеристики компьютера на windows 10
Как посмотреть характеристики компьютера на Windows 10
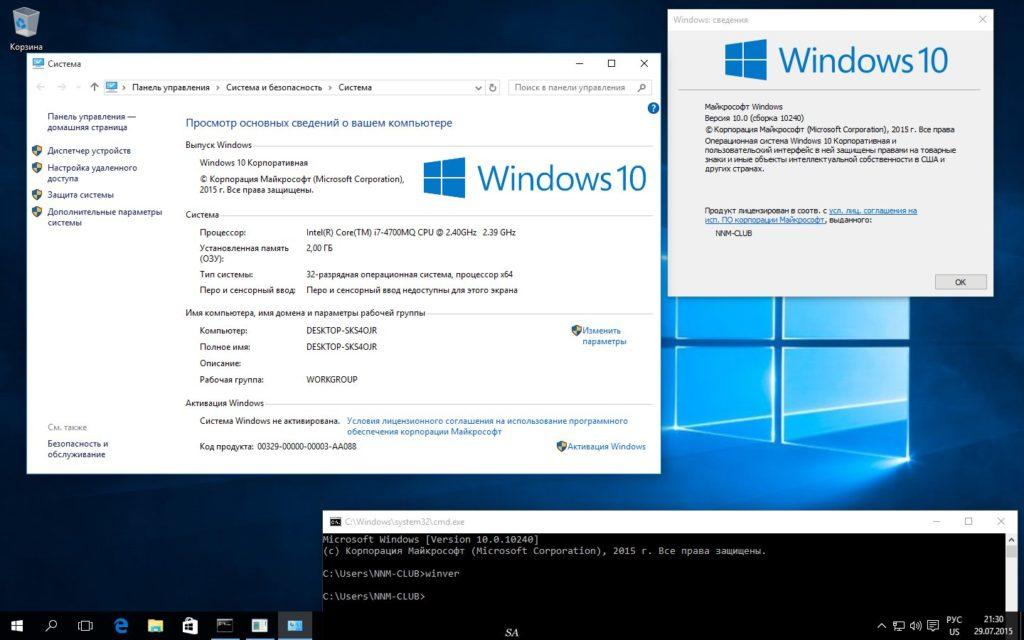
Встроенные средства
«Windows: сведения»

Минимальный набор информации о системе
Windows PowerShell

Запускам PowerShell с администраторскими полномочиями

Свойства системы

В Параметрах Windows 10 тоже есть подробная информация о системе
Диспетчер устройств

Меню «Выполнить» — удобная штука для быстрого запуска системных приложений

Изучаем информацию о графическом адаптере
Диспетчер задач

В диспетчере задач можно следить за производительностью
Она состоит из нескольких информативных разделов.
MSinfo32

Информация о компьютере для системных администраторов
DirectX

Используем Средство диагностики DirectX для просмотра характеристик
Сторонние программы
GPU-Z

Главная информация о графическом адаптере

Здесь можно следить за датчиками видеокарты

Расширенные сведения о работе графического адаптера
CPU-Z


Теперь мы знаем, как процессор использует кэш процессора


Изучаем характеристики и тестируем оперативную память

Не так подробно, как в GPU-Z, но тоже информативно

Вкладка для тех, кто любит разгонять процессоры
Speccy

Русифицируем интерфейс, чтобы было удобно работать

Speccy собирает информацию о компьютере в единый интерфейс


Speccy показывает даже температуру каждого ядра

И диспетчер задач не нужен, Speccy показывает нагрузка на ОЗУ

Так близко с материнской платой мы ещё не знакомились

Узнаём все о мониторе и графическом адаптере

Speccy предупреждает, если температура жёсткого диска превышает норму

На ноутбуке нет оптического привода, так что и показывать нечего

Основные сведения об устройствах записи и воспроизведения

Все периферийные устройства в одном окне

Сколько информации о соединении нет даже в его свойствах
AIDA64

Настраиваем AIDA64, чтобы показывала только важные характеристики

AIDA64 пугает своей осведомлённостью обо всех компонентах компьютера
Заключение
- Открываю раздел «Система» в «Параметрах Windows 10» и перехожу на вкладку «О системе», чтобы узнать основную информацию. Использую бесплатную программу Speccy для получения подробных сведений об оборудовании и контроля температуры.
Как узнать характеристики ПК на Windows 10

Средства ОС
Свойства системы
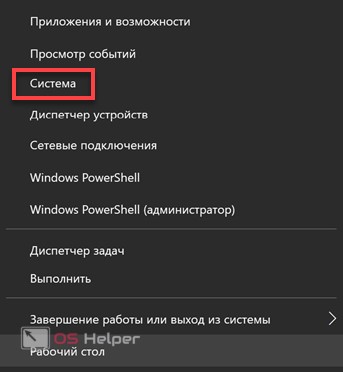
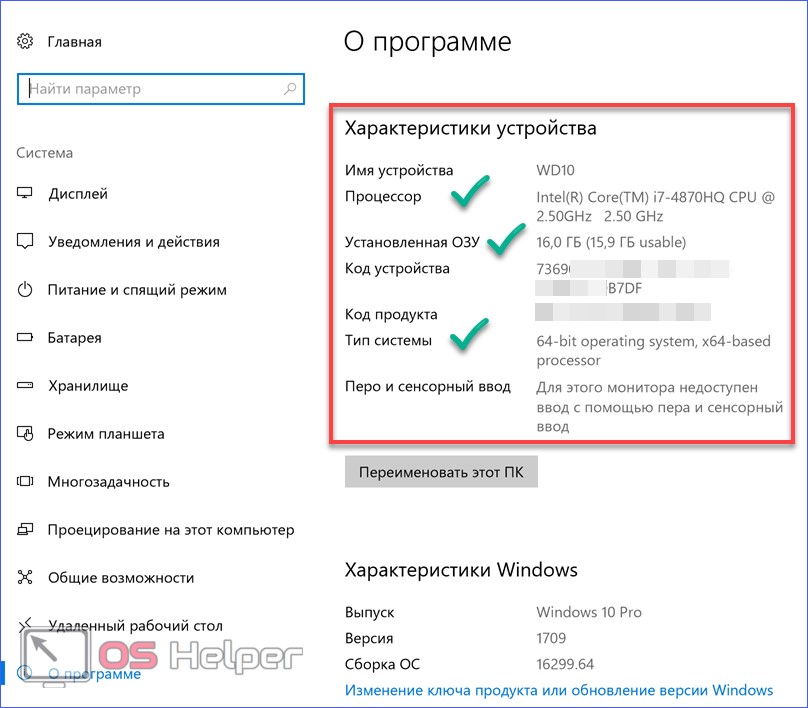
Поклонники классического интерфейса могут выбрать другой вариант представления этой информации. Воспользуемся диалоговым окном «Выполнить». Вводим в него слово «control» как показано на скриншоте и открываем привычную по прошлым версиям панель управления.
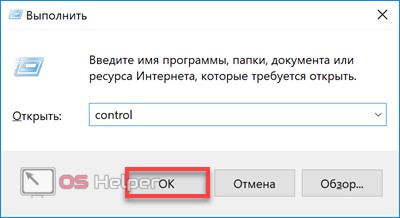
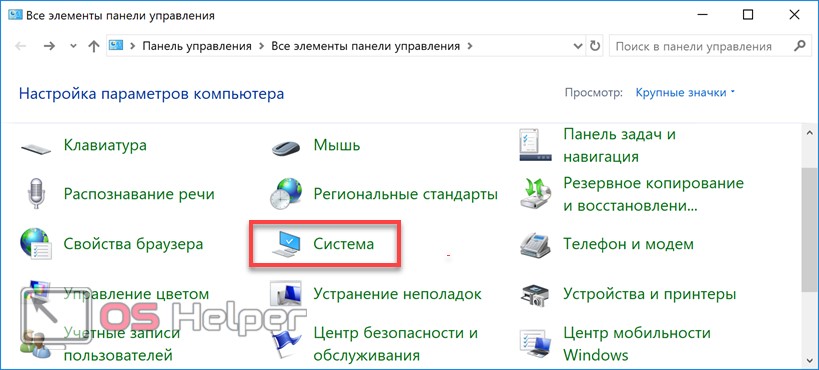
Окно содержит те же общие сведения о конфигурации, версии и разрядности используемой ОС. Если когда-либо вы задавались вопросом как узнать операционную систему ноутбука, то здесь вы найдете ответ.
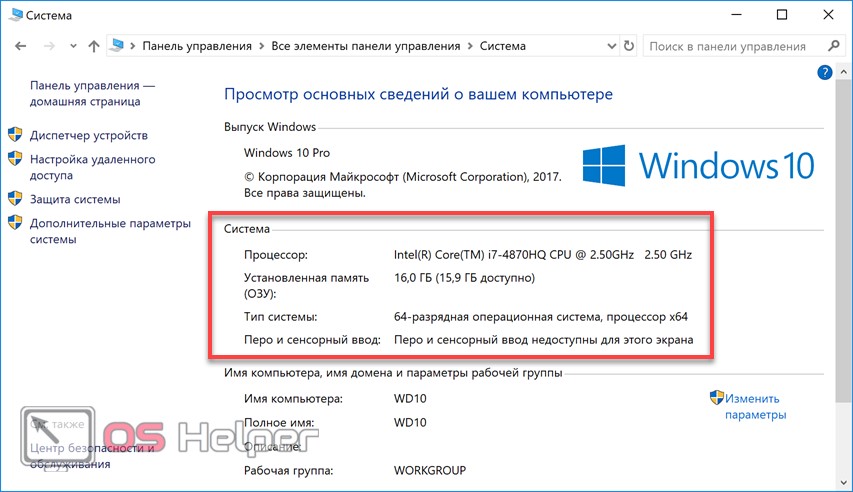
Диспетчер устройств
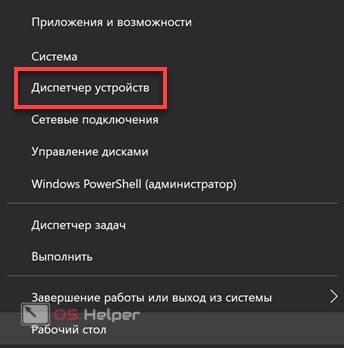
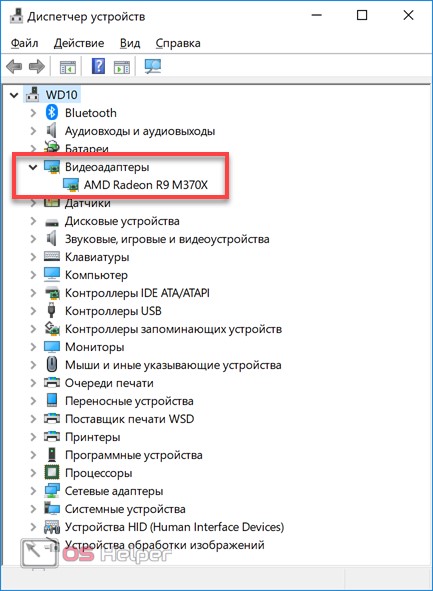
Диспетчер задач
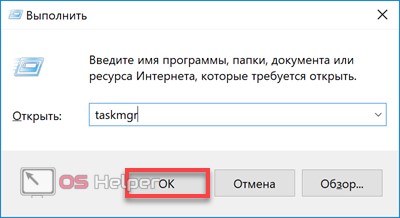
Другой способ кому-то покажется удобнее и заключается в вызове контекстного меню панели задач. Открывается оно правым щелчком мыши в любом ее месте, свободном от вкладок или иконок.
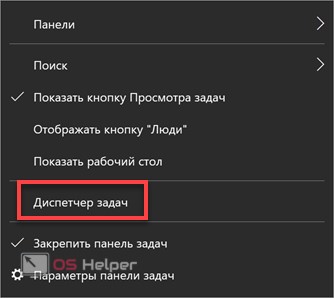
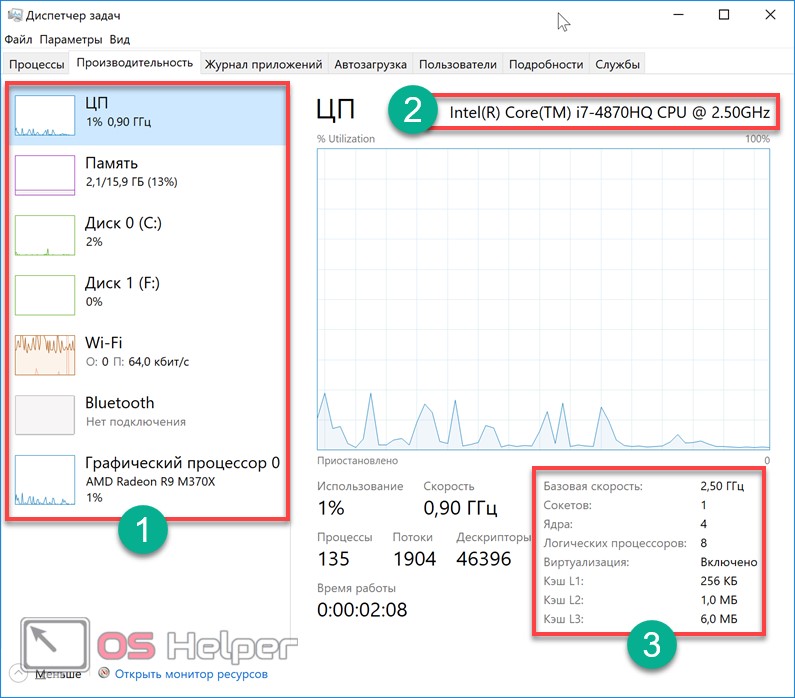
Следующая вкладка дает нам информацию по оперативной памяти. Цифрой «2» обозначен общий объем установленной RAM. В области показанной цифрой «3» мы видим частоту, на которой работают установленные модули, и их форм-фактор.

DirectX
Как и большинство инструментов контроля и диагностики, встроенные в Windows, оно запускается c помощью команды, вводимой в диалоговом окне «Выполнить». В текстовом поле набираем «dxdiag».
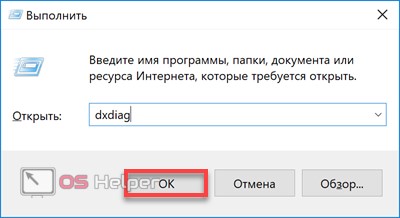
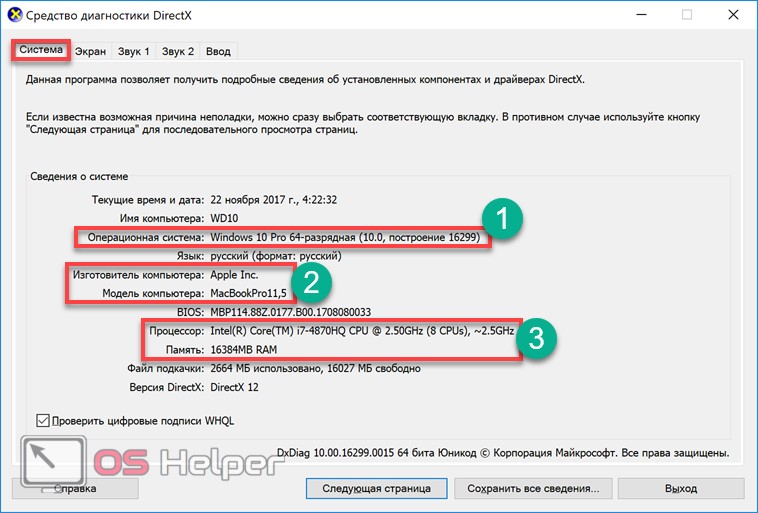
Вкладка «Экран» посвящена данным о графическом ускорителе и устройствах вывода информации. Окно утилиты не масштабируется, поэтому блоки «Устройство» и «Драйверы» нужно проматывать, чтобы посмотреть весь объем выводимых сведений. Обозначенное «тройкой» поле содержит перечень используемых интерфейсов.
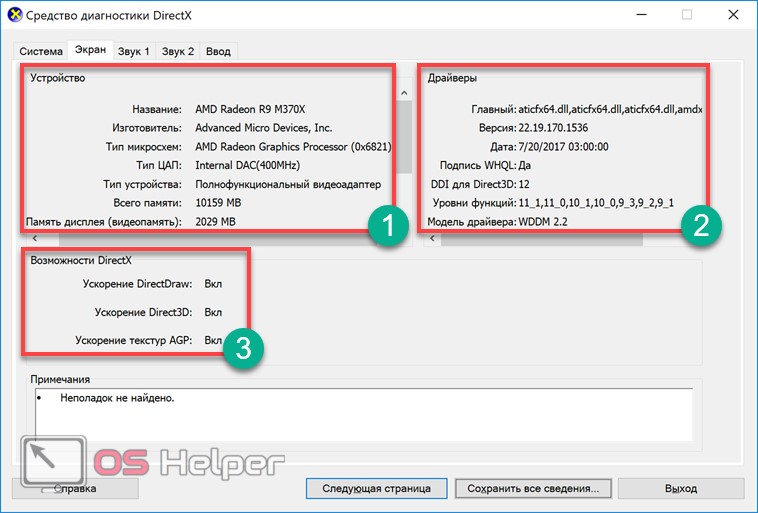
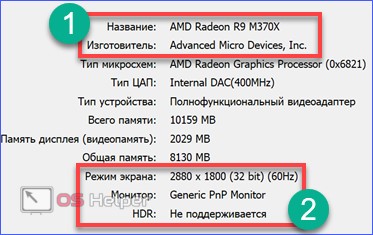
Следующая вкладка представляет интерес, если мы ищем где посмотреть данные о звуковой карте. На этом работу со средством диагностики можно завершить.
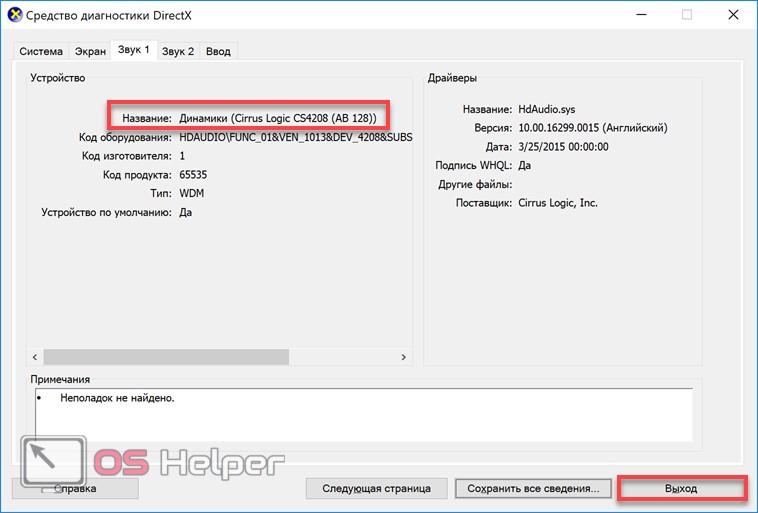
MSinfo32
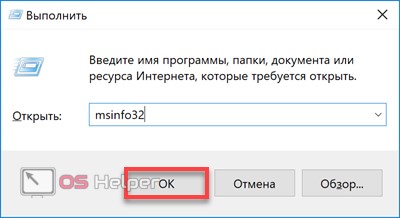
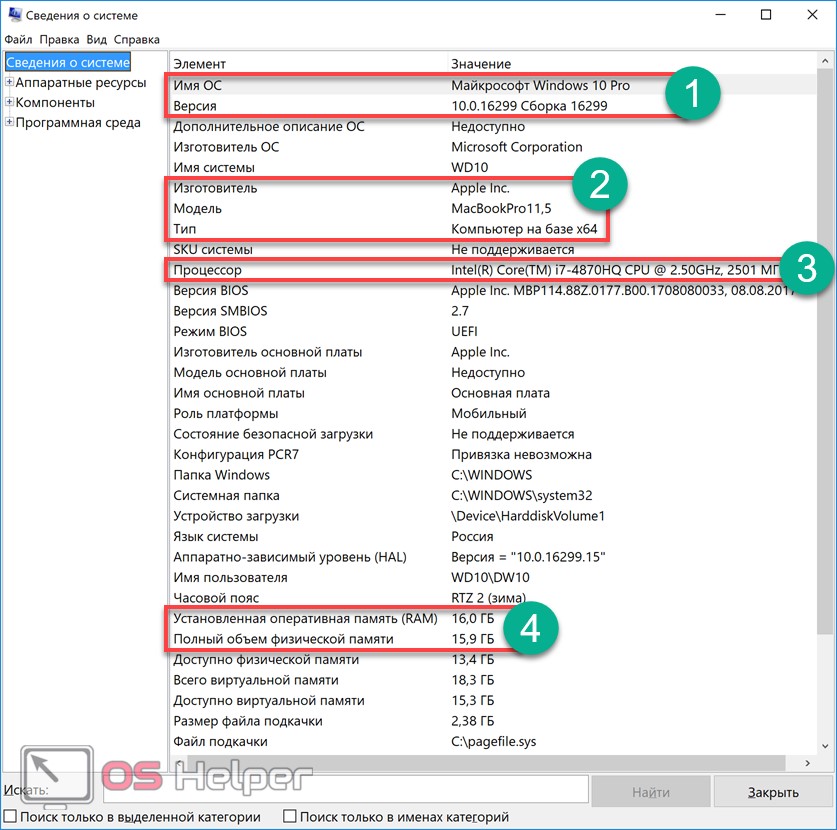
Если развернуть блок данных «Компоненты», отмеченный на следующем скриншоте, открывается доступ к детальной информации о некоторых аппаратных составляющих ПК. Для примера показаны подробные сведения о видеокарте. Рассматривая предыдущую утилиту, часть из них мы уже видели.
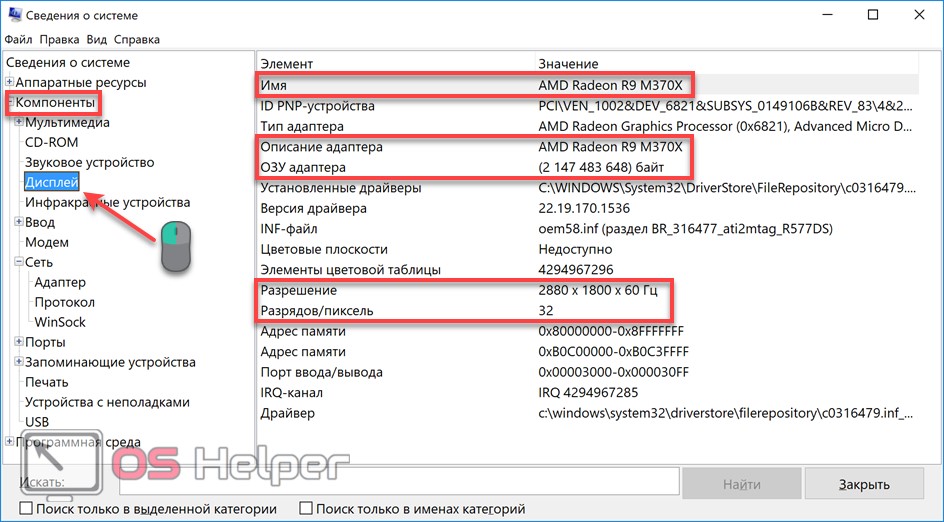
Power Shell


Система обработает запрос и выдаст данные, схожие с теми, что мы получали, используя утилиту MSinfo Дополнительно представлена информация, касающаяся установленных обновлений и текущего сетевого подключения.
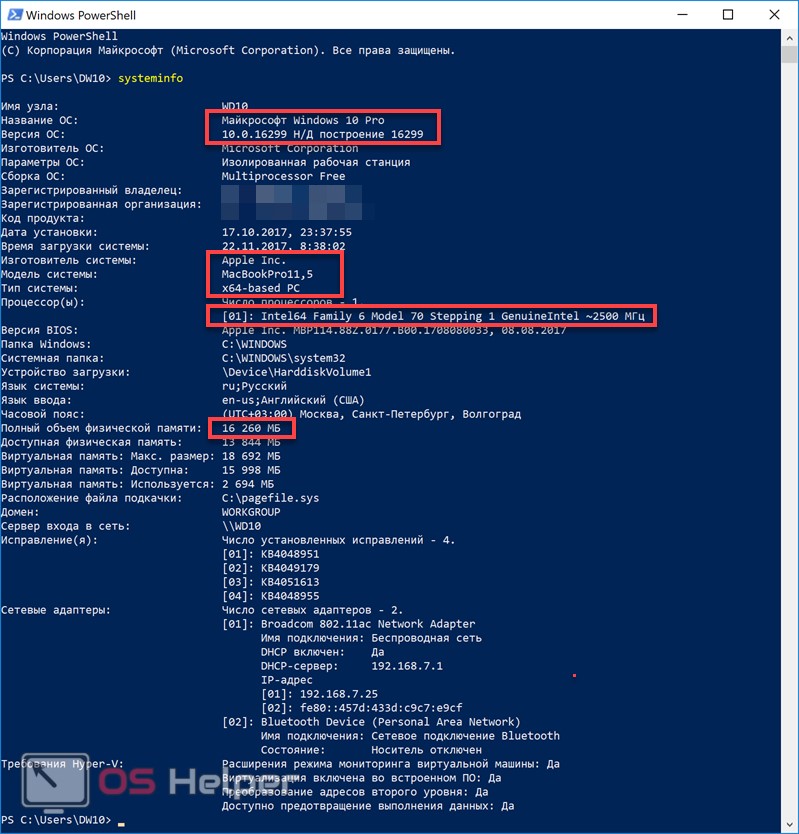
Специализированное ПО
GPU-Z

Интерфейс выполнен полностью на английском языке, но в настройках доступна опция русских подсказок. Наведение курсора на любой интересующий параметр вызывает всплывающее окно с информацией.
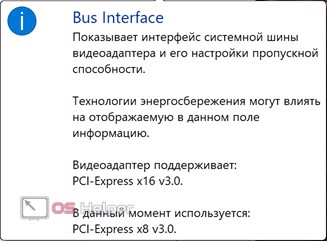
Следующая вкладка содержит показания датчиков видеокарты, отражая их в режиме онлайн. Можно отслеживать нагрузку при работе разных приложений. В окне каждого датчика выбирается приоритет обновления.
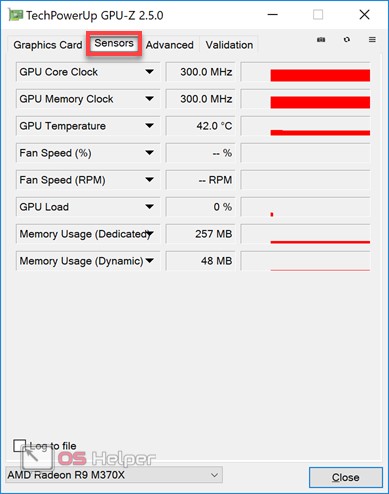
Вкладка «Advanced» позволяет изучать параметры работы карты в разных режимах нагрузки. В нижней части в выпадающем меню можно выбрать адаптер: встроенный или интегрированный. В верхней – меняются режимы нагрузки.

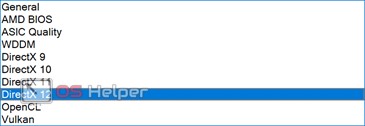
CPU-Z
Первая вкладка в окне содержит общие характеристики процессора. Данные обновляются в режиме реального времени. CPU-Z считывает их с системных датчиков и группирует на тематических вкладках.

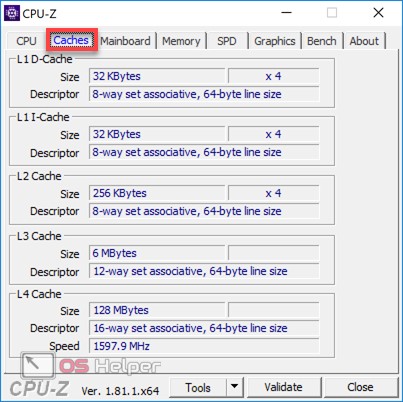
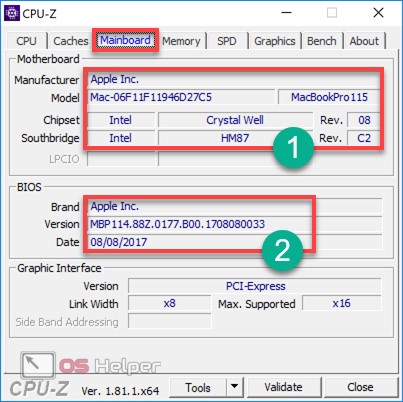
На две идущие подряд вкладки выводятся характеристики памяти. «Memory» содержит общие данные, а «SPD» – инструменты анализа. Она пригодится для сравнения показателей планок, установленных в разные слоты материнской платы. Информация позволяет узнать тип используемой RAM, частоту и режим ее работы.

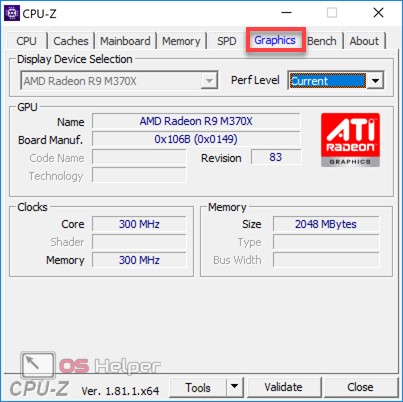
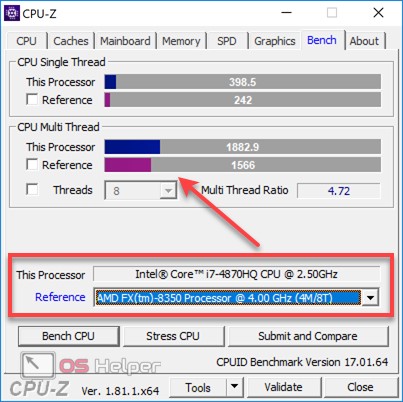
Piriform Speccy
В момент установки не забудьте снять галочку в отмеченной восклицательным знаком области, чтобы случайно не добавить на компьютер «оптимизатор». В верхней части окна инсталлятора можно сразу указать язык интерфейса, на котором будет работать программа.

Если забыли поменять язык на этапе установки, это делается в настройках, которые находятся в меню «Вид» на верхней панели Piriform Speccy. Здесь же можно выставить режим отображения температуры переведя его с градусов Фаренгейта на градусы Цельсия.

При запуске программа проводит сканирование компьютера и заполняет окно с общей информацией. Характеристики содержат сведения об установленной операционной системе и основных компонентах аппаратной конфигурации.
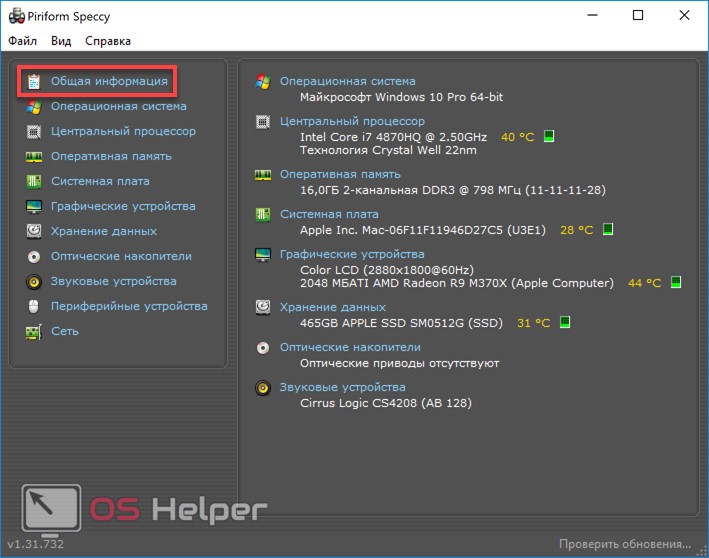
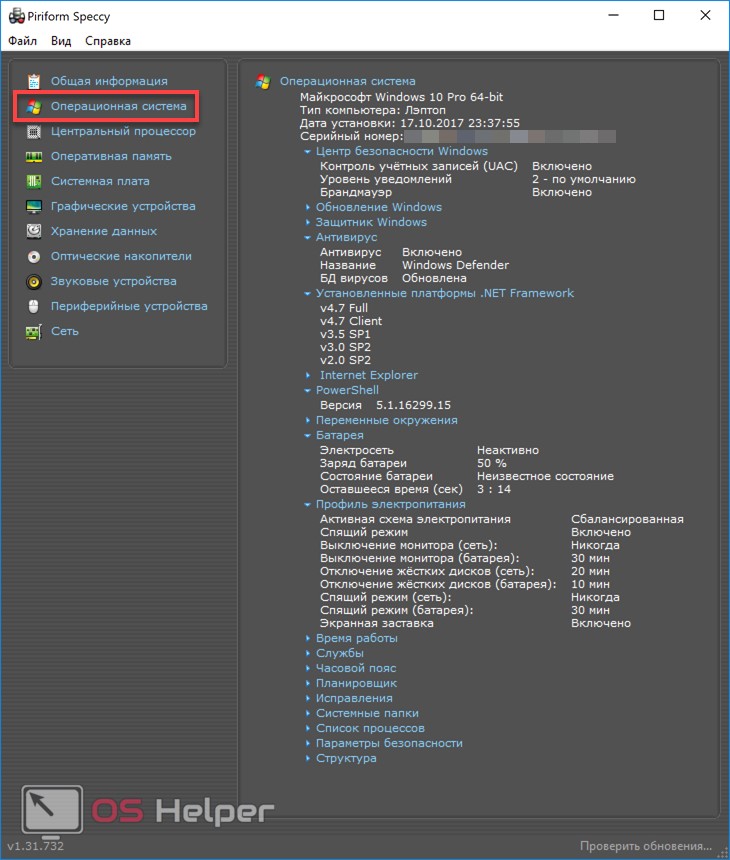
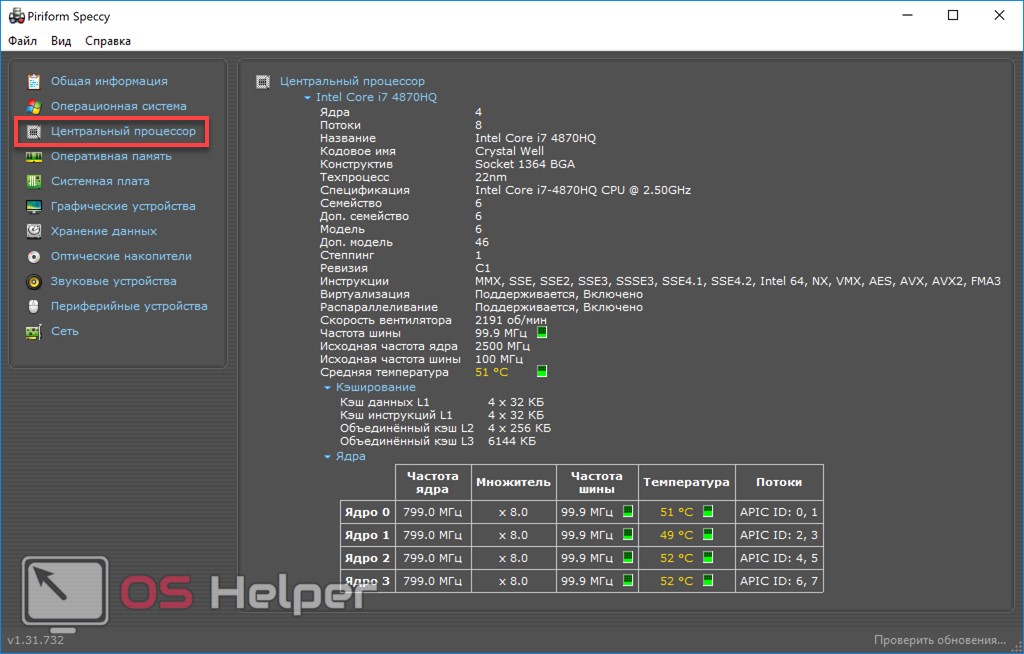
В разделе «Оперативная память» приведены сведения о физической и виртуальной составляющих. Параметры RAM включают в себя общий установленный объем, рабочую частоту и сведения о поддержке многоканального режима. Использование обоих видов памяти отображается в реальном времени.
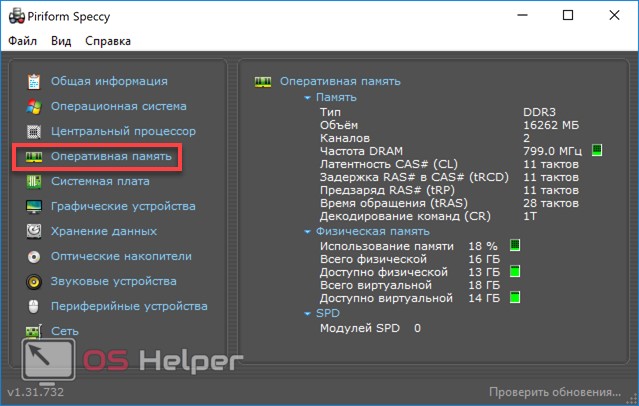
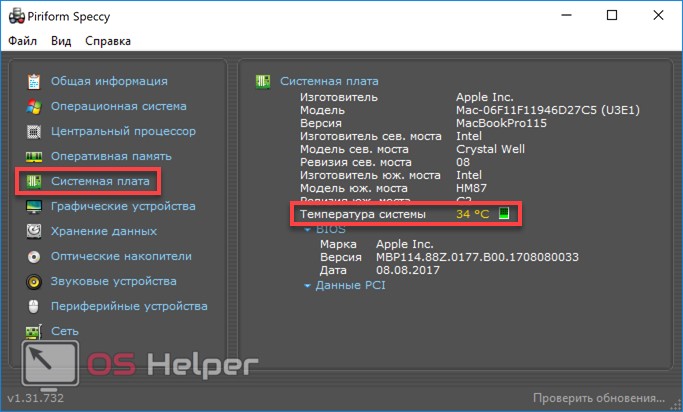

Информация о работе графического ускорителя дает возможность изучить параметры профилей быстродействия. На скриншоте цифрой «1» отмечен текущий профиль, а цифрой «2» — максимальный.
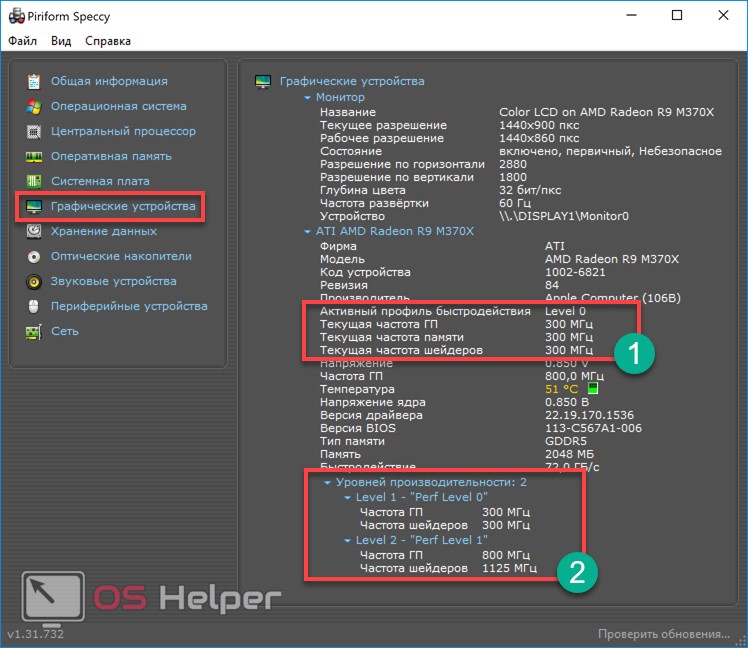
AIDA64

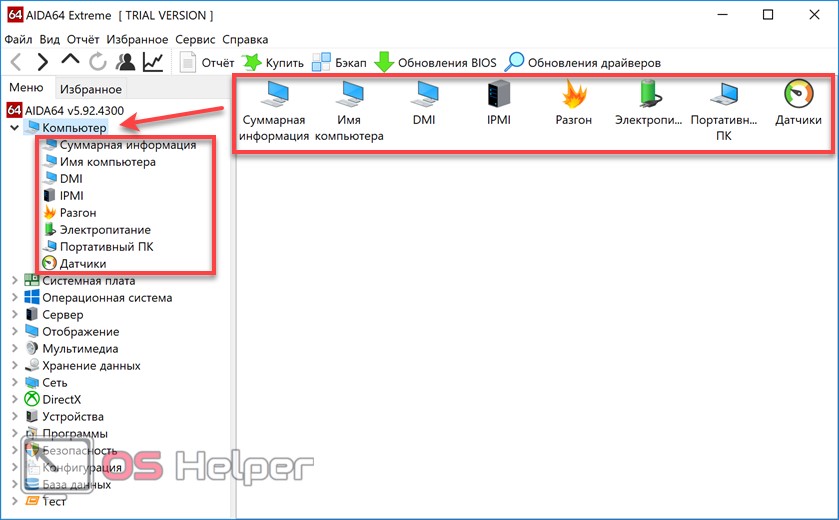
Программа имеет богатые настройки, позволяющие отключить отображение компонентов, которые в данный момент не являются приоритетными. В режиме суммарной информации надо снять галочки с разделов, данные которых не нужны пользователю.
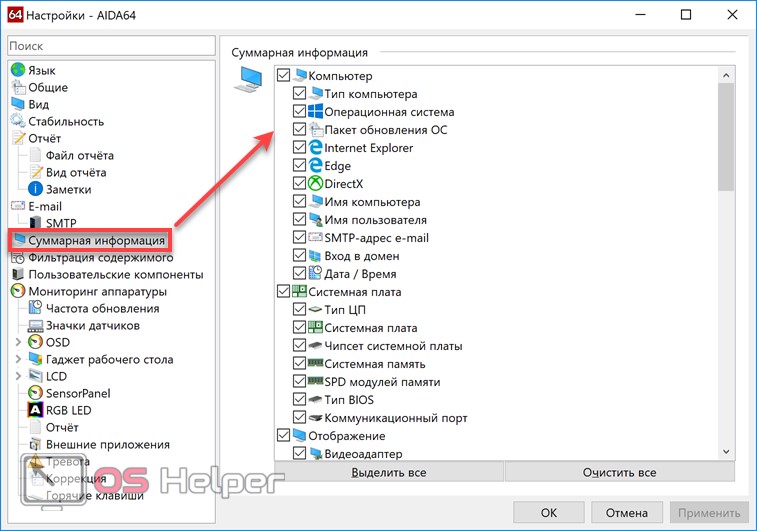
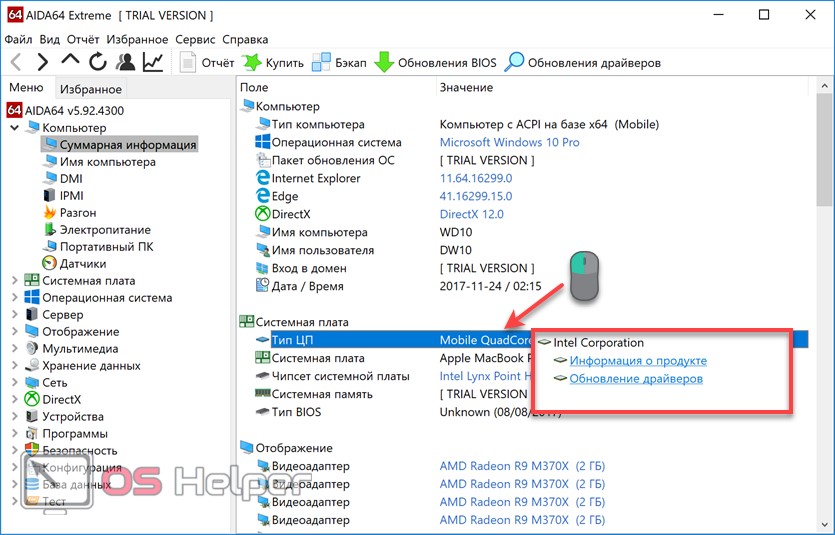
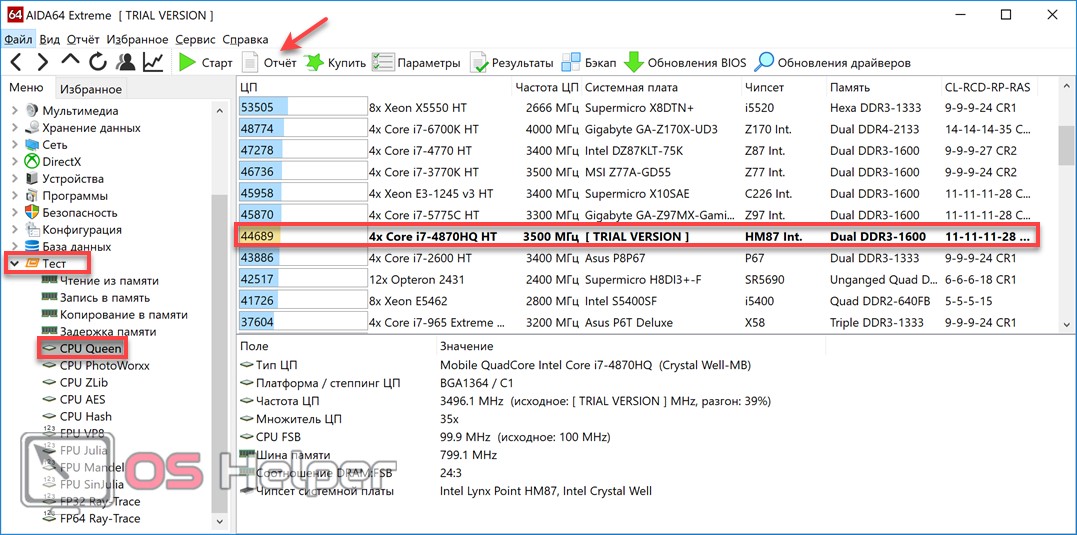
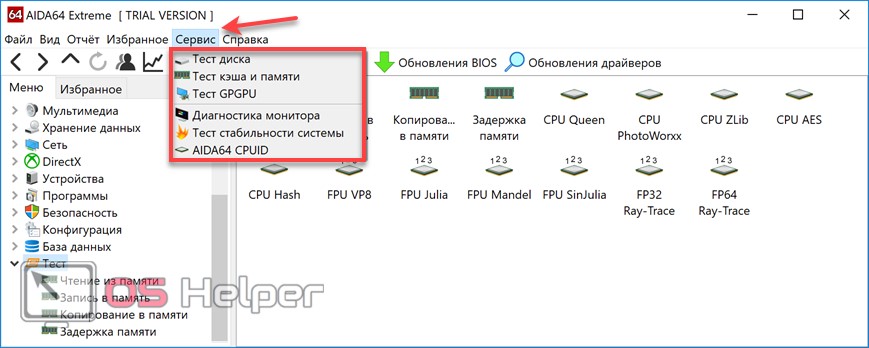
В заключение
Видео
Как посмотреть подробные характеристики компьютера на windows 10


Раздел «Система»





Системная утилита









Оболочка PowerShell может быть вызвана в контекстном меню кнопки «Пуск».


Диспетчер устройств


Диспетчер задач


Диагностическое средство
В поле ввода команд набираем dxdiag, после чего – вызываем эту команду.



А на вкладке «Экран» можно посмотреть подробные параметры ПК видеокарты.


Сторонние программы
CPU-Z


Следующая вкладка представляет данные памяти компьютера.

Наконец, вкладка «Графика» содержит информацию о видеокарте.

GPU-Z

Основные сведения о видеокарте содержат:


- текущие значения частоты видеопроцессора и видеопамяти; температура, мощность, напряжение и процент загруженности видеопроцессора; объём используемой графической и системной памяти; температура системного процессора.

Speccy










Aida64


Заключение

Кликните по звездочке, чтобы оставить оценку!
Нам очень жаль, что статья вам не понравилась!
Источники:
Https://tehnichka. pro/features-of-computer-windows-10/
Https://os-helper. ru/windows-10/kak-uznat-harakteristiki. html
Https://kkg. by/kak-posmotret-harakteristiki-kompyutera-na-windows-10/