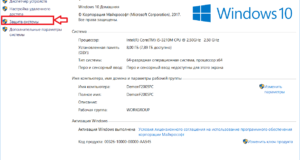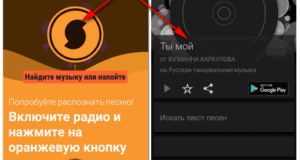Как создать каталог на компьютере через командную строку
Командные файлы Windows
Общие сведения о командном процессоре Windows.
Команды CMD
Список стандартных команд можно получить, введя команду:
Внешний вид окна CMD. EXE (консоли Windows) можно изменить с помощью команды
COLOR F0 — символы белого цвета на черном фоне (используется по умолчанию).
COLOR 0F — черные символы на белом фоне.
COLOR 0E — светло-желтые символы на черном фоне.
HELP COLOR — подсказка для команды COLOR.
Специальные символы CMD
> — перенаправление вывода
— перенаправление ввода
Простейший пример перенаправления ввода:
Команда1 & команда2 — выполняется первая команда, затем вторая команда.
Завершится выполнением первой команды и сообщением об ошибке для второй:
Echo date — команда echo выведет на экран текст ”date”.
Использование переменных окружения в командных файлах.
NUMBER_OF_PROCESSORS=1 — количество процессоров
PATHEXT=.COM;.EXE;.BAT;.CMD;.VBS;.VBE; .JS;.JSE;.WSF;.WSH — расширения для исполняемых файлов.
PROCESSOR_ARCHITECTURE=x86 — архитектура процессора.
PROCESSOR_LEVEL=6 — уровень (номер модели) процессора.
PROCESSOR_REVISION =0801 — версия процессора.
ProgramFiles=C:\Program Files — путь к папке «Program Files»
SystemRoot= C:\WINDOWS — каталог ОС Windows.
%CD% — Принимает значение строки текущего каталога.
%TIME% — Принимает значение текущего времени.
%ERRORLEVEL% — Принимает текущее значение кода завершения задачи ERRORLEVEL
%CMDCMDLINE% — Принимает значение строки, которая вызвала командный процессор.
Передача параметров командному файлу.
И запускаем его на выполнение следующей командой:
Переходы и метки.
Для поиска файла на диске воспользуемся командой IF EXIST :
@ECHO OFF
ECHO Вызов 1.bat
CALL 1.bat
ECHO Возврат.
PAUSE — приостановить выполнение командного файла до нажатия любой клавиши.
Вызываемый файл 1.bat изменим следующим образом:
@ECHO OFF
SET MYFILE=»Very good 1.bat»
SET MYNUMBER=99
Переменные вызываемого файла будут доступны в вызывающем файле.
Примеры командных файлов.
Своя команда для создания новых файлов.
Комбинация перенаправления ввода и перенаправления вывода:
Присвоение съемному диску одной и той же буквы.
Выберем для съемного диска желаемую букву, например — X.
Создание архива, имя которого содержит дату и время.
Создаем каталог на диске C:, имя которого = текущая дата из переменной VDATE:
Выполнение каких либо действий в заданный интервал времени.
IF /I строка1 оператор_сравнения строка2 команда
Где оператор_сравнения принимает следующие значения:
REM Время меньше 12:00 — перейти на анализ второго условия, иначе — выход
Пример создания архива каталога «Мои Документы».
Изменение даты и времени файлов или папок.
При этом пользователю выводится краткая подсказка
Touch [-acm] [-r|-f файл] [-t [[CC]YY] MMDDhhmm.[SS]] file файл
Примеры использования утилиты touch. exe в командной строке Windows:
Остановка и запуск системных служб.
То же, с использованием короткого имени:
Выдача значения переменной ERRORLEVEL.
Set /p pset=»Enter password — »
Echo Password is — %pset%
Задержки в командных файлах
: SLEEP N — где N — количество секунд для задержки.
Choice. com /T:y,10 /N — задержка на 10 секунд
Определение доступности IP-адреса
Ping yandex. ru — ping на адрес узла yandex. ru
Определение текущей версии Windows.
Microsoft Windows [Version 10.0.22000.1455]
If %errorlevel% == 0 set curr_OS=Windows 2000
If %errorlevel% == 0 set curr_OS=Windows XP
If %errorlevel% == 0 set curr_OS=Windows Server 2003
If %errorlevel% == 0 set curr_OS=Windows Vista
DNS-имя домена рабочей станции Mydomain
Интервал ожидания открытия COM-порта (с) 0
Для среды Windows 7 результат выполнения команды выглядит так:
Версия программы Windows 7 Professional
Интервал ожидания открытия COM-порта (с) 0
Net config workstation | find /i «Windows 2000»
If %errorlevel% == 0 set curr_OS=Windows 2000
REM net config workstation | find /i «Windows 2002»
If %errorlevel% == 0 set curr_OS=Windows XP
Net config workstation | find /i «Server 2003»
If %errorlevel% == 0 set curr_OS=Windows Server 2003
Net config workstation|find /i «Windows Vista»
If %errorlevel% == 0 set curr_OS=Windows Vista
Net config workstation | find /i «Windows 7» > nul
Net config workstation | find /i «Версия программы» | find «Professional»
If errorlevel 0 if not errorlevel 1 set curr_OS=Windows 7 PRO
Reg query «HKLM\Software\Microsoft\Windows NT\CurrentVersion» /V ProductName
Результат для случая Windows XP Professional:
ProductName REG_SZ Microsoft Windows XP
Поиск компьютеров с запущенным приложением
Окончательное содержимое командного файла:
Поиск компьютеров с запущенным приложением по списку
FOR /F [«ключи»] %переменная IN (имя файла) DO команда [параметры]
Выключение компьютеров по списку, созданному на основе сетевого окружения.
Поиск в локальной сети включенных компьютеров.
Для просмотра содержимого ARP-кэш можно воспользоваться командой
Arp — a — отобразить все записи в таблице ARP
Адрес в Интернете Физический адрес Тип
Адрес в Интернете Физический адрес Тип
Для понимания алгоритма опроса сети необходимо учесть следующее:
REM Устанавливаем значение переменной IPTMP — постоянной части IP-адреса
REM Переменная N задает количество опрашиваемых IP-адресов
REM результаты будут записаны в файл oprosipplus. txt
ECHO %DATE% Опрос ARP %N% адресов начиная с %IPTMP%%IPMIN% >> oprosipplus. txt
Rem Если » хвост «больше N — на завершение работы
REM если « хвост » меньше N – продолжим опрос
REM выполним пинг и проверим наличие записи в ARP-кэш
REM Если запись есть — запишем это событие в журнал oprosipplus. txt
If %ERRORLEVEL%==0 Echo %IPFULL% >> OPROSipPLUS. txt
Rem Перейдем на выполнение следующего шага
Работа с дисками, файлами и каталогами.
Окончательно, командный файл будет выглядеть следующим образом:
В масках файлов и каталогов возможно использование частичных имен
FOR /R [[диск:]путь] %переменная IN (набор) DO команда [параметры]
Простой пример удаления файлов с расширением. tmp из каталога C:\TEMP:
Возможно объединение нескольких операторов :
Для копирования используется команда xcopy с ключами:
Подсказку по использованию команды XCOPY можно получить при вводе:
Работа с графическими приложениями Windows.
Текущую версию программы можно скачать на странице разработчика CMDOW
Пример командного файла, закрывающего окна Проводника Интернет (IEXPLORE. EXE):
Перекодировка текстовых файлов.
Iconv [-c] [-s] [-f encoding] [-t encoding] [inputfile. ]
Когда задана опция — s, сообщения об ошибках не выводятся.
Скачать последнюю версию iconv для Windows (в составе пакета libiconv) можно здесь
Часто встречающиеся ошибки при написании командных файлов.
Командная строка
DIR «%ProgramFiles%»
Выполнится верно.
Дополнительные материалы по командной строке Windows:
Настройка окна командной строки Windows. Малоизвестные возможности по изменению свойств консоли Windows.
Все о реестре Regedit / All about registry
Как создать папку в командной строке? / How create folder in command prompt?
Сегодня мы рассмотрим простой пример создания папки в командной строке.


Если необходимо перейти в корень диска наберите следующую команду:
Окно с примером как это выглядит в командной строке ниже:

Данная команда позволяет выйти из любой папки или папок в корень диска.
Рассмотрим обратный пример перемещения в интересующую нас папку.


Теперь рассмотрим пример создания папки.
Для создания папки используется команда Mkdir
Переместившись в нужный Вам каталог напечатайте:

Можно создать папку и вложенные в нее папки:
Mkdir » Имя вашей папки\Имя вложенной папки»

Результат будет выглядеть как на изображении ниже


To create a folder on the command line:


To move through the folders, use the CD command.
If you want to go to the root of the disk, type the following command:
A window with an example of how it looks in the command line below:

To move to the folder you need to type:


Now! Let’s look at an example of creating a folder.
To create a folder, use the Mkdir command
After moving to the desired directory, type:
Mkdir name of your folder

You can create a folder and its subfolders:
Mkdir «your folder Name\subfolder Name»

The result will look like the image below:


Источники:
Https://ab57.ru/cmd. html
Http://regedit. su/command-prompt/85-command-prompt/843-create-folder-cmd