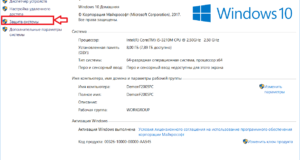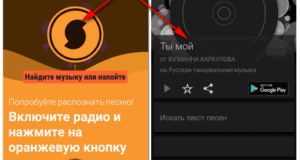Как создать заметку на рабочий стол компьютера
Обзор 10 программ для ведения заметок: выбираем лучший вариант





Windows 7
Способ №1

Способ №2
Альтернативный способ добавления записки на рабочий стол компьютера:
Переустановка Windows без диска и флешки
Windows 8 и 8.1
Способ №1
Способ запуска утилиты в «восьмёрке» немного отличается:
Способ №2
Также для запуска стикера-напоминания можно использовать поиск:
Заходим в «Пуск». Далее Открываем Search (поисковая строка Windows 8). Пишем здесь Sticky Notes и открываем программу.
Windows 10
Способ №1
Способ №2
Редактирование текста

Оформление стикера

Как узнать, какая видеокарта стоит на компьютере Windows

Как удалить заметку?




Настройки

Горячие клавиши
Сочетания клавиш для форматирования текста
Межстрочные интервалы задаются с помощью следующих сочетаний:
- Ctrl+1 — Одинарный межстрочный интервал; Ctrl+2 — Двойной межстрочный интервал; Ctrl+5 — Полуторный межстрочный интервал.
Что такое PhysX и для чего он нужен. Возможные проблемы и их решения
- Ctrl+R — выравнивание по Правому краю; Ctrl+E — выравнивание по Центру; Ctrl+L — выравнивание по Левому краю.
Скачивание

Вам это может быть интересно:
Как вырезать и вставить объект в Фотошопе – 4 лучших способа
Как ускорить работу компьютера: Советы по оптимизации
ТОП-15 программ для поиска дубликатов файлов
Сторонние приложения
Как скачать стикеры?
Для загрузки нужного гаджета придерживаемся следующего алгоритма:
Создание и удаление заметок на рабочем столе Windows

Варианты настройки заметок на рабочем столе Windows.
Как добавить через Поиск на панели задач
Сторонние программы для записок на Windows 10 — где скачать, как установить и использовать
Lim Stickers

Загрузите утилиту с официального сайта


Выберите ненужную заметку и щёлкните по «Удалить»

Выберите один из пунктов в перечне меню

Настройте при необходимости прозрачность стикера
Hott Notes


Настройте сразу запуск программы вместе с компьютером


Измените прозрачность стикера в третьей вкладке

В главном меню будет весь перечень заметок, созданных ранее
Начало работы с Записками
Добро пожаловать в «записки» для Windows 10!
Открытие приложения «записки»
В списке заметок коснитесь или дважды щелкните заметку, чтобы открыть ее.
Или на клавиатуре нажмите клавиши CTRL + N, чтобы начать новую заметку.
Чтобы закрыть заметку, коснитесь или дважды щелкните значок «Закрыть» ( X ).
Вход и синхронизация записок
Щелкните значок «Параметры» в правом верхнем углу списка заметок.
Создание заметки
Открыть записки. Записки будут открываться там, где вы их оставили.
Или на клавиатуре нажмите клавиши CTRL + N, чтобы начать новую заметку.
Поиск заметок
Изменение внешнего вида заметок
Захватите края заметки и увеличивают ее ширину и высоту.
Поделитесь с нами своим мнением
Добро пожаловать в «записки» для iPhone и iPad!
Просмотр записок в OneNote для iPhone
В списке заметок коснитесь заметки, чтобы открыть ее.
Просмотр записок в OneNote для iPad
Чтобы прекратить редактирование заметки, коснитесь кнопки Готово.
Как добавить заметки на рабочий стол Windows 10: также настроить или удалить
Добавление заметок на рабочий стол в Windows 10: программа Sticky Notes



Как добавить через Поиск на панели задач


Как создать стикер с помощью операционной системы
Запустить «Пуск». Через поиск или вручную найти «Sticky Notes» . После этого на экране появится окно, похожее на стикер, где можно писать важную информацию.
Как работать с заметками
Форматирование текста
Как делать форматирование текста
2. U — подчёркивание выделенного фрагмента.
Горячие клавиши заметок
Параметры приложения
Экспорт заметок из Sticky Notes

Резервная копия
Как сохранить копию
1. Закрыть Sticky Notes (не удалить, а именно закрыть).

5. Найти в открывшейся директории файл plum. sqlite.
6. Сделать по нему правый щелчок и выбрать команду «Копировать».

7. Перейти в пользовательский каталог или на съёмный носитель.
8. Сделать правый щелчок на пустом пространстве.

Как восстановить копию








Что это такое?
Если ничего не хочется устанавливать: встроенные виджеты-заметки на Windows 10
Где находятся эти стикеры-заметки
Чтобы приступить к созданию заметок, нужно открыть вышеупомянутую утилиту:
Как добавлять заметки, редактировать их и закреплять на экране в Sticky Notes
Расскажем подробно, как пользоваться Sticky Notes:
Начало работы с Записками
Добро пожаловать в «записки» для Windows 10!
Открытие приложения «записки»
В списке заметок коснитесь или дважды щелкните заметку, чтобы открыть ее.
Или на клавиатуре нажмите клавиши CTRL + N, чтобы начать новую заметку.
Чтобы закрыть заметку, коснитесь или дважды щелкните значок «Закрыть» ( X ).
Вход и синхронизация записок
Щелкните значок «Параметры» в правом верхнем углу списка заметок.
Создание заметки
Открыть записки. Записки будут открываться там, где вы их оставили.
Или на клавиатуре нажмите клавиши CTRL + N, чтобы начать новую заметку.
Поиск заметок
Изменение внешнего вида заметок
Захватите края заметки и увеличивают ее ширину и высоту.
Поделитесь с нами своим мнением
Добро пожаловать в «записки» для iPhone и iPad!
Просмотр записок в OneNote для iPhone
В списке заметок коснитесь заметки, чтобы открыть ее.
Просмотр записок в OneNote для iPad
Чтобы прекратить редактирование заметки, коснитесь кнопки Готово.
Создание новой записки в OneNote для iPhone
В списке заметок коснитесь значка плюс ( + ), чтобы начать новую заметку.
Создание новой записки в OneNote для iPad
Сторонние программы для записок на Windows 10 — где скачать, как установить и использовать
Lim Stickers
Hott Notes

Lim Stickers

В Lim Stickers очень простой и удобный интерфейс для управления заметками

Создаем записки на рабочем столе в Windows 10
Способ 1: Lim Stickers
Скачать Lim Stickers с официального сайта
Скачайте Lim Stickers с официального сайта, установите и запустите. В главном окне вы увидите большую кнопку, после нажатия на которую происходит создание нового стикера.




Способ 2: Hott Notes
Скачать Hott Notes с официального сайта




Способ 3: Sticky Notes (Записки)



Перейдите в «Настройки», чтобы ознакомиться с дополнительными параметрами.



Источники:
Https://speedcamupdates. ru/prilozheniya/zametki-na-kompyuter. html
Https://speedcamupdates. ru/prilozheniya/zametki-vindovs-10.html