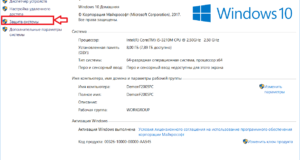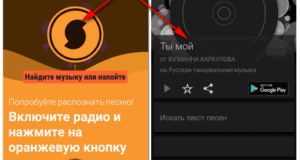Как ускорить загрузку видео с ютуба на компьютер
Как ускорить загрузку видео с ютуба на компьютер

Шаг 1: Проверка соответствия рекомендуемым параметрам

Шаг 2: Устранение проблем с интернетом




Шаг 3: Устранение проблем с компьютером или мобильным устройством
Компьютер
Смартфон или планшет
Решение проблемы с долгой загрузкой видео на YouTube
Решаем проблему с длительной загрузкой видео
Способ 1: Настраиваем соединение
Способ 2: Обновление
Способ 3: Блокировка определенных IP-адресов
Подсказки
- Остановите скачивание файлов на время просмотра видео. Попробуйте уменьшить качество видео или смотрите не в полноэкранном режиме, что на 100% ускорит загрузку.

Отблагодарите автора, поделитесь статьей в социальных сетях.
Долго грузится видео в интернете: возможные причины и решения
Две большие причины
- Проблемы сети – от интернета до вашего Wi-Fi. Актуально, когда видео тормозит на всех устройствах в домашней сети. И на телефоне, и на компьютере, и на телевизоре. Аппаратные проблемы – связаны с конкретным железом, на котором проявляются проблемы.
Проблемы сети
Аппаратные проблемы
На что я рекомендую обратить внимание здесь:

Как увеличить скорость воспроизведения видео на Youtube
Закрытие ненужных программ

- ЦП (общее использование процессора); память (резерв места физической памяти на жестком диске); диск (использование физической памяти); сеть и GPU – соответственно – процент использования сети и показатель максимального использования на всех ядрах ЦП.
Вкладки и браузеры
Буферизация

Загрузка нескольких видеороликов
Увеличение скорости интернета
Кабельное подключение
Очистка кэша
Понижение качества видео
Читать еще: Восстанавливаем переписку в Одноклассниках
Сброс настроек маршрутизатора
Ресурсов компьютера не хватает
Перед просмотром видео закройте все ненужные программы.
Аппаратное ускорение у плеера

Низкая скорость интернета

Что же делать, если вы хотите посмотреть видео в хорошем качестве? Просто поставьте видео грузится, а сами можете идти по своим делам. Дождитесь загрузки фильма, а после можете насладиться фильмом в хорошем качестве.
Неправильная работа браузера.

Почему тормозит видео в интернете: варианты исправлений
Что делать если видео не работает в полноэкранном режиме?

Итак, как ускорить Youtube на Windows 8 планшетах и компьютерах?
Netsh advfirewall firewall delete rule name=»YouTube1″

Что делать, если долго загружается видео на YouTube
Вариант 1: Очистка памяти
Вариант 2: Обновить браузер
Вариант 3: Проблемы с соединением
Вариант 4: Заблокировать некоторые IP-адреса
Блокировка нужного IP-адреса происходит через «Командную строку»:
Вариант 5: Уменьшить качество видео
В плеере нажмите по иконке шестеренки. Из выпавшего меню выберите «Качество» и укажите значение поменьше или поставьте «Авто». Изменения применяться автоматически.
Тормозит видео в браузере

Решение проблемы воспроизведения видео
Проверка производительности ПК

Шаг 2. Одновременно нажать клавиши «Shift+Ctrl+Esc».


Проверка воспроизведения видео



Обновить драйвер видеокарты
Шаг 1. Нажать вместе клавиши «Win+R».

Шаг 2. Напечатать в меню «devmgmt. msc» и нажать «OK».


Шаг 4. Выбрать «Автоматический поиск».

Шаг 5. Подождать, пока программа обновит драйвер.

Шаг 6. Нажать «Закрыть», чтобы перезагрузить ПК.
Отключить аппаратное ускорение в настройках браузера



Шаг 4. Перезапустить браузер.

Включение файла подкачки в Windows
Шаг 1. Нажать «Win+R», напечатать в меню «sysdm. cpl» и нажать «OK».



Шаг 4. Отметить вверху окна «Автоматически…» и нажать «OK».

Шаг 5. Перезагрузить ПК для вступления изменений в силу.
Проблемы с производительностью ПК
Закрыть лишние вкладки в браузере


Удалить ненужные расширения


Шаг 3. На запрос об удалении нажать «Удалить».



Удалить историю просмотров, кэш и личные данные



Настройка браузера
Удалить или переустановить Flash






Шаг 3. Перезапустить веб-браузер.
Изменить адреса DNS-серверов для ускорения работы Интернет
Однако, эти серверы часто медленнее, чем бесплатные DNS Google или OpenDNS.

Шаг 2. Выбрать в левом блоке «Изменение параметров адаптера».




Обновить браузер

Шаг 2. В левом верхнем углу нажать по иконке «Настройки».

Шаг 3. Кликнуть по строке «О браузере Chrome».


Переустановить браузер
В некоторых случаях, чтобы ускорить браузер, помогает его переустановка.
Шаг 1. Нажать «Win+R», напечатать «appwiz. cpl» и нажать «OK».

Шаг 2. Найти браузер, отметить его и щелкнуть «Удалить».


Шаг 4. Щелкнуть «Принять условия и установить».


Работа с разными браузерами
Видео — Что делать, если тормозит онлайн видео в браузере?
Понравилась статья?
Сохраните, чтобы не потерять!







Источники:
Https://kompyutery-programmy. ru/sovety/kak-uskorit-zagruzku-video-s-yutuba-na-kompyuter. html
Https://pc-consultant. ru/brauzery/tormozit-video-v-brauzere/