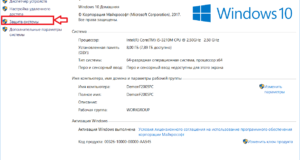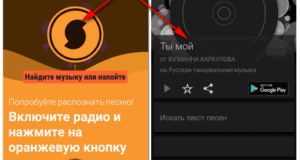Как установить на компьютере сонный режим который включается по таймеру
Как включить спящий режим в Windows 10: инструкция для пользователей

Как войти в спящий режим и выйти из него
В действительности, существует несколько видов спящего режима:



- Еще можно вывести устройств в сон через экран блокировки. Экран блокировки пользователя доступен по сочетанию Ctrl+Alt+Del (ранее это сочетание вызывало диспетчер задач). Нажмите на символ выключения справа внизу и выберите «Спящий режим» .

Спящий режим – выключить, включить, настроить на Windows 10

Чтобы открыть опции спящего режима, выполните следующие действия:
- Сначала откройте Параметры нажав сочетание Win+i или откройте «Пуск» и нажмите на значок шестерёнки. Пройдите в настройки «Система» и откройте «Питание и спящий режим» Здесь вы можете настроить время выхода в сон и погашения экрана, для экономии энергии
- Для начала откройте Панель управления : откройте окно «Выполнить» (сочетание Win+R ) наберите control и нажмите OK. Или в поиске Windows (сочетание на клавиатуре Win+S ) введите запрос «панель управления» и выберите нужное приложение.



Пробуждение устройства (Windows 10) с использованием клавиатуры или мыши
Пробуждение клавиатурой



- Включенное значение «Разрешить этому устройству…» даст возможность пробуждать ПК из сна с помощью любой кнопки клавиатуры. А если галочка не стоит, соответственно, пробудить ПК из сна не получится.
Пробуждение мышкой
- Запустите окно «Диспетчер устройств» . Нажмите Win+X и потом выберите нужное значение Раскройте список «Мыши и иные указывающие устройства», выберите любое из списка, нажмите по нему ПКМ и нажмите на «Свойства» .


Ошибки
Отсутствие режима сна
Чтобы исправить сложившуюся проблему, выполните следующее:
- Запустите «Диспетчер устройств» — в окне «Выполнить» (сочетание Win+R ) введите devmgmt. msc, потом кликните на OK. Или же вы можете нажать Win+X на клавиатуре и найдите «Диспетчер устройств» .

- Далее нужно раскрыть список видеокарт и выбрать там дискретную видеокарту (на некоторых устройствах имеется 2 видеоадаптера – встроенная и дискретная).

ПК не выходит из сна
Другие ошибки




Почему компьютер не засыпает и что с этим делать?

Для стандартного анализа воспользуйтесь следующей инструкцией:
- Откройте окно командной строки (нажмите Win+X, вызвав меню быстрых настроек) и выберите Командную строку или PowerShell Введите команду powercfg /requests и нажмите Enter Будет выведена информация о всех процессах или приложениях, которые могут мешать автоматическому выходу в сон

Введите команду Powercfg — devicequery wake_armed

Powercfg — deviceenablewake “HID-совместимая мышь”



Как отправить компьютер в «Спящий режим» с клавиатуры



«Спящий режим» — что это?
Видео — Спящий режим









Как убрать спящий режим на компьютере или изменить время срабатывания

Если ее нет, меняем отображение значков на Мелкие значки.













Как настроить время затухания дисплея и перехода в спящий режим в Windows 10
Где и как настраивается режим энергопотребления в компьютерах и ноутбуках, работающих на базе Windows 10
В появившемся окне, Выбираем пункт «система»
Ошибки

Отсутствует сон в параметрах выключения ПК
Чтобы исправить эту ситуацию, следует выполнить следующие действия:


- Если свежих драйверов не было найдено или просто не помогло, необходимо обновить драйвера самостоятельно. Для этого пройдите на сайт производителя устройства и выполните поиск по модели вашего видеоадаптера.
ПК не выходит из сна

Вариант 1: «горячее» сочетание клавиш для перевода в сон
2) В строку расположения объекта скопируйте следующее:

Быстрый вызов — указываем сочетание клавиш
Настройка кнопки «Power» на сон
Здесь нам необходим раздел «Электропитание».

Кликаем ссылку настройки действий кнопки питания.


Аппаратные возможности клавиатуры
Дополнительные настройки режима «Сон»
Вариант 2: кнопку питания (Power) меняем на режим сна (Sleep)

2) Далее открыть вкладку «Действия кнопок питания» (в меню слева).


Осталось только сохранить настройки и проверить.




Назначаем горячие клавиши
Итак, кликаем правой кнопкой мышки на десктопе, выбираем «Создать»-«Ярлык».
Нажимаем «ОК», даем ярлыку имя, сохраняем изменения.
Спящий режим Windows 7: как настроить и изменить время перехода в сон



Режим гибернации

Гибридный спящий режим










Отключение экрана блокировки в windows 7
Отключаем показ экрана блокировки в ОС windows 7
Как включить спящий режим на Windows 7
- Кликните значку меню «Пуск» Далее нажмите по стрелке, смотрящей в правую сторону. Значок находится около надписи «Завершение работы» Выберите нужный регламент: сон гибернация




Автоблокировка windows 7 парольной защитой
Как включить автоматическую блокировку в windows 7?
Чтобы найти автоматическую блокировку надо сделать следующее:
Нужно изменить время спящего режима на Windows 7









Вывод из сна/гибернации по расписанию
Как отключить спящий режим в Windows 7
Для автоматического вывода ПК из сна требуется сделать следующе:
Как выключить спящий режим на Windows 7
Как отключить пароль при выходе из спящего режима Windows?



Возможные проблемы: почему Windows 7 не переходит в спящий режим
Существует две наиболее распространенных проблем:
Разберемся с проблемами более детально.
Windows 7 автоматическая блокировка экрана
Настройка автоматической блокировки экрана в windows 7

Как установить пароль для пользователя в windows 7
Почему нужно настраивать спящий режим и затемнение экрана
- частое отключение компьютера не совсем хорошо сказывается на системе Windows, после частых отключений возникают сбои; компьютер будет тормозить во время работы; если нужно быстро вернуться к работе, то придется ждать загрузки системы (при гибернации).
Именно поэтому, настройка спящего режима так важна.
Отключение экрана блокировки в Windows 7
Вводим имя ярлыка и жмем на кнопку «Готово»:

Во вкладке «Ярлык» нажимаем на кнопку «Сменить значок».
Вначале выбор значков у нас никакой поэтому кликаем на кнопку «Обзор»
Выбираем файл SHELL. DLL и нажимаем на кнопку «Открыть».
Выбираем нужный значок и жмем на кнопку «ОК».
Автор: Олег Каминский| Дата: 2013-09-24| Просмотров:(42499)| Комментов:(1)
Отменяем блокировку компьютера
Заходим в меню пуск, далее «Выполнить» или же нажимаем сочетание клавиш Win+R:

Таким образом мы вызвали окно с настройками групповой политики.
Источники:
Https://windowstips. ru/spyashhij-rezhim-windows-10
Https://speedcamupdates. ru/gadzhety/kak-vklyuchit-spyashchij-rezhim. html
Https://speedcamupdates. ru/prilozheniya/nastrojka-rezhima-sna-windows-7.html