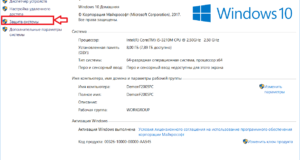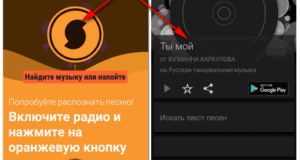Как увеличить быстродействие компьютера на windows 7 максимальная
Как ускорить работу компьютера на примере Windows 7

Отключение визуальных эффектов

Затем появляется окно, в котором, выберите настройку визуальных эффектов.


Распределение времени процессора

Затем перейдите в окно настройки файла подкачки.
Настройка файла подкачки
Файл подкачки используется когда компьютеру не хватает оперативной памяти.

Оптимизация рабочего стола



Появляется окно, в котором уберите заставку. Изображение ниже:

Отключение системных звуков


Изменение внешнего вида окон


Отключение экрана загрузки Windows

Поставьте галочку Без GUI.

Не закрывайте это окно и перейдите к следующему пункту.
Отключение графической схемы курсора


Настройка видеокарты
Настройка видеокарты Nvidia.
Перейдите в меню Пуск >> Панель управления >> Панель управления Nvidia:


Настройка видеокарты Intel
Перейдите в меню Пуск >> Панель управления >> Экран:

Затем перейдите в настройки разрешения экрана:

После этого выберите дополнительные параметры:


Настройка максимального числа процессоров

Отключение ненужных программ из автозагрузки
Перейдите во вкладку «Автозагрузка» и уберите все ненужные программы.

Отключение ненужных служб Windows

Я покажу пример какие службы обычно не нужны.


Отключайте службы только если знаете, что они делают.
Отключение индексирование диска
Зайдите в Мой компьютер >> И откройте свойства диска правой кнопкой мыши:


Очистка диска

Теперь перейдите во вкладку дополнительно как на изображении ниже:

Проверка диска на наличие ошибок


Отключение компонентов Windows

Удаление ненужных программ

Очищение компьютера от вирусов
Очистка от лишнего мусора
Проведите анализ — будут показаны файлы, которые будут удалены.

Дефрагментация диска
Запустив программу, выберите диск и проведите дефрагментацию.

Дефрагментация системных файлов

Она будет произведена при следующем запуске компьютера.
Устранение проблем в реестре
Запустите программу и выберите раздел Реестр >> Поиск проблем.
Обратите внимание, должны быть отмечены все галочки.

Использование технологии ReadyBoost

Теперь просто не вытаскивайте вашу флешку.
Дополнительно если у вас ноутбук

Тематическое видео
Оптимизация Windows 7 на слабых компьютерах
Отключение визуальных эффектов на компьютере с Windows 7
Оптимизация Windows 7 за счет визуальных эффектов:


Чистка реестра
Увеличение производительности путем настройки параметров электропитания



Ограничение числа одновременно запущенных приложений
Дефрагментация диска
Очистка автозагрузки


Отключение фоновых служб
Для отключения лишних компонентов потребуется:



Двойным щелчком кликнуть по соответствующей службе — откроется панель настроек. В меню « Тип запуска » выбрать позицию « Отключена » и нажать на кнопку Остановить.

Проделанные изменения сохраняются, после чего можно продолжить работу.
Служба ввода планшетного ПК ( Service entry Tablet PC ). Вспомогательная служба IP ( Support IP Service ). Удаленный реестр ( Remote registry ).
Перезагрузка операционной системы
Улучшение производительности приложений
Отключение индексирование диска


Деактивация антивирусного программного обеспечения
Функция ReadyBoost для повышения быстродействия
Выставить в USB-порт накопитель. В окне автозапуска выбрать пункт « Ускорить работу системы, используя Windows ReadyBoost ». С помощью специальных инструментов, настроить предел используемого на носителе места. Сохранить параметры.
Освобождение места на системном диске
Сканирование системы антивирусом
Распределение времени процессора

Во вкладке « Дополнительно » пункта « Быстродействие » нажать Параметры. В новом окне поставить отметку напротив « программ », вместо « служб, работающих в фоновом режиме ».

Включение быстрой загрузки ПК

Инсталляция последних обновлений
Удаление ненужного программного обеспечения


Увеличение скорости работы за счет изменения параметров конфиденциальности

Перейти во вкладку « Меню Пуск ». С пункта « Хранить и отображать список недавно открывавшихся элементов в меню «Пуск» и на панели задач » нужно убрать галочку. Нажать кнопку ОК и закрыть окно.

Применение горячих клавиш

Во вкладке « Ярлык » кликнуть по строке ввода напротив надписи « Быстрый вызов ». Используя клавиши Ctrl + Alt + , присвоить программе команду для быстрого запуска.

Использование встроенного инструмента устранения неполадок
Через меню элемента, с которым возникают проблемы (например, во вкладке « Сеть и интернет »). Непосредственно в меню « Пуск » (« Панель управления » → « Устранение неполадок »).



Увеличение размера файла подкачки
Для завершения процесса потребуется перезагрузить компьютер.
Использование спящего режима


Оптимизация работы жесткого диска
- отключение индексирования; отказ от ведения журнала; удаление ненужных данных; дефрагментация; переразметка; перемещение файлов на внешний носитель; отключение автозагрузки; обновление драйвера контроллера диска.
Отключение OneDrive
Восстановление компьютера
Перезагрузить компьютер, а при загрузке нажать кнопку F8 . Выбрать пункт « Устранение неполадок ». Перейти по пути « Восстановление системы » → « Выбор точки восстановления ».

Полезные программы для оптимизации Windows 7
Источники:
Https://sitemozg. ru/windows/kak-uskorit-rabotu-kompyutera
Https://naladkaos. ru/windows-7/uskorit-rabotu-kompyutera. html