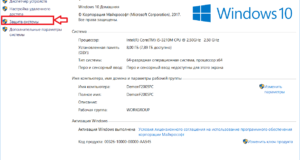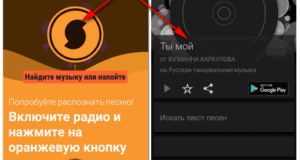Как включить компьютер если не работает клавиатура и мышь на компьютере
Почему не работает клавиатура на компьютере: 8 причин, по которым перестала работать клава на компе
Основные причины, почему клавиатура не работает на компьютере
Для начала определите тип вашей компьютерной клавиатуры
Что делать


Что нужно сделать в первую очередь, если не работает беспроводная клавиатура
Что нужно сделать в первую очередь, если не работает проводная клавиатура
Для ввода текста можно временно использовать экранную клавиатуру
8 способов починить неработающую компьютерную клавиатуру
Аппаратные, связанные с состоянием техники. Это может быть перегиб кабеля, выход из строя порта или пролитый чай на устройство. Системные, включающие отключение некоторых портов в BIOS, устаревший драйвер, вредоносное ПО.
Причина #1: Кабель клавиатуры или порт компьютера неисправны
Чтобы проверить работоспособность USB-порта, достаточно:
- Подсоединить через него любое другое устройство. Это может быть флешка, внешний жесткий диск или мышь. Если другие устройства с этим портом работают корректно, значит, он исправен.
Чтобы проверить на наличие повреждений кабель:

Причина #2: Клавиатуру залили жидкостью или она слишком загрязнена
Причина #3: Клавиатура отключена в БИОС
Причина #4: На компьютере вирус
Причина #5: Перепад напряжения или статическое электричество
Причина #6: Нужно переустановить драйвер клавиатуры
Перезапуск системы запустит установку удаленного драйвера.


Нажатием правой кнопкой мыши по наименованию нужной клавиатуры, вызвать контекстное меню. Кликнуть по пункту «Обновить драйвер».

Причина #7: Неверное значение в реестре Windows, которое необходимо исправить
Этот способ актуален для клавиатур с PS/2 подключением.
Причина #8: Проверьте, запущен ли процесс ctfmon. exe


Что делать, если при нажатии на клавишу вбивается несколько символов
Что делать, если не работает цифровая клавиатура справа на компьютере
На клавиатуре не работают кнопки

Клавиатура не работает в биосе

Одновременно не работает мышь и клавиатура

Не работают цифры на клавиатуре

Не работает клавиатура в игре
Заключительные советы
Вам также может быть интересно:
Николай Данилов
Комментарии (700)
Lisulya
SMARTRONIX
Mark
SMARTRONIX
Borovi4ek
Borovi4ek
SMARTRONIX
SMARTRONIX
Tonyan
SMARTRONIX
Иван Котов
SMARTRONIX
Влад
SMARTRONIX
Руслан
Константин
Келли
Дмитрий
SMARTRONIX
Дмитрий
SMARTRONIX
Андрей
SMARTRONIX
Recenzor
SMARTRONIX
Martin
SMARTRONIX
Martin
SMARTRONIX
Martin
SMARTRONIX
Dmitriy
SMARTRONIX
Kira
SMARTRONIX
Мария
SMARTRONIX
Дмитрий
SMARTRONIX
Vampiano
SMARTRONIX
Brukov
SMARTRONIX
Luci
SMARTRONIX
Mark
SMARTRONIX
Виолетта
SMARTRONIX
Гаухара
SMARTRONIX
Julik
SMARTRONIX
Zeuka
SMARTRONIX
Brigadir
Brigadir
SMARTRONIX
Brigadir
SMARTRONIX
Андрей
SMARTRONIX
Андрей
SMARTRONIX
Андрей
Римма
SMARTRONIX
Borzik99
SMARTRONIX
Nata
SMARTRONIX
Анастасия
SMARTRONIX
Григорий
SMARTRONIX
Сергей
SMARTRONIX
Povar
SMARTRONIX
Flame
SMARTRONIX
Елена
SMARTRONIX
Даня
SMARTRONIX
Антон
SMARTRONIX
Зара
SMARTRONIX
Strannik
SMARTRONIX
Али
SMARTRONIX
Никита
SMARTRONIX
Артём
SMARTRONIX
Андрей
SMARTRONIX
Jewel
SMARTRONIX
Вадим
SMARTRONIX
Василий
SMARTRONIX
Евгений
SMARTRONIX
Евгений
SMARTRONIX
Сергей
SMARTRONIX
Крутой поц
SMARTRONIX
Крутой поц
SMARTRONIX
Даня
SMARTRONIX
Кирилл
Кирилл
SMARTRONIX
Марк
SMARTRONIX. RU
Владимир
SMARTRONIX. RU
Наталия
SMARTRONIX. RU
Рахим
Кек
SMARTRONIX
Иван
SMARTRONIX
Ирина
SMARTRONIX
Данил
SMARTRONIX
Tatyana
Оставить комментарий
Навигатор по сайту
Ознакомьтесь с политикой обработки персональных данных. Наш сайт использует файлы cookie.
Продолжая использовать сайт, вы подтверждаете свое согласие с политикой обработки и защиты персональный данных.
Исправлено: USB-мышь и клавиатура не работают в Windows 10

Решение 1. Проверка мыши/клавиатуры PS/2

Решение 2. Отключение быстрого запуска


Теперь вы увидите параметр, требующий прав администратора, с именем « Изменить настройки, которые в настоящее время недоступны ». Щелкните по нему.

Теперь перейдите в нижнюю часть экрана и Снимите флажок с надписью « Включить быстрый запуск ». Сохраните изменения и выйдите.

Решение 3. Удаление драйверов для мыши/клавиатуры
Щелкните строку поиска Windows в левой части экрана и введите « Диспетчер устройств ». Откройте приложение, которое возвращает результат.

Разверните категорию Мыши и другие указывающие устройства/клавиатуры . Теперь Щелкните правой кнопкой мыши на устройстве и выберите « Удалить устройство ».



Решение 4. Изменение настроек управления питанием

Сделайте то же самое для всех мышей и клавиатур.
Теперь оставаясь в диспетчере устройств, прокрутите вниз и разверните категорию « Контроллеры универсальной последовательной шины ». Щелкните правой кнопкой мыши « USB Root Hub » и выберите

Перейдите на вкладку Управление питанием и снимите флажок с параметра, в котором указано « Разрешить компьютеру выключать это устройство для экономии энергии ». Нажмите Применить , чтобы сохранить изменения и выйти из свойств.

Решение 5. Изменение настроек легкости доступа
Щелкните панель поиска Windows в левой части экрана и введите « Ease доступа ». Откройте приложение, которое возвращает результат. В Центре специальных возможностей выберите категорию « Сделать мышь более простой в использовании ».



« Включить залипание клавиш »


Решение 6. Запуск ChkDsk
Щелкните панель поиска Windows в левой части экрана и введите « Командная строка ». Щелкните правой кнопкой мыши приложение, которое возвращается в результате, и выберите « Запуск от имени администратора ».. В командной строке выполните следующую команду:
Здесь «E» – это имя драйвера диска, за которым следует команда «/f».

Этот процесс может занять некоторое время, так как весь ваш диск проверяется на наличие ошибок. По завершении сканирования выполните следующую команду:

DISM/Online/Cleanup-Image/RestoreHealth
Решение 7. Изменение настроек BIOS
Решение 8. Восстановление Windows
Щелкните панель поиска Windows в левой части экрана и введите « Restore »в диалоговом окне и выберите первую программу, которая появится в результате.


Теперь откроется мастер, который проведет вас через все шаги по восстановлению вашей системы. Нажмите Далее и выполните все дальнейшие инструкции.

Теперь Выберите точку восстановления из списка доступных параметров. Если у вас есть несколько точек восстановления системы, они будут перечислены здесь.

Теперь окна будут подтверждать ваши действия в последний раз перед запуском процесса восстановления системы. Сохраните всю свою работу и сделайте резервную копию важных файлов на всякий случай и продолжите процесса.

Источники:
Https://smartronix. ru/pochemu-ne-rabotaet-klaviatura-na-kompyutere
Https://techscreen. ru/windows/ispravleno-usb-mysh-i-klaviatura-ne-rabotayut-v-windows-10/