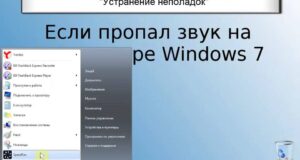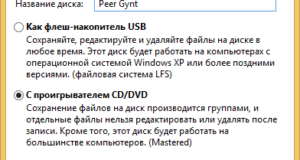Как настроить 1с с ключом на одном компьютере
Полный гайд по HASP License Manager

Маркировка и назначение ключей
Первый тип – локальный ключ защиты. Он показан на рисунке ниже (рис.1).

Рис.1. Локальный ключ защиты «1С»

Рис.2. Сетевой ключ защиты ORGL8

Рис.3. Сетевой ключ NET250+ ORGL8А

Рис.4. Сетевой ключ NET250+ ORGL8B

Рис.5. Серверный ключ EN8SA

Рис.6. Серверный ключ ENSR8
Мы продемонстрировали все актуальные ключи защиты на 2022 год.
Что нужно знать при установке ключей «1С». Особенности учета клиентских лицензий
Важные инструкции при установке ключей «1С»:

Рис.7. Запуск «1С»

Рис.8. Настройка диалога запуска «1С»
Установка платформы «1С» и драйвера защиты ключей
Установка платформы «1С»

Рис.9. Установка платформы «1С»

Рис.10. Установка платформы «1С»

Рис.11. Установка платформы «1С»

Рис.12. Установка платформы «1С»

Рис.13. Установка платформы «1С»

Рис.14. Установка платформы «1С»
Нажмите «Готово». Платформа «1С» и драйвер ключей установлены (рис.15).

Рис.15. Установка платформы «1С»
Как установить (переустановить) драйвер ключей на уже установленной платформе?

Рис.16. Удаление драйвера защиты

Рис.17. Установка драйвера защиты
Возможные проблемы при установке драйвера
Изменение драйверов в «Диспетчере устройств»:
- остановить сервисы и приложения терминального ПО на машине, где установлен ключ; если ключ сетевой, то можно установить его на любую другую машину сети, где нет активного терминального ПО.
Как просмотреть сведения о лицензии «1С»

Рис.18. Раздел «О програме»

Рис.19. Информация о программе «1С»

Рис.20. Информация о программе «1С»
Установка HASP License Manager

Рис.22. Установка HASP License Manager
Примите правила соглашения, нажмите Install (рис.23)

Рис.23. Установка HASP License Manager

Рис.24. Установка HASP License Manager

Рис.25. Установка HASP License Manager

Рис.26. Установка HASP License Manager
Нажмите Finish, менеджер лицензий запускается автоматически (рис.27).

Рис.27. Установка HASP License Manager
Настройка менеджера лицензий и конфигурационных файлов
- перенести Менеджер лицензий на другую машину в сети; отключить остальные сетевые интерфейсы; также можно попробовать изменить метрики в свойствах протокола tcp/ip (первым будет использован интерфейс с меньшей метрикой), но результат в данном случае гарантировать нельзя.
Что рекомендуем исправить в файлах конфигураций?
Список опций, которые могут присутствуют в файлах nhsrv. ini и nethasp. ini
- NHS_USE_NETBIOS – использовать NETBIOS, по умолчанию enabled; NHS_NBNAME – использует другое, отличное от предопределенного имени NetBIOS NHS_use_lana_nums = 3,0,7,2 ; default = all (automatic) – номера используемых областей NetBIOS.

Рис.28. Пример файла nhsrv. ini

Рис.29. Пример файла nhsrv. ini

Рис.30. Файл nethasp. ini
Программы для мониторинга и диагностики ключей HASP
- проверяет наличие и свойства ключей HASP4 NET в сети; отслеживает наличие и свойства менеджеров лицензий в сети; останавливает и запускает локальный менеджер лицензий; отслеживает лицензии, которые используются в текущий момент.
Итоги

Как перенести лицензию 1С Предприятие 8.3
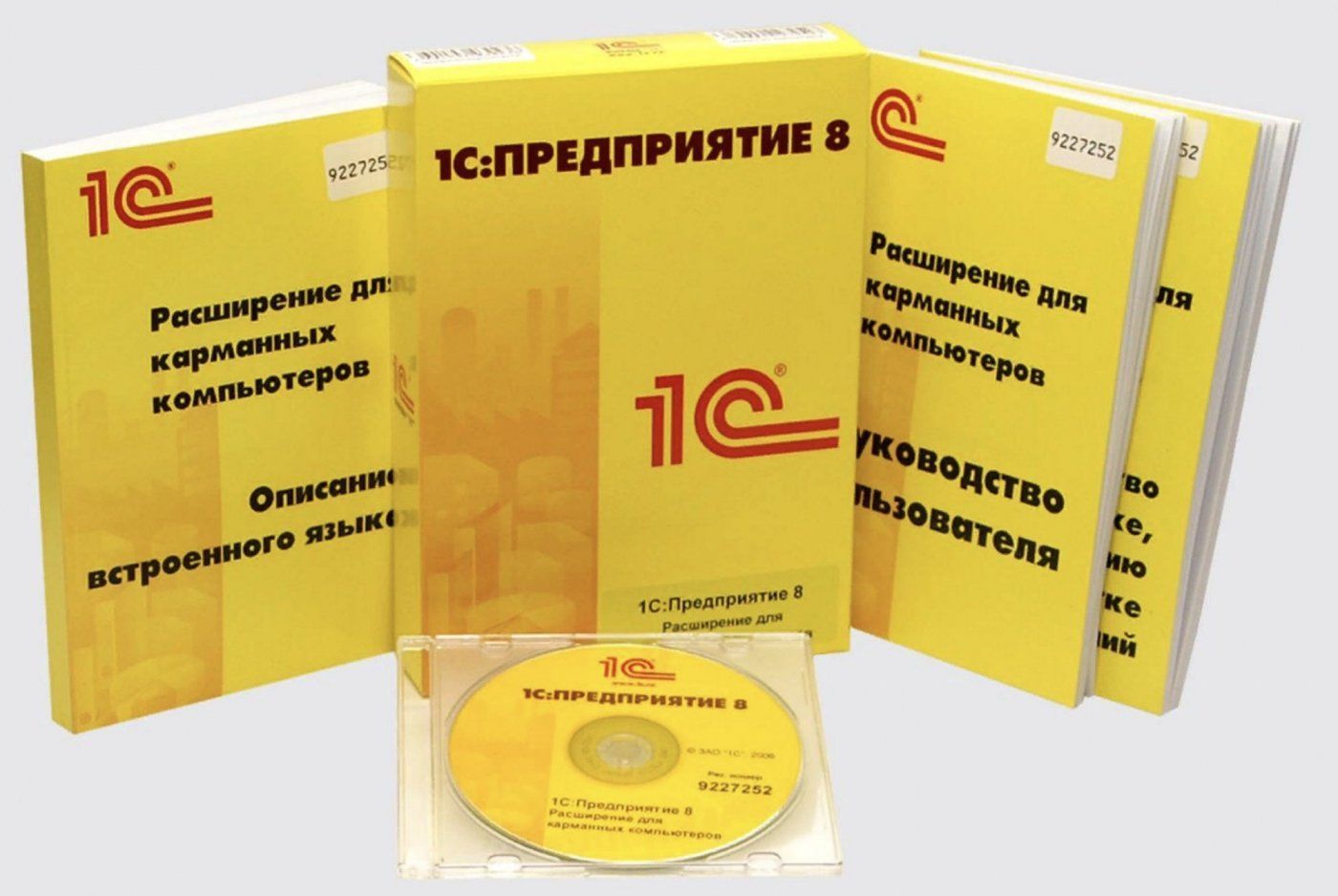
Установка платформы на новый компьютер Перенос информационной базы на новый компьютер Подключение информационной базы на новом компьютере Перенос лицензии 1С:Предприятие 8
Установка платформы
Вы можете сделать это следующими способами:
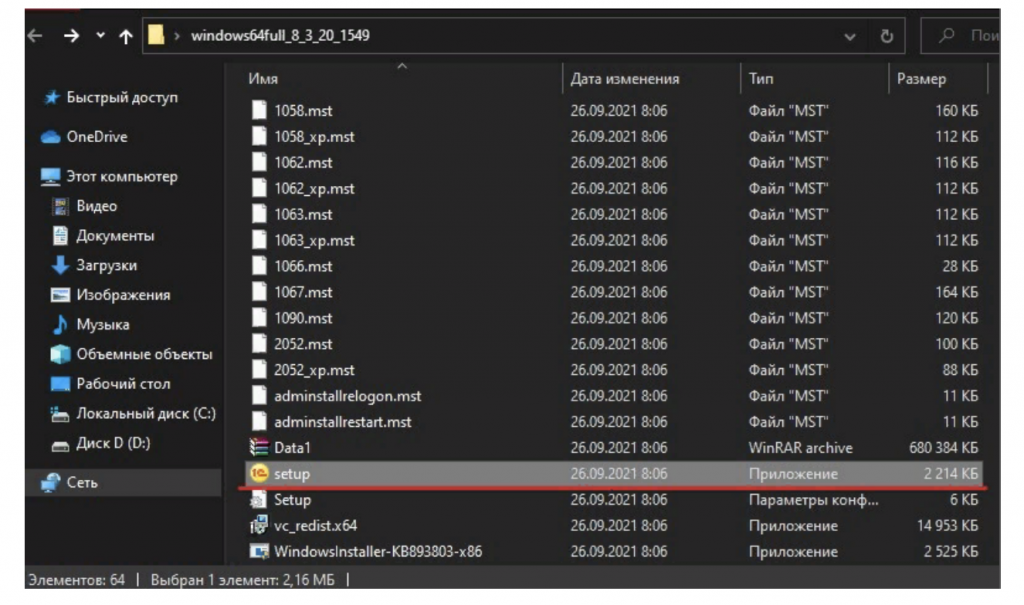
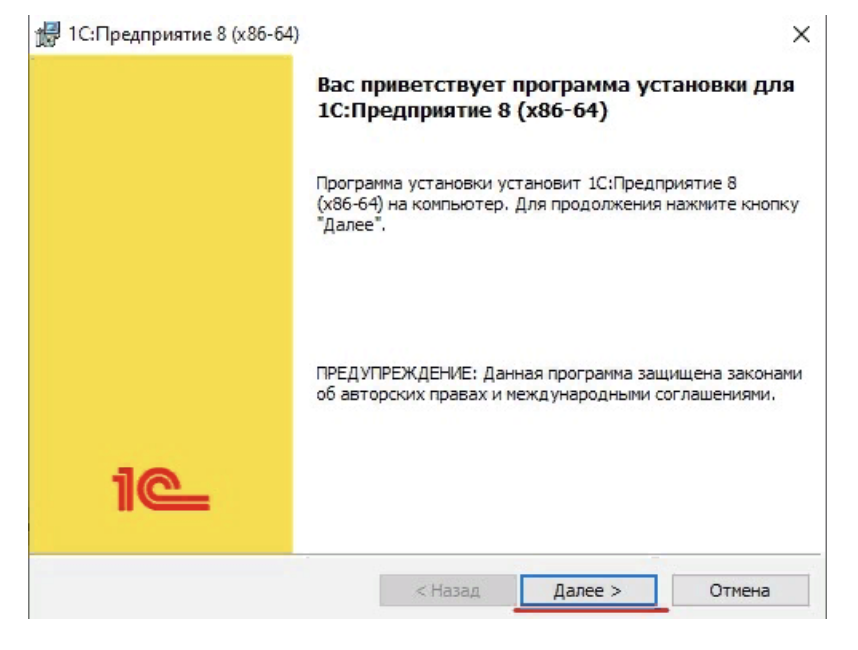
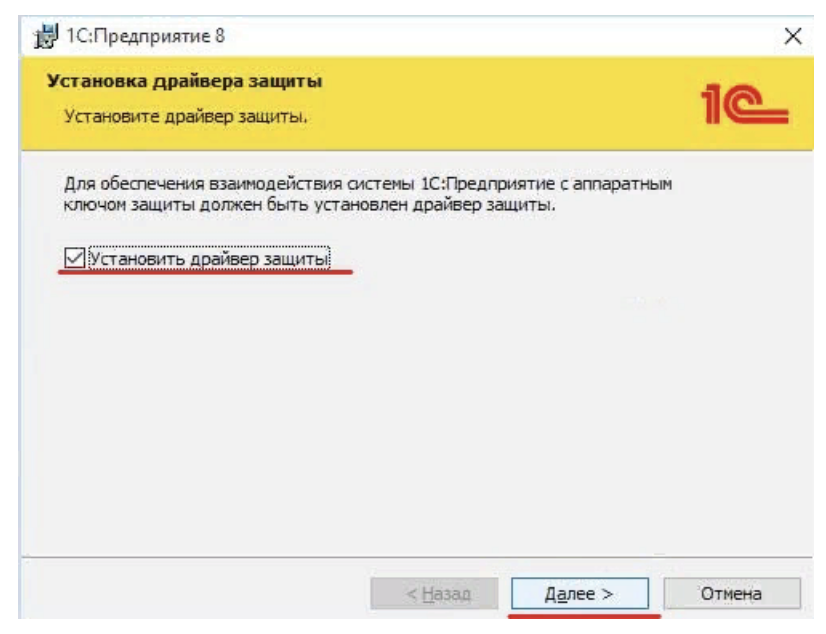
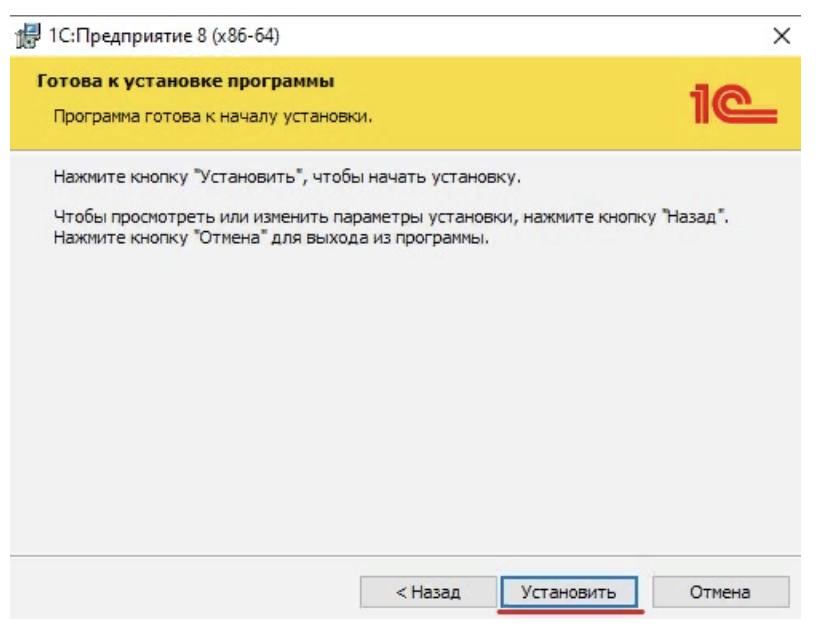
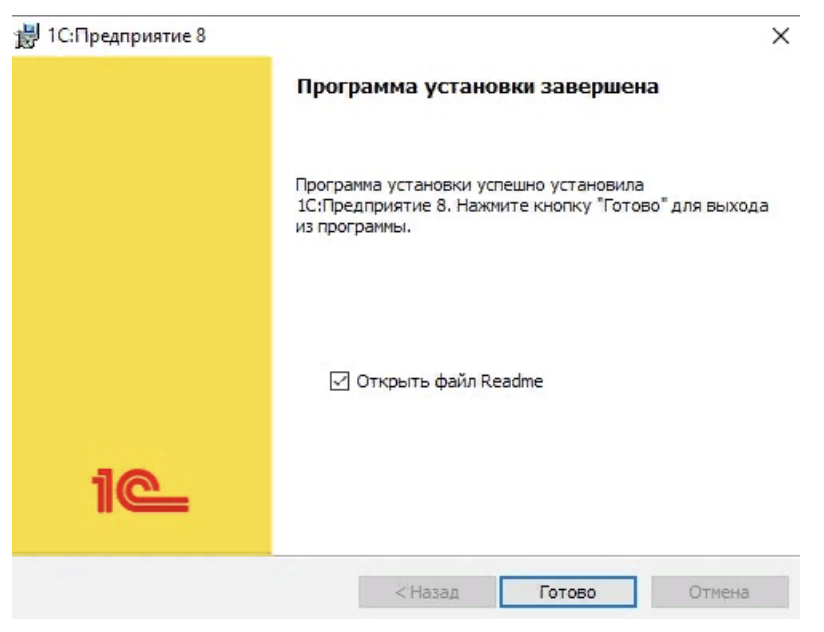
Перенос информационной базы 1C на новый компьютер
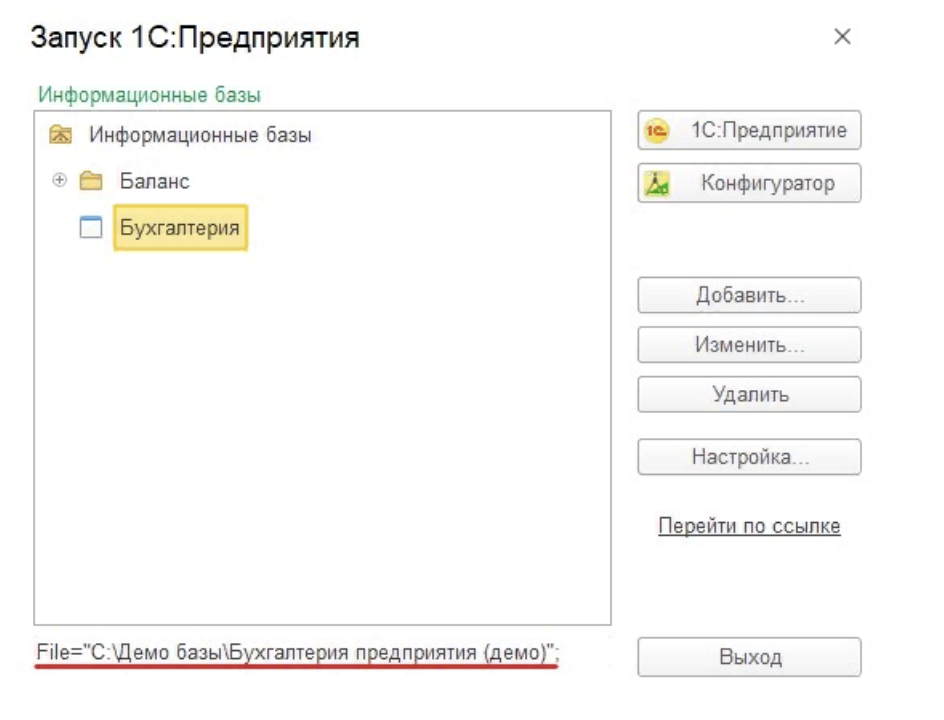
Подключение информационной базы на новом компьютере
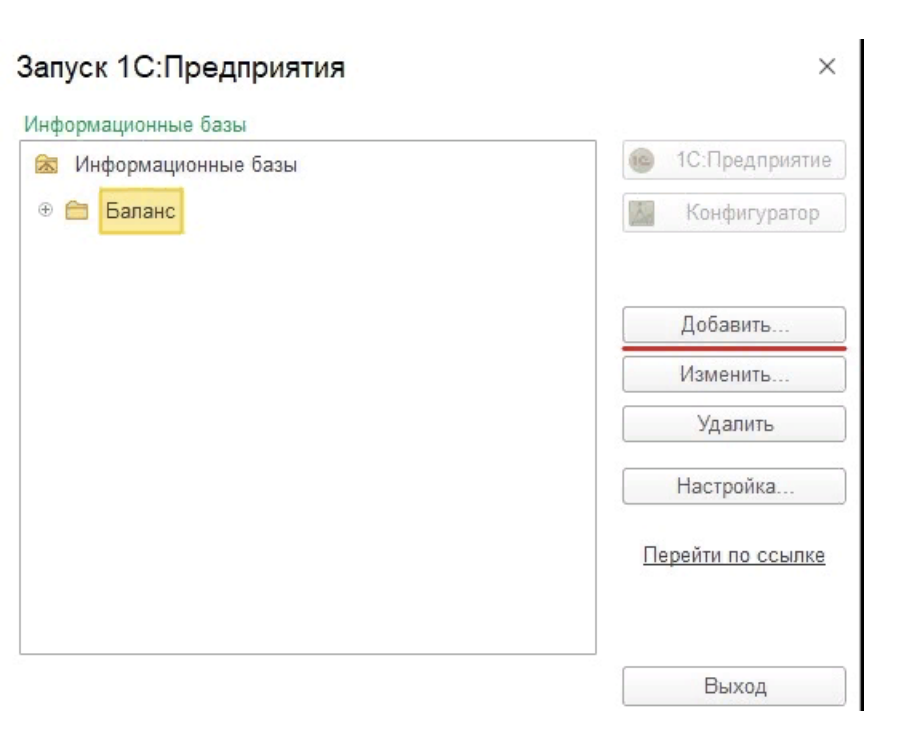
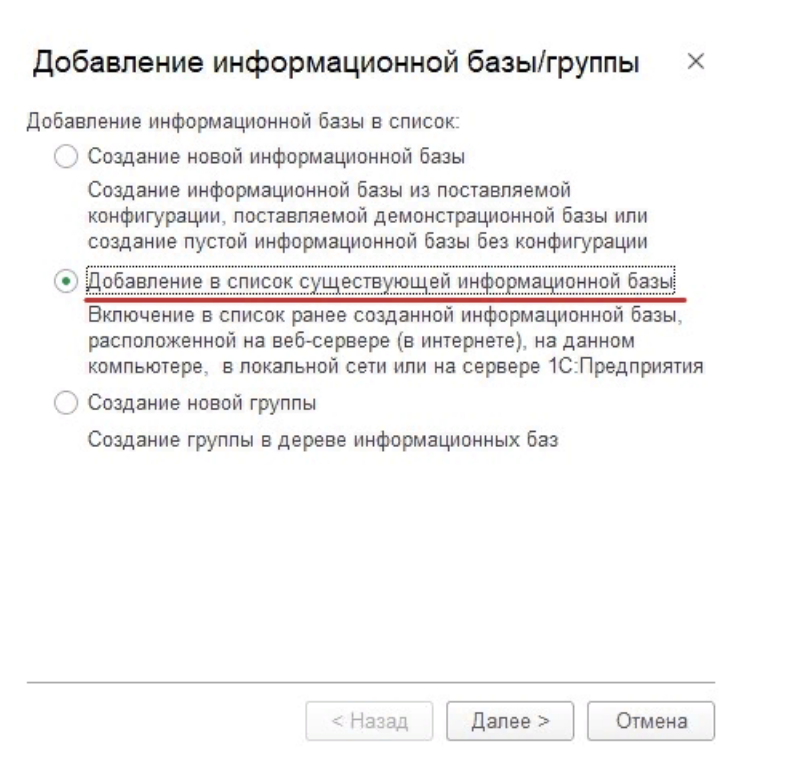
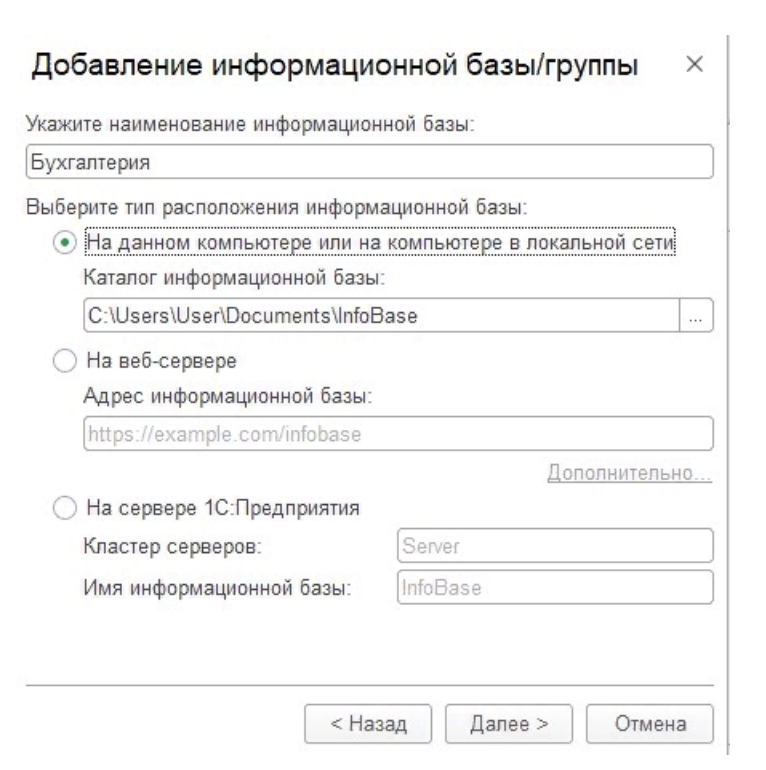
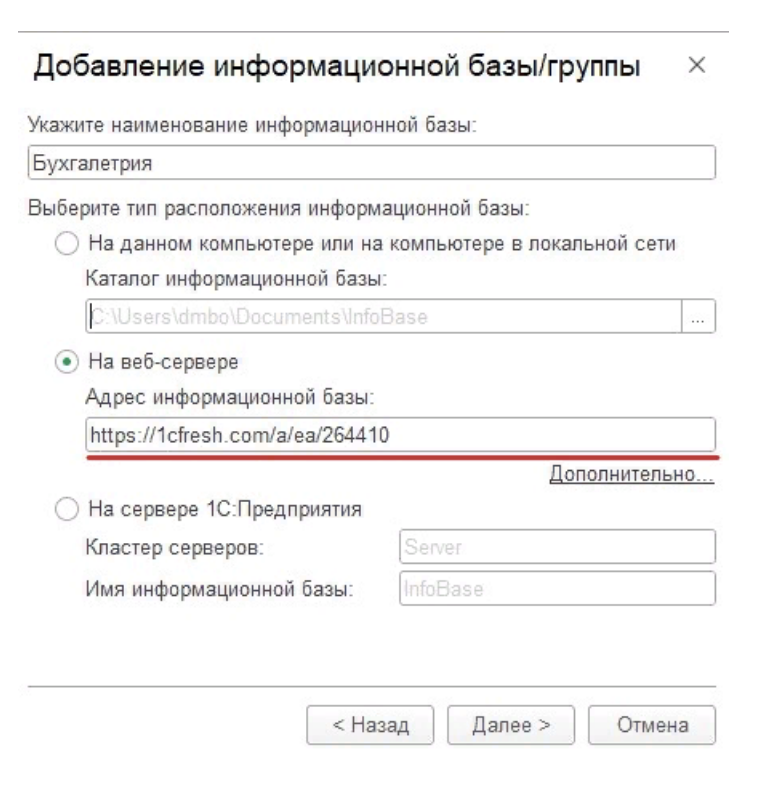
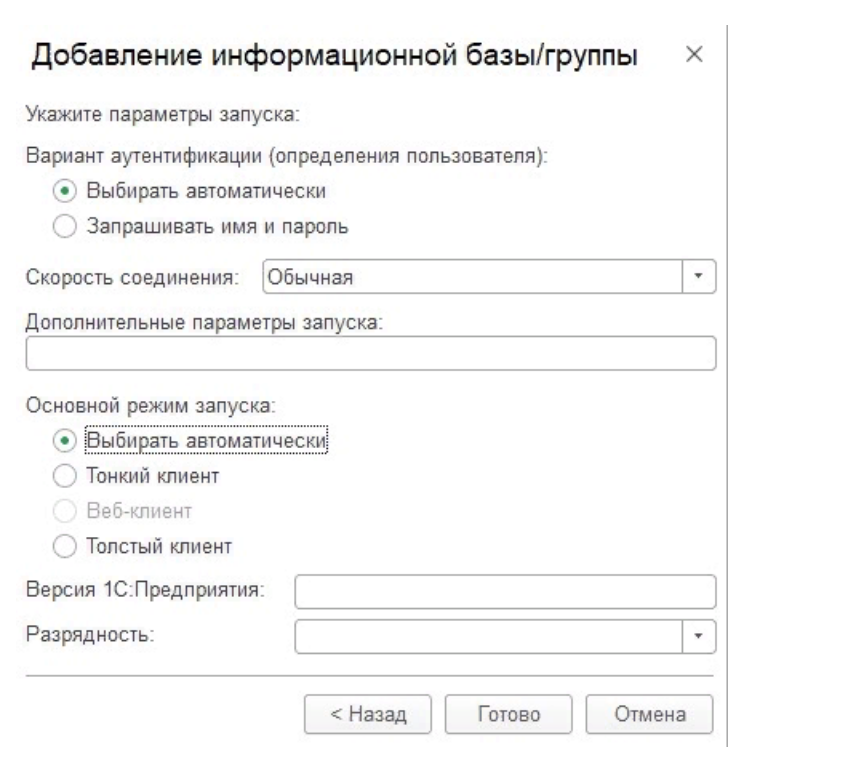
Информационная база 1С 8.3 Бухгалтерия добавлена в список баз
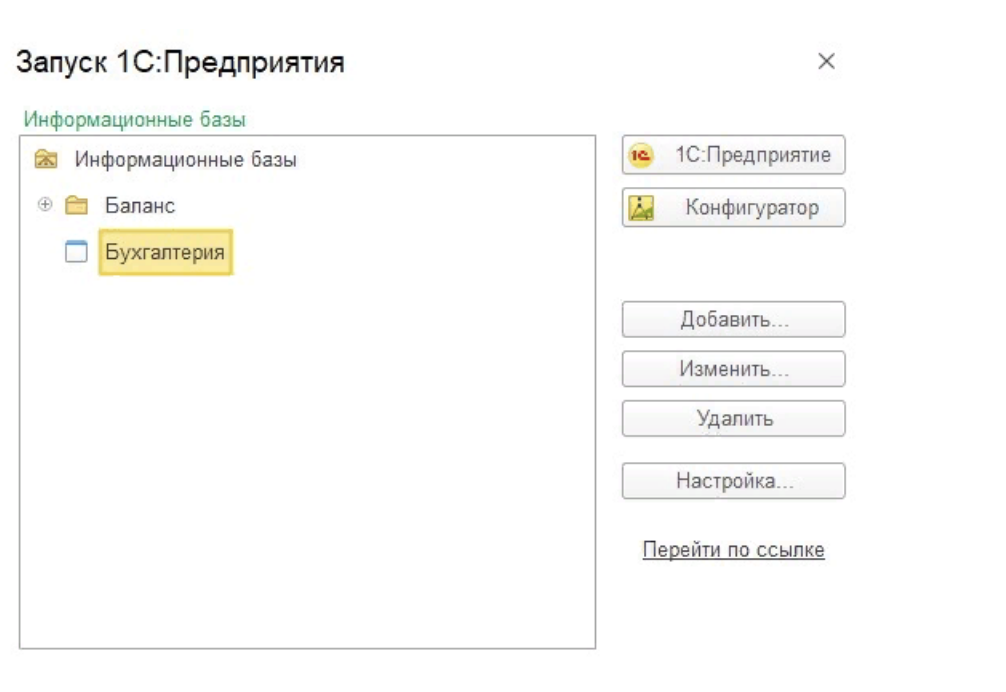
Перенос лицензии 1С Предприятия 8
Лицензия программ 1С может быть аппаратной или программной.
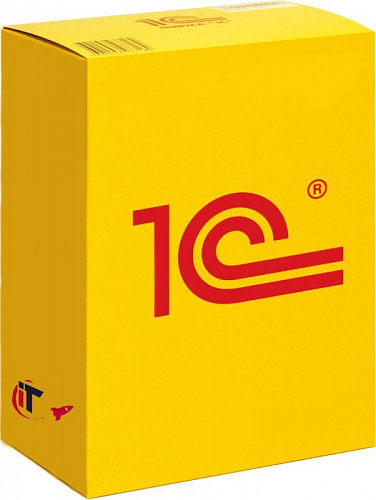
1С:Зарплата и управление персоналом 8 ПРОФ. Электронная поставка
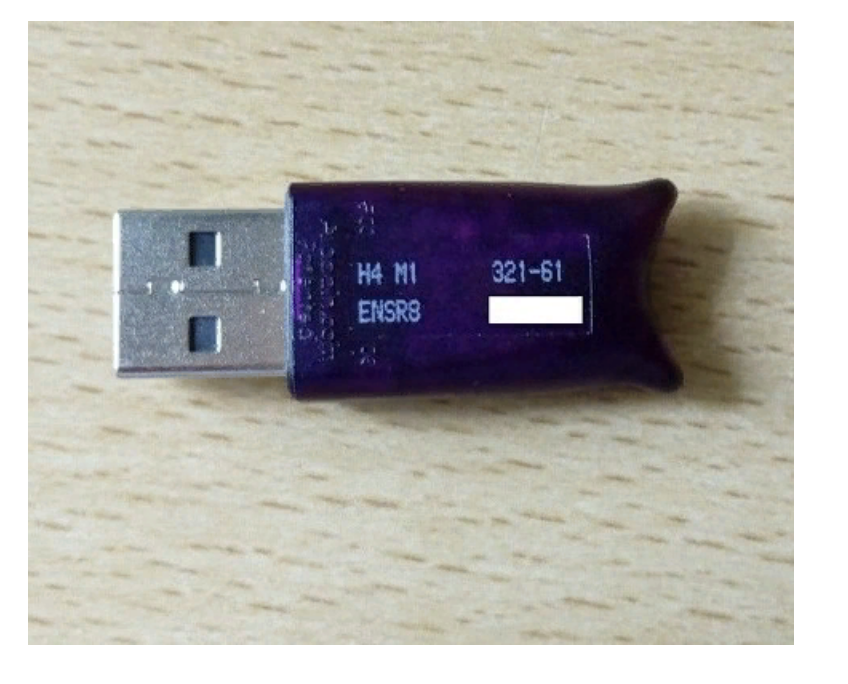

1) Если вы восстанавливаете лицензии ПРОФ / КОРП версий:
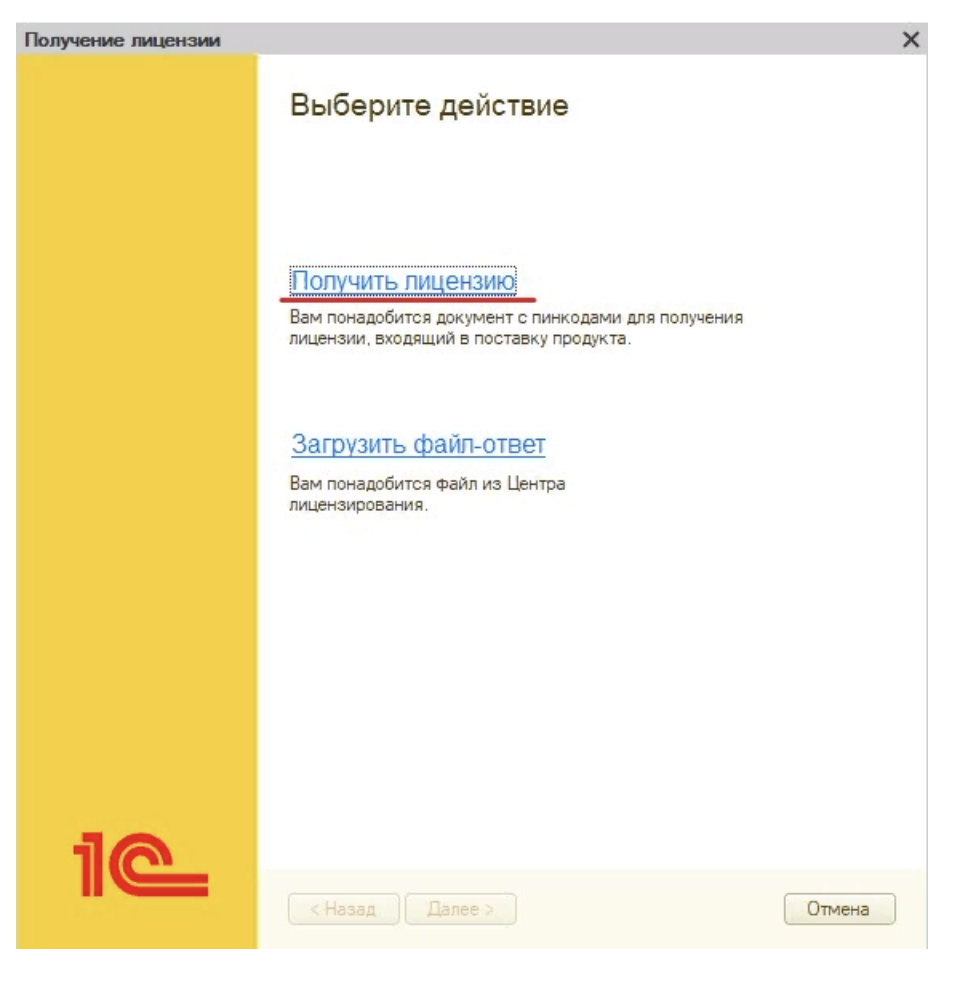
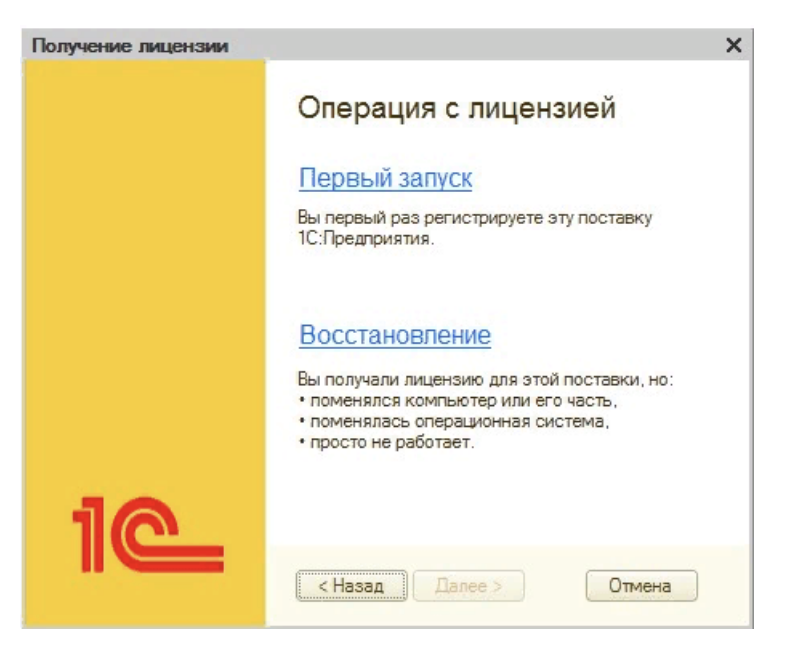
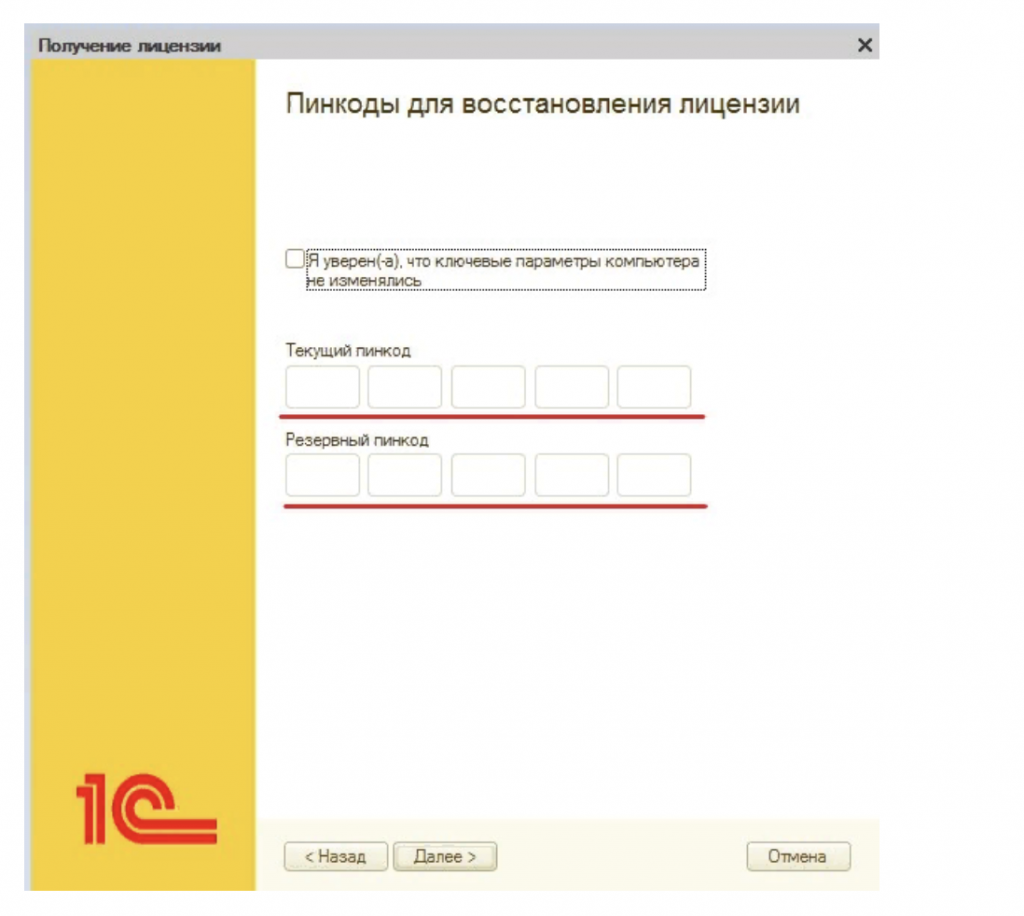
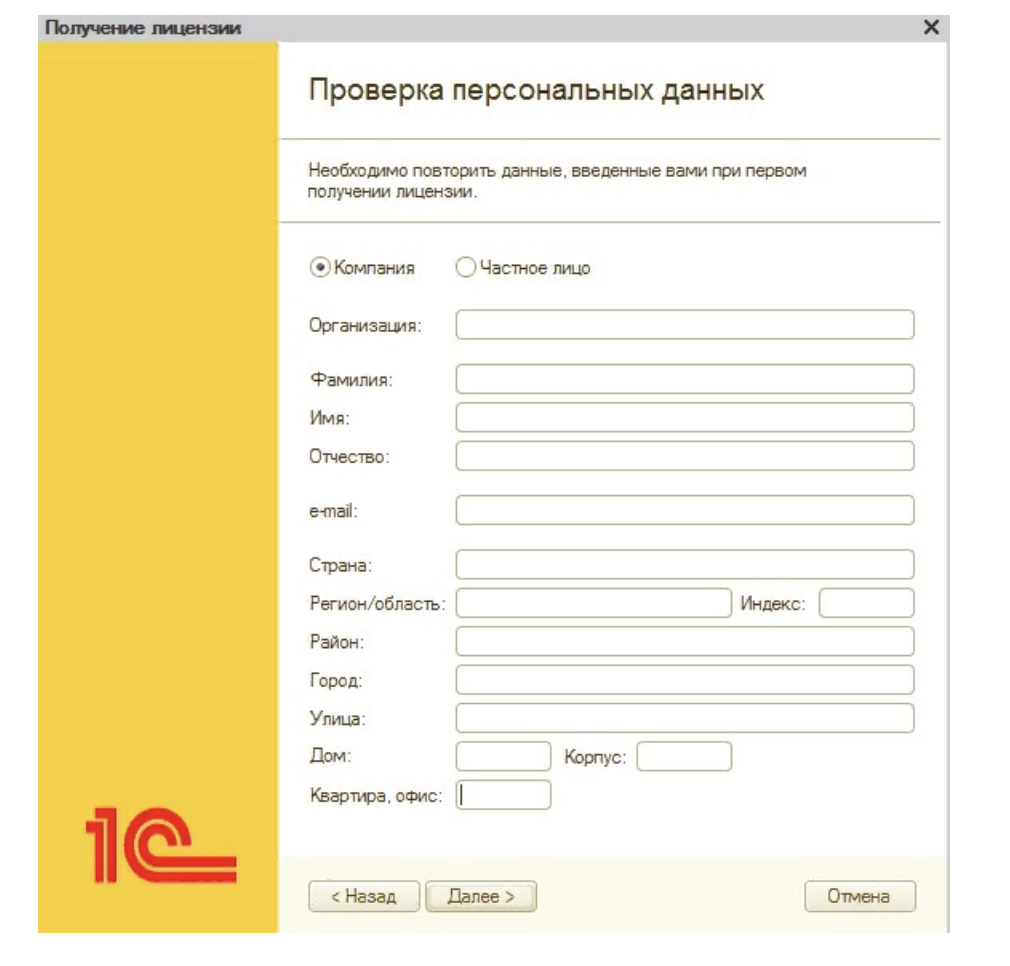
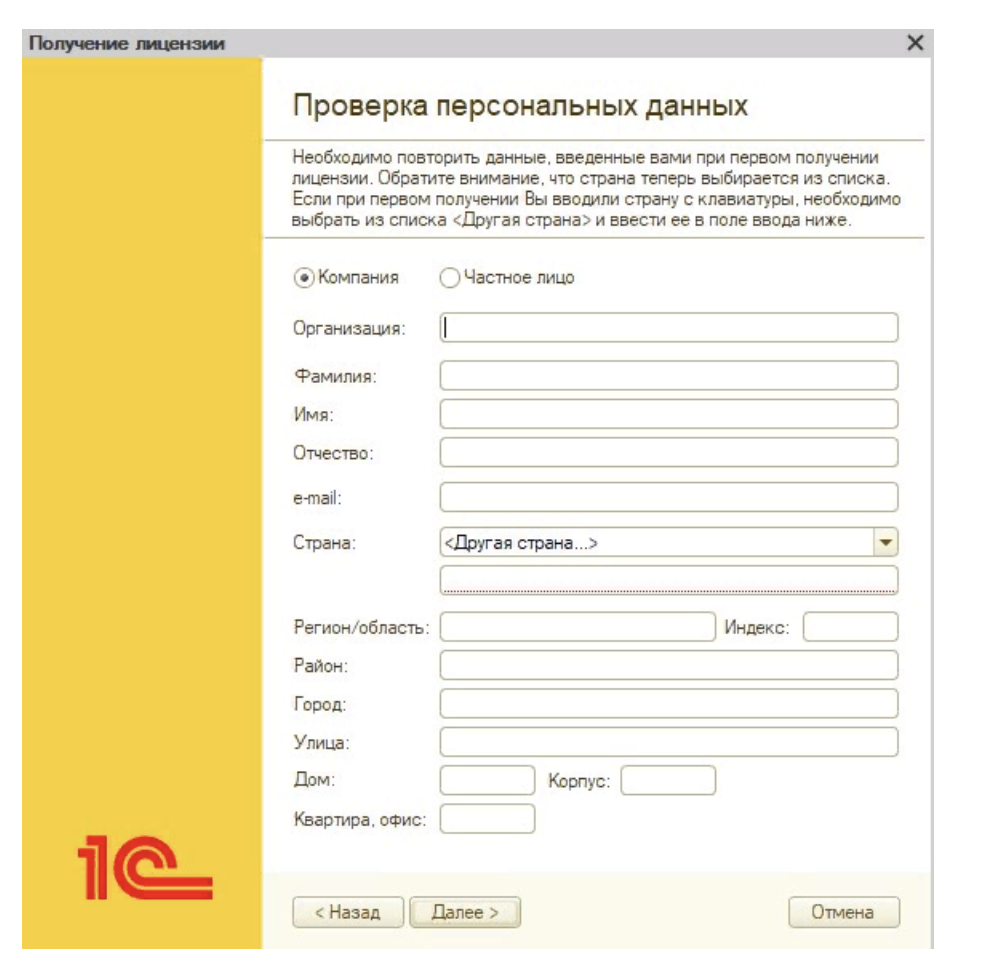
2) Если вы восстанавливаете лицензии БАЗОВЫХ версий:
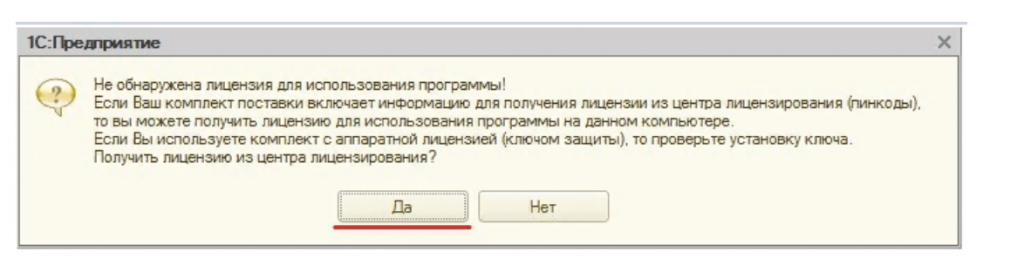
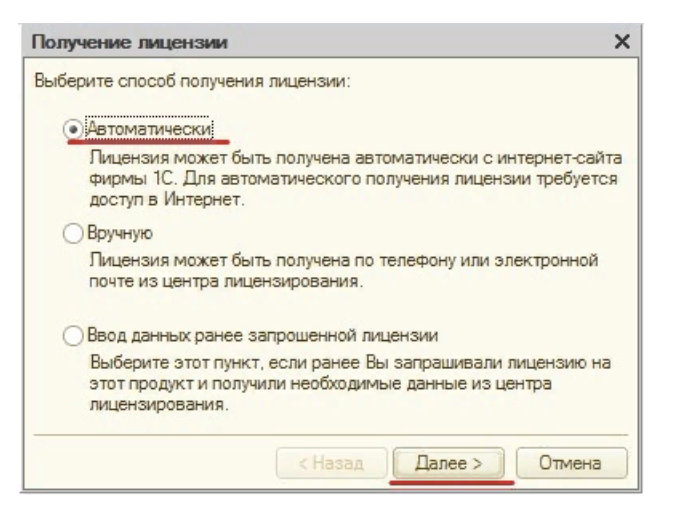
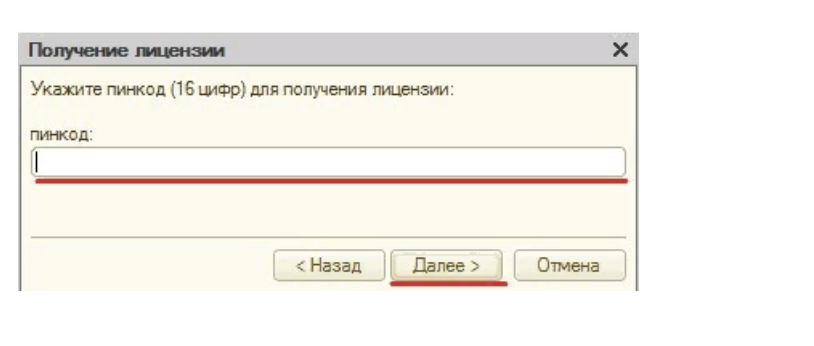
По окончании получения лицензии нажмите кнопку «Готово«.
Инструкция по установке разных версий серверов 1С на один сервер



Порядок выполнения работ
1. Создать нового пользователя

Заполним поля в выведенном окне Новый пользователь.

Нажмем кнопку Создать и потом кнопку Закрыть.
1.1. Зададим локальные групповые политики для пользователя USR1CV8_8_3_12.





— Отказать в доступе к этому компьютеру из сети

5. Выходим из редактора локальной групповой политики.
1.2. Даем права на создание баз данных

Создаем пользователя USR1CV8_8_3_12 с проверкой подлинности Windows:


2. Установить новую версию сервера 1С:Предприятие
Устанавливаем сервер 1С:Предприятия 8.3.12:


Иначе новая установка затрет параметры службы текущего сервера 1С (8.3.16).
3. Создаем каталог для новой службы сервера 1С:Предприятие 8.3.12
Для службы сервера 1С:Предприятие 8.3.12 потребуется отдельный каталог:


4. Зарегистрировать новую службу Агент сервера 1C:Предприятие и установить новые порты для кластера
. Запуск *.bat-файлов производится только с правами Администратора
После успешного выполнения *.bat-файла должно появиться следующее сообщение:

После чего для закрытия окна нажимаем любую клавишу (например, пробел).
В результате исполнения *.bat-файла служба отобразится в утилите.

5. Донастроить службу вручную


6. Проверить работоспособность новой технологической платформы


Решение возможных проблем
В ходе выполнения проверки возможно возникновение некоторых ошибок.


При возникновении данной ошибки необходимо перерегистрировать radmin. dll.

После смены порта центрального сервера нужно нажать кнопку “Обновить”:

Запись опубликована автором admin в рубрике 1с сервер, Администрирование. Добавьте в закладки постоянную ссылку.
Источники:
Https://www.1ab. ru/blog/detail/hasp-license-manager-1C/
Https://itsale. ru/info/articles/biznes-sovety/kak-perenesti-litsenziyu-1s-predpriyatie-8-3/
Http://www. gilev. ru/multiple1cservers/