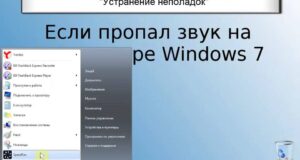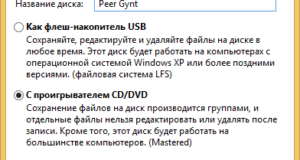Как настроить компьютер на две системы windows 10
Пошаговая установка Windows 10 рядом с Windows 7
Описание процесса установки Windows 10 рядом с Windows 7
Шаг 1 – Подготовка установочного носителя Windows 10
Шаг 2 – Подготовка жесткого диска (раздела) для Windows 10
Шаг 3 – Загрузка с носителя (DVD диска или USB флешки)

Шаг 4 – Запуск программы установки и выбор языка

Шаг 5 – Выбор языка и формата времени устанавливаемой системы

Шаг 6 – Запуск установки Windows 10

Шаг 7 – Активация Windows 10 (ввод лицензионного ключа)
На этом шаге вводим лицензионный ключ и нажимаем «Далее».

Шаг 8 – Принятие условий лицензионного соглашения

Шаг 9 – Выбор типа установки


Шаг 10 – Выбор раздела для установки Windows 10

Шаг 11 – Начало установки (копирование файлов)



Шаг 12 – Выбор системы и загрузка

Шаг 13 – Настройка параметров системы
Далее будет выполнена автоматическая подготовка системы к использованию.


Большинство функций я отключил. Нажимаем «Далее».


Шаг 14 – Настройка учетной записи



Шаг 15 – Завершение установки


Вот мы с Вами и установили Windows 10 на компьютер, у меня на этом все, пока!
Установка Linux Mint рядом с Windows 10 на компьютере с UEFI

Вводная информация
Полезные материалы по теме:
- Установка Linux Ubuntu – пример чистой установки Ubuntu на компьютер с BIOS; Установка Linux Lubuntu – пример чистой установки дистрибутива Lubuntu на компьютер с учетом особенностей UEFI и BIOS.
Итак, давайте перейдем к процессу установки.
Пошаговое описание установки Linux Mint рядом с Windows 10
Шаг 1 – Скачивание установочного образа
Вот прямая ссылка на скачивание торрент файла – Linux Mint 19.2 Cinnamon 64-bit
Шаг 2 – Создание установочного носителя
Шаг 3 – Создание резервной копии данных и подготовка места для Linux Mint
Шаг 4 – Загрузка с установочного носителя

Шаг 5 – Запуск программы установки

Шаг 6 – Выбор языка

Шаг 7 – Выбор раскладки клавиатуры

Шаг 8 – Параметры установки дополнительных приложений

Шаг 9 – Разметка жёсткого диска
Как я уже отметил, нам подходит два варианта, я для примера разберу оба.
Автоматический режим разметки

После этого нажимаем «Установить сейчас».

Далее соглашаемся с внесением изменений на диск и нажимаем «Продолжить».

На этом разметка диска в автоматическом режиме закончена.

Ручной режим разметки


- Использовать как – журналируемая файловая система NTFS (если диск с NTFS); Точка монтирования – например, /windows, именно так данный диск будет отображаться в файловой системе Linux Mint;


Для этого выделяем свободное место и нажимаем на «Плюсик (+)».





Соглашаемся с внесением изменений на диск и нажимаем «Продолжить».

Шаг 10 – Выбор часового пояса

Шаг 11 – Создание учетной записи пользователя
После ввода данных нажимаем кнопку «Продолжить».

Установка началась, этот процесс будет длиться где-то минут 10.

Шаг 12 – Завершение установки

Загрузка системы

Видео-инструкция
Источники:
Https://info-comp. ru/vseowindowsst/666-install-windows-10.html
Https://info-comp. ru/install-linux-mint-next-to-windows-10