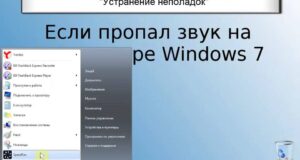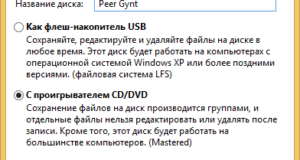Как настроить выключение компьютера в определенное время на windows 7
Настройка таймера в компьютере под Windows 7
Создание таймера через Планировщик заданий
Настраиваем план электропитания



- Выберите из списка параметров «Сон» — «Разрешить таймеры пробуждения» и установите им значения «Включить». Если вы создаете таймер на ноутбуке, помните, что он может включиться, когда будет в чехле, и пострадать от перегрева.

Создаем таймер выключения компьютера
- Запустите Планировщик задач через меню «Пуск» — Все программы» — «Стандартные» и «Служебные». Или просто наберите слово «планировщик» в строку поиска в «Пуске».


- Сначала заданию нужно дать имя. Назовем его «Выключение компьютера». В поле «Описание» можно написать пару слов о новой задаче, но можно оставить его пустым. После этого нажмите «Далее».




- В следующем окне выберем то, что будем запускать: пишем в строку «Программа и сценарий»: C:Windowssystem32shutdown. exe, а в поле «Добавить аргументы» вписываем ключ -s. Нажимаем «Далее» и «Готово». Задача создана, осталось проверить, как компьютер выключается.

Создаем таймер включения компьютера
- Снова запускаем Планировщик заданий, но теперь выбираем в списке «Действия» пункт «Создать задачу». На вкладке «Общие» даем заданию имя — пусть будет «Включение компьютера» и пишем описание (не обязательно). В выпадающем списке «Настроить для» выбираем Windows 7.


- Переходим к «Действиям». Здесь нужно выбрать программу, сценарий или другое действие, которое будет выполняться. Если вы создаете таймер в качестве будильника, выберите музыкальный файл. Мы в своем примере создадим сообщение, которое будет выводиться на экран, когда компьютер включится.

- На вкладке «Условия» отметим «Пробуждать компьютер для выполнения задачи». Здесь же желательно оставить активными пункты «Запускать при питании от электросети», а также «Останавливать при переходе на питание от батареи» — это защитит ноутбук от случайного перегрева.

- На вкладке «Параметры» можно задать дополнительные условия выполнения задачи. На этом всё. Теперь желательно проверить, как функционирует созданное задание: отправьте компьютер в сон или гибернацию и дождитесь, когда он включится по таймеру.
Программы для включения и выключения компьютера под Windows 7
- Таймер выключения (OffTimer) — простое бесплатное приложение, требующее установки. Для настройки расписания в единственном маленьком окошке нужно задать нужное время и нажать кнопку со стрелкой. Функции включения ПК здесь нет.

- TimePC — программа с функцией включения и выключения ПК, имеет встроенный планировщик, не похожий на Планировщик заданий Windows 7. Пользоваться TimePC очень легко — достаточно создать нужное расписание и выбрать программу или действие, которое будет выполняться при включении компьютера.

- Power Off — мощный многозадачный инструмент, работающий без установки. По расписанию, которое можно настроить в этой программе, компьютер и включается, и выключается.

Все эти приложения бесплатны, совместимы с Windows 7 и на русском языке.
Что делать, если ПК не включается или не выключается по таймеру



Как установить таймер на выключение компьютера для Windows 10, 8.1, 8, 7
1. Выключение компьютера после окончания проигрывания фильма, серии сериала или любого видеофайла с помощью видеоплеера.

2. Выключение компьютера после окончания проигрывания музыкального файла, плейлиста или через определенное время с помощью аудиоплеера

Или открыв главное меню программы и выбрав пункт «Планировщик».

Откроется окно настроек планировщика, выбираем необходимые параметры:
После настройки необходимо нажать «Применить».

После выполнения условия, которое вы выбрали, выполнится выбранное действие.
3. Выключение компьютера с помощью таймера выключения

После запускаем мы увидим простейший и понятный интерфейс:

Как видите всё очень просто и понятно, пользуйтесь на здоровье.
4. Выключение компьютера с помощью планировщика заданий Windows




Указываем дату и время срабатывания задания. И кликаем по далее.

Выбираем «Запустить программу» и жмем далее.

Shutdown — r — t 0
Перезапуск компьютера
Rundll32.exe user32.dll, LockWorkStation
Блокировка компьютера

Проверяем настройки и жмём готово для сохранения задания.

Как сделать чтобы компьютер выключался в определенное время каждый день


С помощью меню «Выполнить»

Как выключать компьютер в заданное время: 2 способа

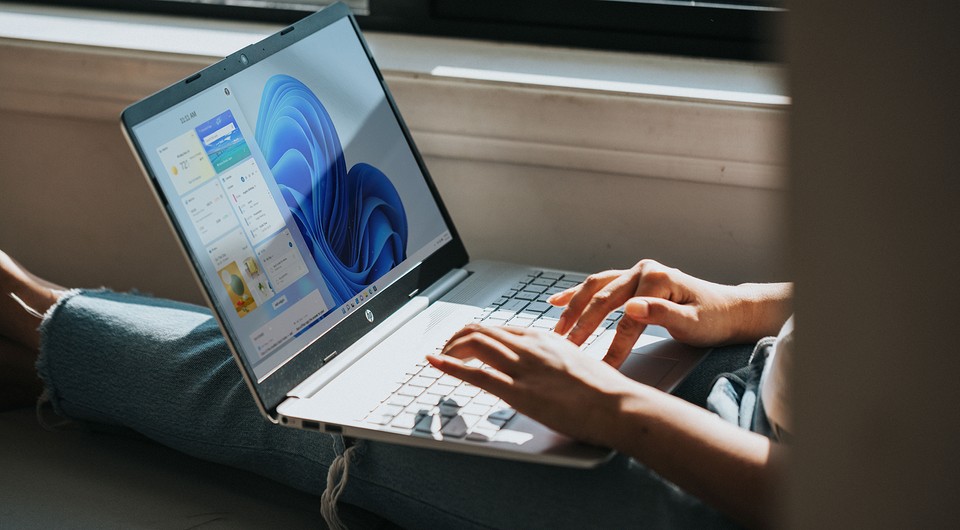
Выключаем компьютер в заданное время с помощью shutdown. exe

Shutdown. exe: Другие варианты использования
Shutdown. exe может не только выключать компьютер.
Выключаем ПК с помощью планировщика заданий Windows
3 способа автоматического выключения компьютера в Windows
Автоматическое выключение ПК планировщиком заданий



Откройте раздел «Триггеры» и нажмите кнопку «Создать»


Откройте вкладку «Действия» и нажмите кнопку «Создать»




Автоматическое выключение компьютера через командную строку

Программные таймеры для автоматического выключения компьютера
Power Off!
Time PC
Таймер сна 2007
Выключать/перезагружать/переводить в режим сна компьютер в указанное время;
Принудительно завершать выбранные пользователем процессы;
Запускать пользовательскую программу через ярлык.
OFF Timer
SM Timer
Миниатюрная утилита с двумя основными функциями:
1. выключением компьютера в заданное время;
2. завершением сеанса спустя определенный временной промежуток.
Как установить таймер выключения Windows
Как поставить компьютер на таймер с помощью команды «Выполнить»
Как создать ярлык таймера выключения Windows 10
Как выключить компьютер по таймеру с помощью планировщика Windows
Рассказываем, как настроить автоотключение:
Автовыключение компьютера Windows с помощью сторонних программ
Программа PowerOff Timer
Программа Shutdown
Заключение
КАК НАСТРОИТЬ АВТОМАТИЧЕСКОЕ ВЫКЛЮЧЕНИЕ КОМПЬЮТЕРА ИЛИ НОУТБУКА?

Мы Рассмотрим несколько вариантов, каким образом можно Назначить завершение работы Windows в нужное вам время

Первый вариант — не требует установки никакого дополнительного софта на компьютер.
Но требует запомнить алгоритм действий, или просто сделать закладку в браузере, на данную страницу, откуда всегда можно будет подсмотреть, чтобы вспомнить как это делается.
.
Следующий способ основан на внедрении невероятно маленькой и удобной программы, которая даже не требует установки.
ИТАК, ЗАВОДИМ СЕБЕ ПРОСТОЙ «КЛЮЧИК», ВЫКЛЮЧАЮЩИЙ ЛЮБОЙ КОМПЬЮТЕР В ЛЮБОЕ УДОБНОЕ НАМ ВРЕМЯ:

КАК ПОСТАВИТЬ КОМПЬЮТЕР ИЛИ НОУТБУК НА АВТОМАТИЧЕСКОЕ ВЫКЛЮЧЕНИЕ ПОСЛЕ ЗАГРУЗКИ ТОРРЕНТА
И нажмите на «выключение по завершении всех загрузок»
Теперь, когда загрузка будет закончена, компьютер автоматически выключится.
Источники:
Https://itpotok. ru/nastroika-tajmera-v-kompyutere-pod-windows-7/
Https://geekteam. pro/kak-ustanovit-taymer-na-vyiklyuchenie-kompyutera-dlya-windows-10-8-1-8-7/
Https://doma35.ru/computers/kak-sdelat-chtoby-kompyuter-vyklyuchalsya-v-opredelennoe-vremya-kazhdyy-den/