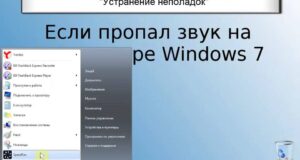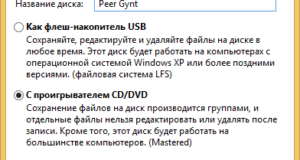Как принудительно выключить программу на компьютере
Зависла программа — что делать и как ее закрыть?
Стандартный способ закрытия зависших программ
- Для вызова «Диспетчера задач» нажмите на клавиатуре комбинацию клавиш «Ctrl + Shift + Esc» или «Ctrl + Alt + Delete». Также его можно запустить из контекстного меню, вызываемого правым кликом по пустой области Панели задач.


- В этом случае «Диспетчер задач» отображает только те приложения, которые имеют видимые окна. Выделите нужную программу, затем нажмите кнопку «Снять задачу». Если в списке не отображено зависшее приложение, кликните по элементу «Подробнее» в левом нижнем углу.


Закрытие зависшей программы через командную строку
- Если у вас установлена операционная система Windows 8, 8.1 или 10: кликните правой кнопкой мыши по значку «Пуск» в левом нижнем углу экрана, затем выберите в открывшемся контекстном меню пункт «Командная строка (администратор)».

- Если у вас установлена операционная система Windows 7: в поисковой строке меню «Пуск» наберите Cmd или Командная строка, кликните правой кнопкой мыши по значку найденного приложения и выберите пункт «Запуск от имени администратора».



Все дальнейшие действия выполняем в командной строке:
- Наберите в консоли команду Tasklist и нажмите клавишу «Enter». В окне командной строки отобразятся все запущенные процессы. Для удобства их просмотра можно растянуть окно по вертикали.


- Теперь остается выполнить команду, предназначенную для принудительного завершения работы процесса — Taskkill. Зная PID процесса, это сделать несложно. Для этого вводим команду в консоль следующим образом (после — нажимаем клавишу ввода):

Закрытие зависших программ через командную строку в автоматическом режиме
- Кликните правой кнопкой мыши по пустой области рабочего стола (можно также в какой-нибудь папке), выберите в контекстном меню пункт «Создать», затем «Ярлык».

Taskkill. exe /f /fi «status eq not responding»




- Во вкладке «Ярлык» кликните по кнопке «Дополнительно». Откроется небольшое окошко, в котором нужно установить флажок напротив элемента «Запуск от имени администратора», затем нажать «ОК».

Программы для закрытия зависших процессов
SuperF4



ProcessKO







Task Killer

Кликнуть левой кнопкой мыши по значку Task Killer в системном трее. Выбрать из представленного списка программу, работу которой следует завершить.




One Click App Killer

Как принудительно закрыть программу в Windows 11


Как принудительно завершить/закрыть программу в Windows 11
Способ 1: через представление задач


Способ 2: через диспетчер задач
2. Выберите зависшее приложение или задачу на вкладке «Процессы».


Способ 3: через диалоговое окно «Выполнить»

Способ 4: через командную строку




Способ 5: перезагрузить ПК с Windows 11



Совет для профессионалов: как создать индивидуальный ярлык




5. Введите Ctrl + Alt + T в поле «Сочетание клавиш», как показано ниже.


Как принудительно отключить программу на компьютере
Как закрыть программу принудительно, если она зависла и не реагирует на нажатия.
Способы закрыть не отвечающую программу



Ctrl+Shift+Esc или Ctrl+Alt+Del — открыть диспетчер задач

Убиваем процесс через командную строку

Process Hacker 2 — закрыть дерево процессов
1) Вылетает или зависает игра. Что делать?
2) Зависает ноутбук: что делать? Диагностика и устранение причин зависания
Как закрыть зависшую программу
Что же делать, если программа не отвечает?






Перезапуск Проводника


После этого операционная система должна заработать в штатном режиме.
Удаление зависшего процесса в командной строке

Другие способы
Выводы статьи
Как принудительно закрыть приложение в Windows 10

Попробуйте комбинацию клавиш

Это не всегда работает — некоторые зависшие приложения просто не отвечают.
Принудительное завершение работы с помощью диспетчера задач



Принудительное закрытие приложения с помощью командной строки



Как закрыть программу, если она зависла и не закрывается
Как закрыть программу, если она зависла и никак не хочет закрываться
Закрываем зависшую программу при помощи комбинаций клавиш
Попробуйте нажать на клавиатуре одновременно следующие комбинации клавиш:
Закрываем зависшую программу при помощи Панели задач

Закрываем зависшую программу при помощи Диспетчера задач

В 99 % случаев зависших программ этот вариант срабатывает.
Закрытие зависшей программы при помощи Process Explorer
Скачать программу с официального сайта.


Вырубаем компьютер
На этом пока все. Пишите, спрашивайте, если что не понятно. Удачи вам!
Как закрыть зависшую программу?
Как закрыть зависшую программу?
Многократное нажатие на Крестик
Закрытие программы через Панель задач
Alt+F4
Вызов Диспетчера задач
Перезапуск Проводника Windows
После этого проблемная утилита определенно должна будет быть закрыта.
Закрытие программы через Командную строку
Выход из Учетной записи
Источники:
Https://www. softsalad. ru/articles/instructions/how-to-close-frozen-program
Https://toadmin. ru/%D0%BA%D0%B0%D0%BA-%D0%BF%D1%80%D0%B8%D0%BD%D1%83%D0%B4%D0%B8%D1%82%D0%B5%D0%BB%D1%8C%D0%BD%D0%BE-%D0%B7%D0%B0%D0%BA%D1%80%D1%8B%D1%82%D1%8C-%D0%BF%D1%80%D0%BE%D0%B3%D1%80%D0%B0%D0%BC%D0%BC%D1%83/
Https://doma35.ru/programms/kak-prinuditelno-otklyuchit-programmu-na-kompyutere/