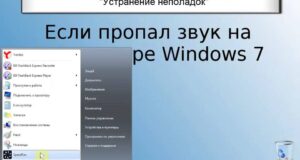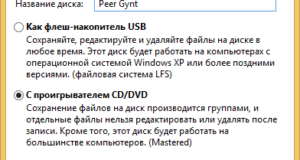Как создать мультик на компьютере в программе powerpoint
Презентация «Создание мультфильма в Power Point»



Теоретические и методологические основы преподавания информатики с учётом требований ФГОС ООО


Компьютерная грамотность для пенсионеров
Рабочий лист по информатике
Описание презентации по отдельным слайдам:













13 слайд Этап седьмой — Добавление фигур.



16 слайд Этап восьмой — Передвижение фигуры.


18 слайд Этап девятый — Передвижение фигуры


20 слайд Этап десятый — Добавление фигуры.


22 слайд Этап одиннадцатый — Передвижение фигуры.



25 слайд Этап двенадцатый — Добавление фигуры.


27 слайд Этап тринадцатый — Добавление фразы.


29 слайд Этап четырнадцатый — Создание анимации.


31 слайд На вкладке Анимация есть три основные группы эффектов:

Файлы звукового и музыкального сопровождения.
- Свидетельства для портфолио Вечный доступ за 99 рублей 3 800+ видеолекции для каждого
Как сделать мультик в powerpoint пошаговая инструкция

Как создать мультфильм в PowerPoint
У процесса будет следующий алгоритм реализации:
Этап 1: Подготовка файлов
Вот список элементов, которые требуется подготовить:
Этап 2: Создание заготовок

Этап 3: Загрузка активных моделей
Этап 4: Добавление анимации
Этап 5: Добавление звука
Этап 6: Настройка времени
Этап 7: Настройка перелистывания слайдов
Находясь на любом слайде откройте вкладку «Переходы». В блоке «Время показа слайдов» установите галочку у пункта «После» и задайте время показа слайда. Время показа конкретного слайда требуется подбирать в зависимости от того, сколько идет анимация всех объектов на слайде.
Как сделать мультик в powerpoint пошаговая инструкция
Как сделать мультик в powerpoint пошаговая инструкция
Создание мультипликации в PowerPoint

Как создать мультфильм в PowerPoint



Как сделать мультик в powerpoint пошаговая инструкция
Как в презентации Power Point сделать анимацию?

Как сделать анимацию картинки при нажатии на нее?
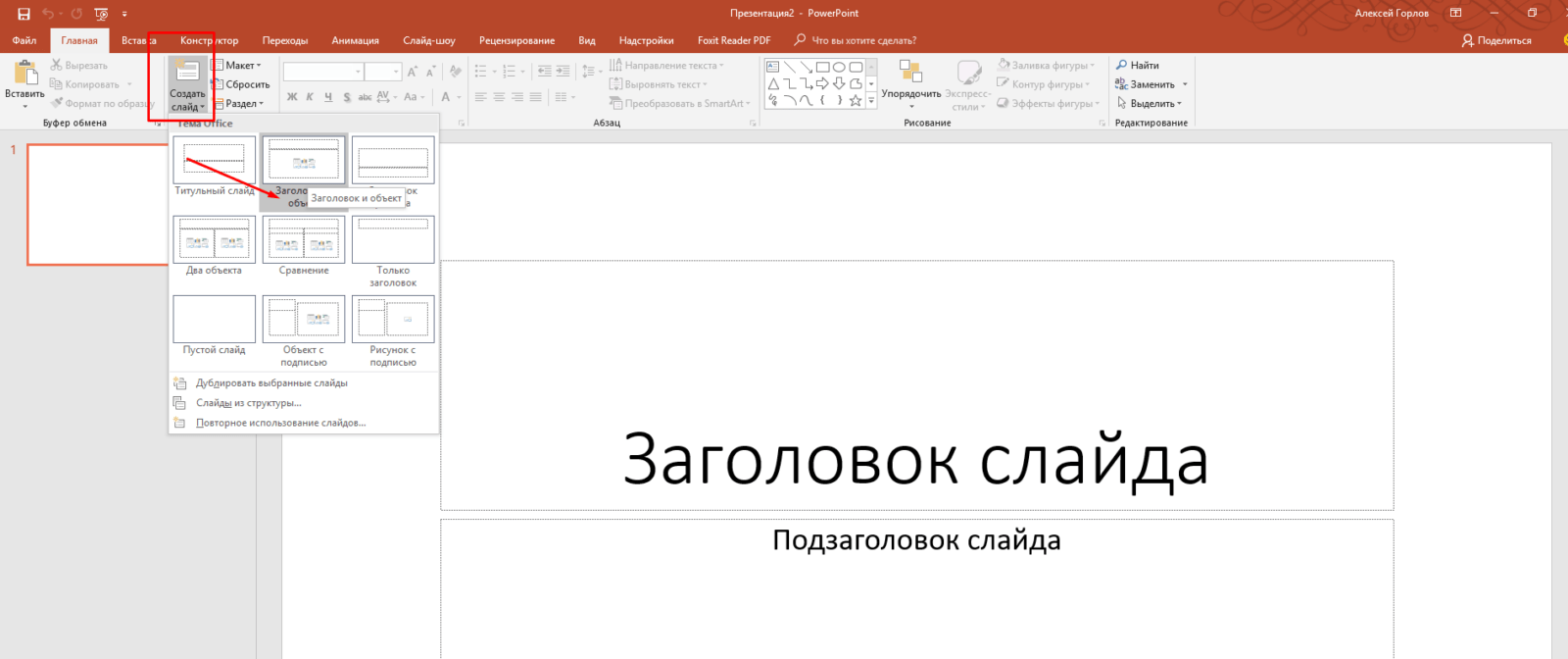
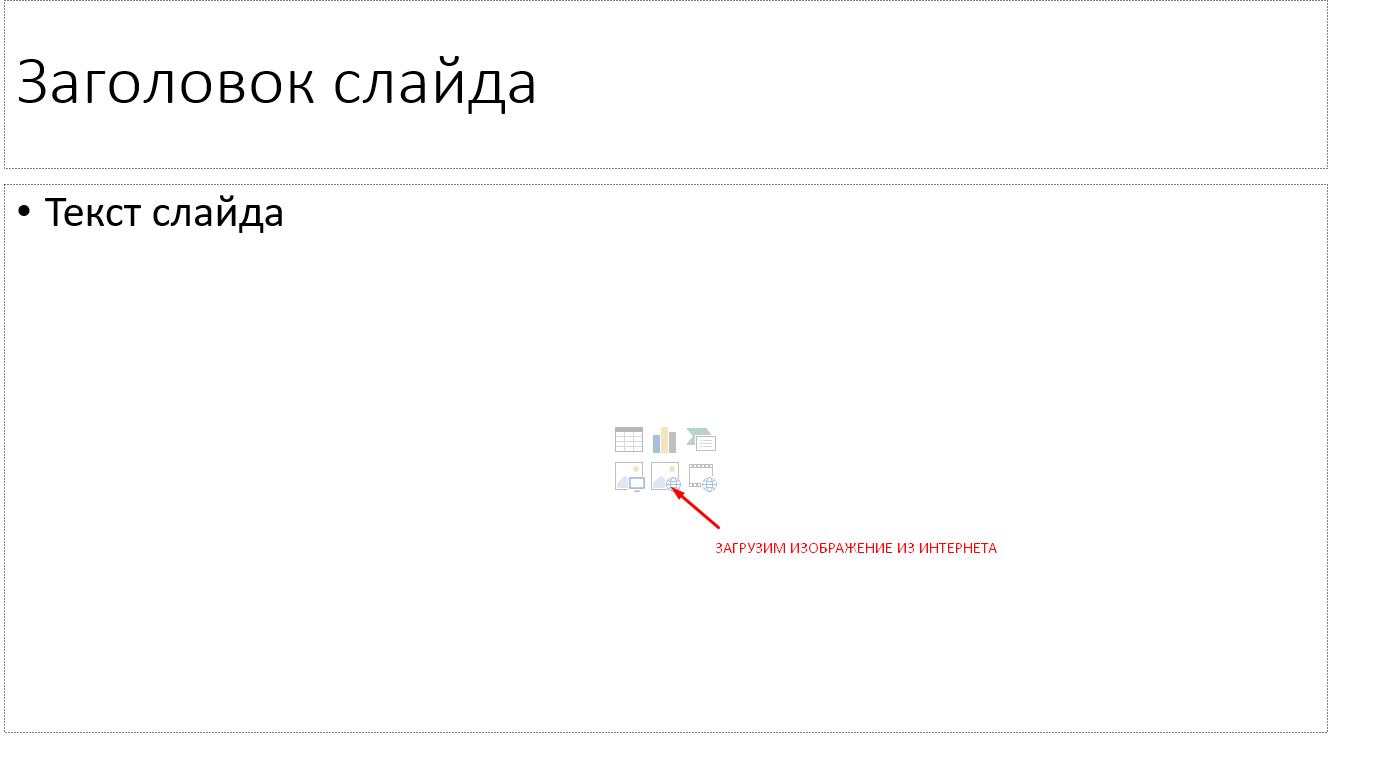
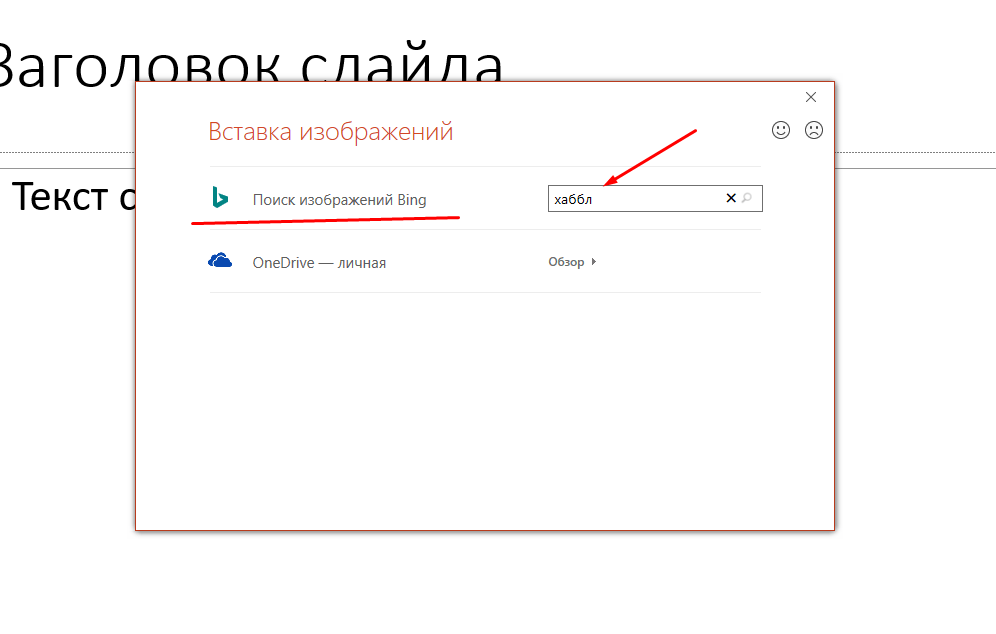
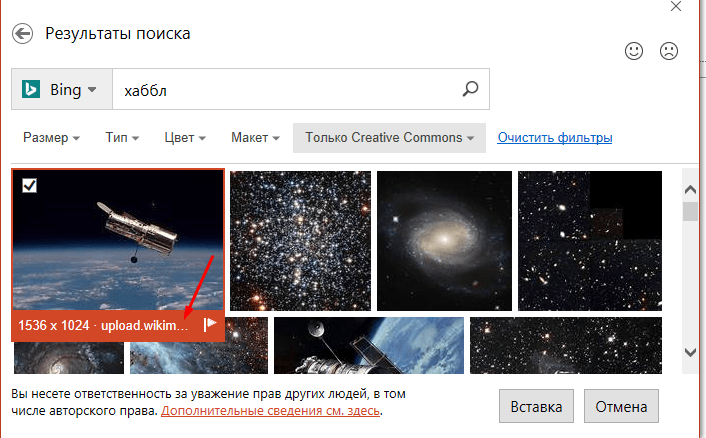
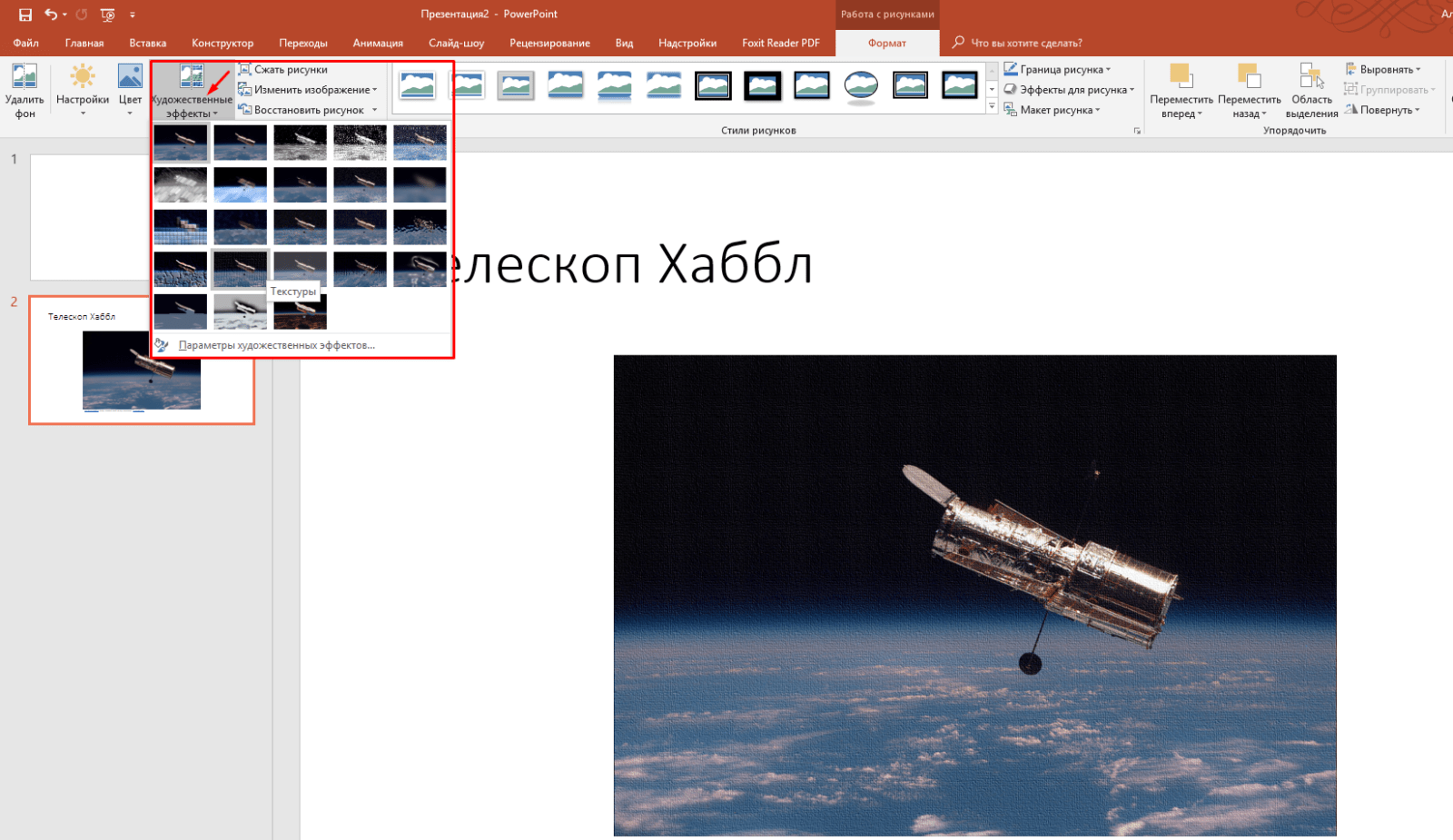
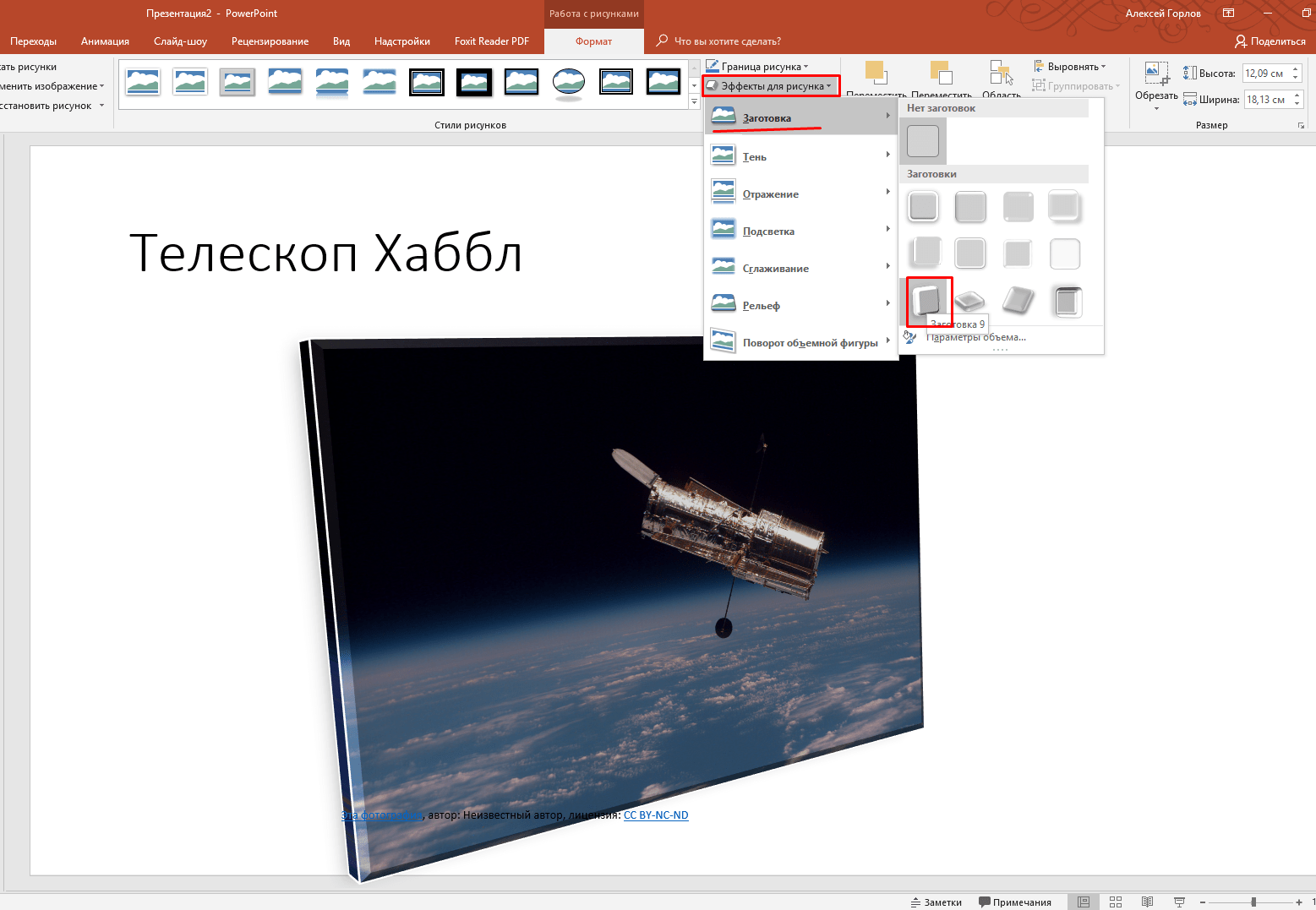
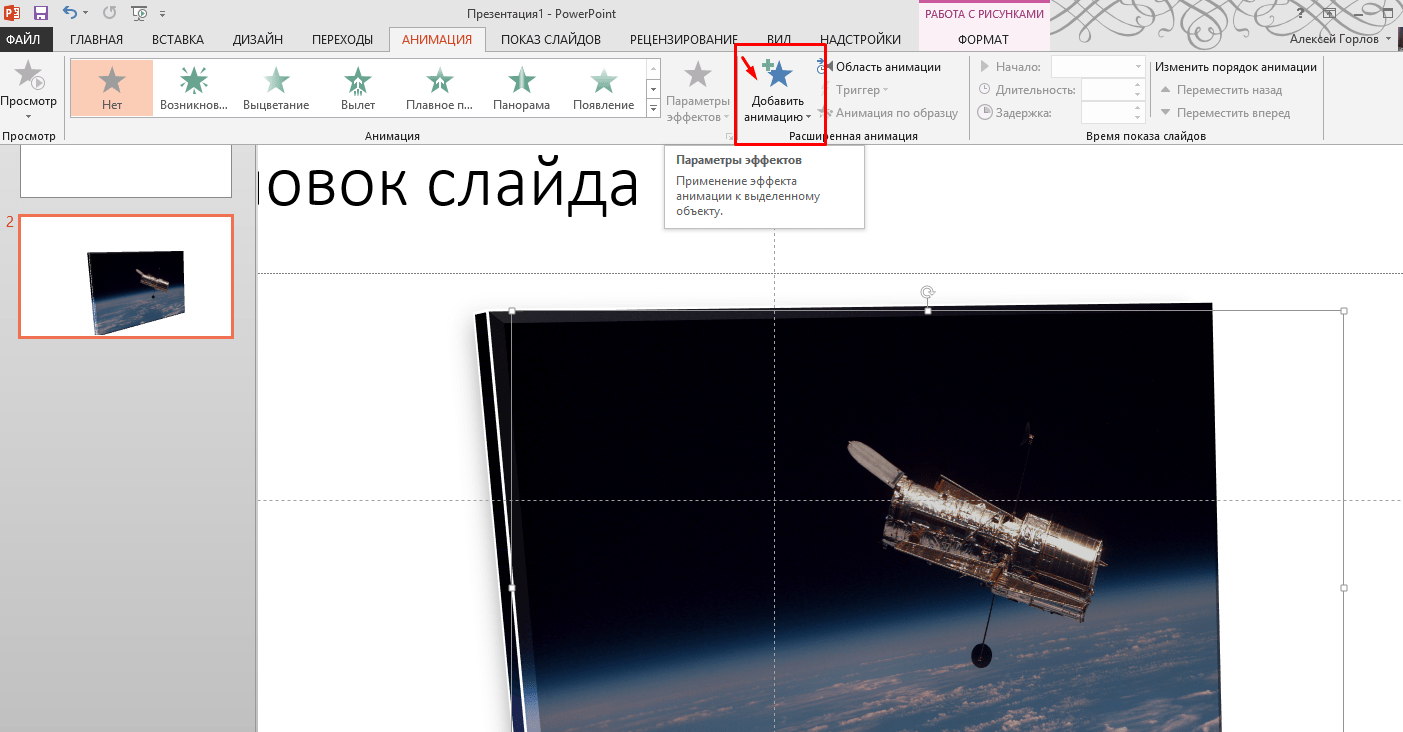
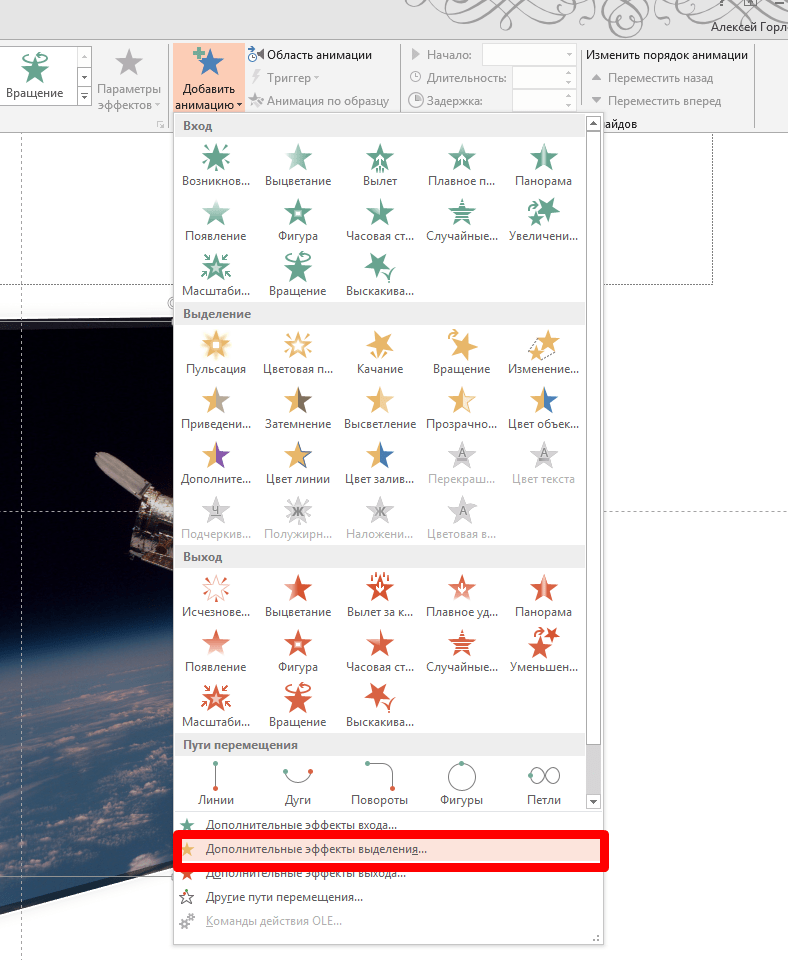
Мы будем увеличивать фото, поэтому выбираем «Изменение размера»:
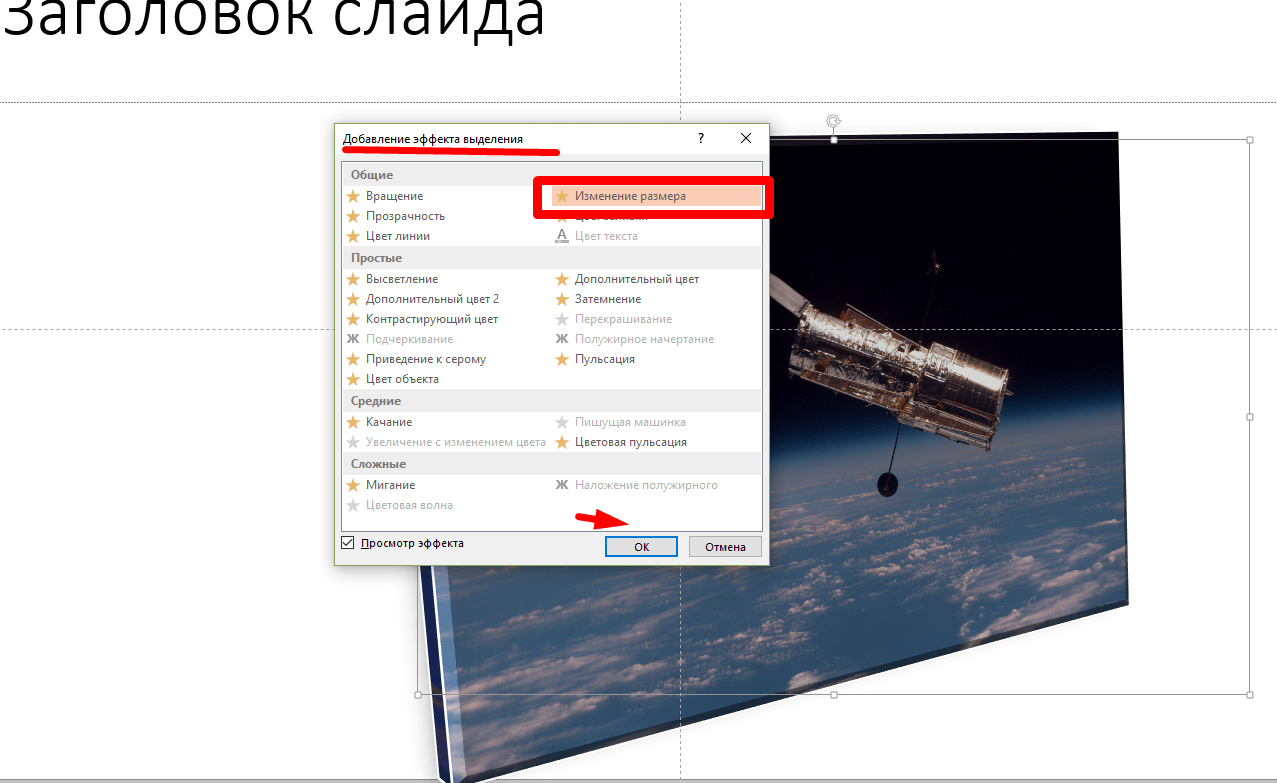
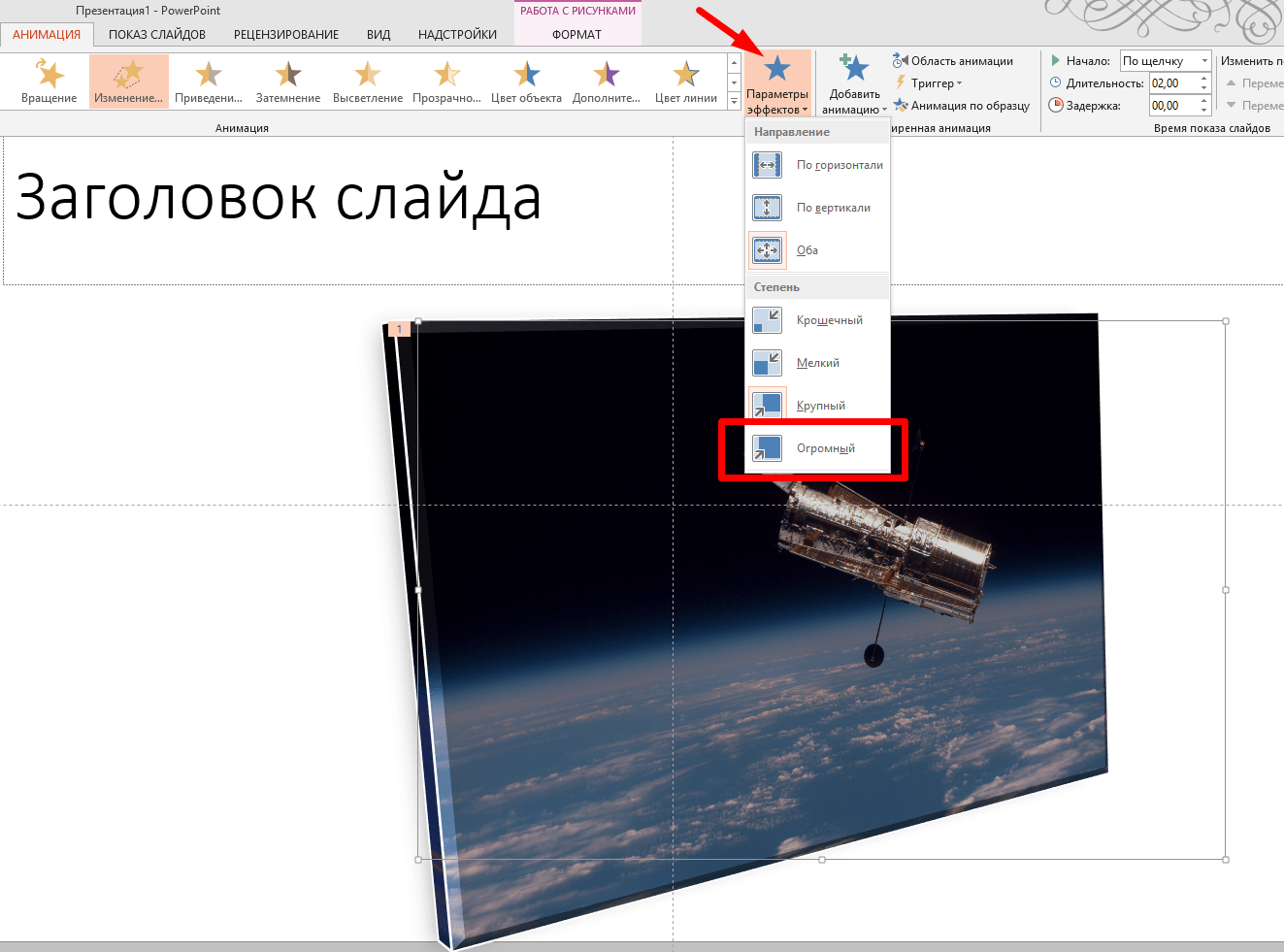
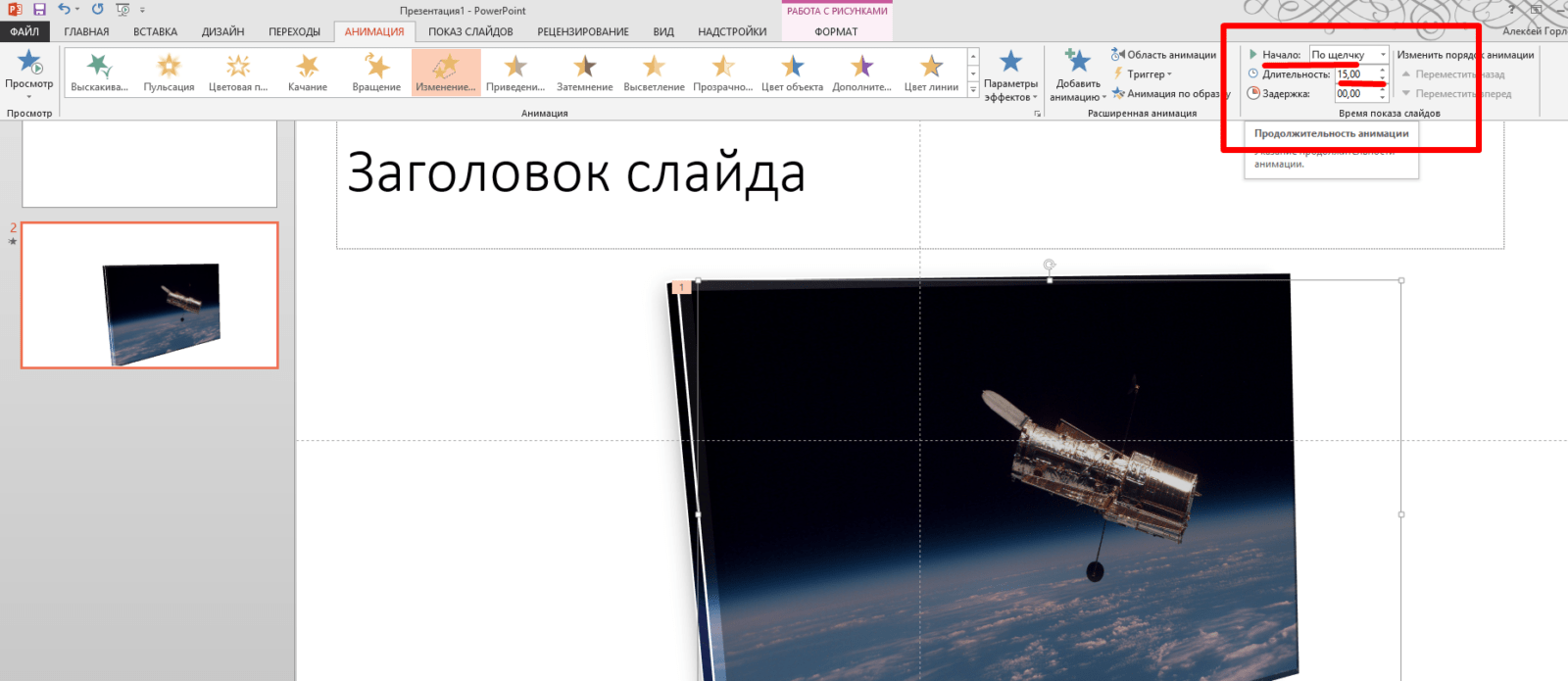
Смотрим на видео, как вставить анимацию картинки:
Анимация текста по буквам в презентации (в таблице)

Добавляем в презентацию анимацию текста так, чтобы выделялся правильный ответ






И время появления анимационного эффекта:



Смотрим на видео, как добавить анимацию текста чтобы выделялся правильный ответ?
Как в Power Point сделать анимацию бесконечной
Первый способ это задать как можно большую продолжительность эффекта:


Как сделать мультик в powerpoint пошаговая инструкция
Подготовительные работы
Первоначальная настройка

Задаём фон слайда
Добавляем объекты на слайд

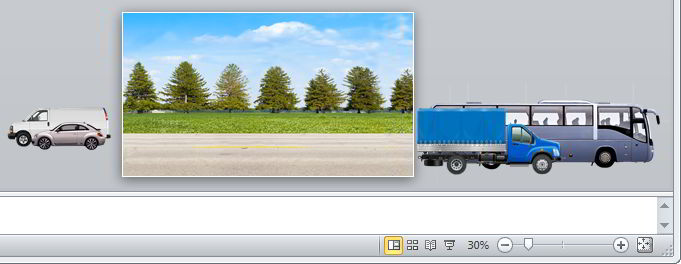
Настраиваем движение объектов
Переходим на вкладку Анимация.
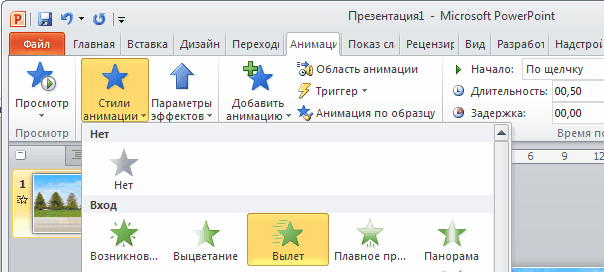
- Начало – с предыдущим Длительность – 3 секунды (можно разное время задать для всех объектов) Задержка -0 секунд (тоже можно изменить для других объектов, чтобы было появление автомобилей на слайде неравномерным)
Непрерывная анимация
Первый — зацикливаем показ презентации.
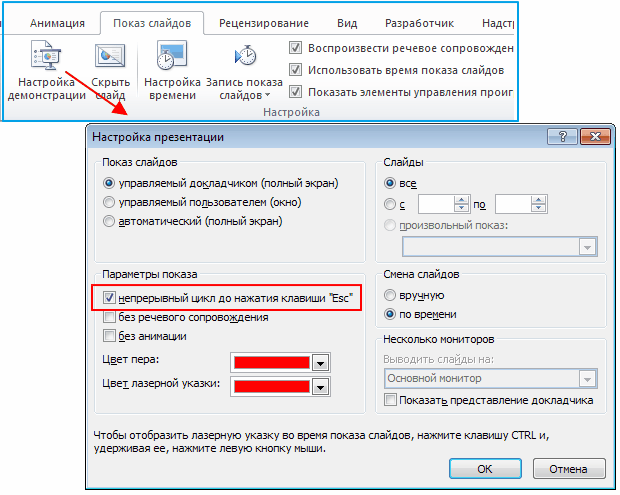
Второй способ – настраиваем повторение анимаций объектов
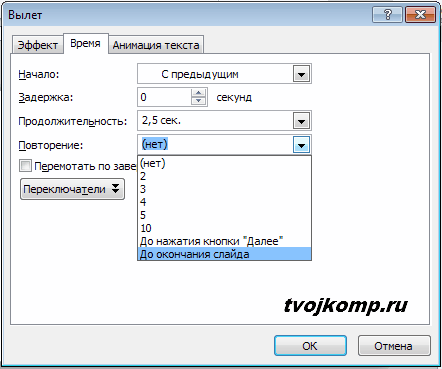
Такую настройку необходимо провести у каждого эффекта анимации.
Добавляем звук
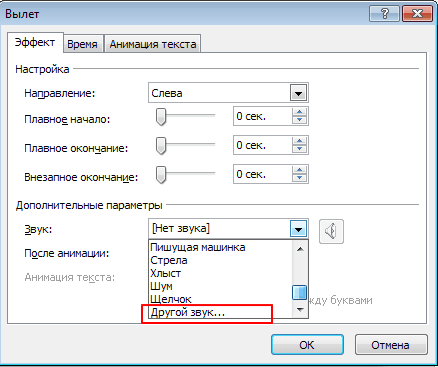
Понравился урок. Поделись с друзьями в соцсетях. Кнопки ниже.
Создание мультфильма в PowerPoint

Суть процедуры
В целом весь процесс можно разделить на 7 последовательных шагов.
Этап 1: Подготовка материала
Этап 2: Создание презентации и фона






Этап 3: Наполнение и анимация




Теперь следует заняться наложением эффектов анимации.



Этап 4: Настройка звукового сопровождения



Этап 5: Монтаж






Этап 6: Подгонка длительности кадров


Этап 7: Перевод в видеоформат
Остается лишь перевести все это в формат видео.
Дополнительно
Мультфильм с одним кадром
Подлинная анимация
Заключение
Отблагодарите автора, поделитесь статьей в социальных сетях.
Анимационный видеоролик с помощью PowerPoint презентации — пошаговая инструкция

Какие ингредиенты необходимы для создания ролика
1. Шаблон pptx с фоновым видео
2. Анимированные белые человечки
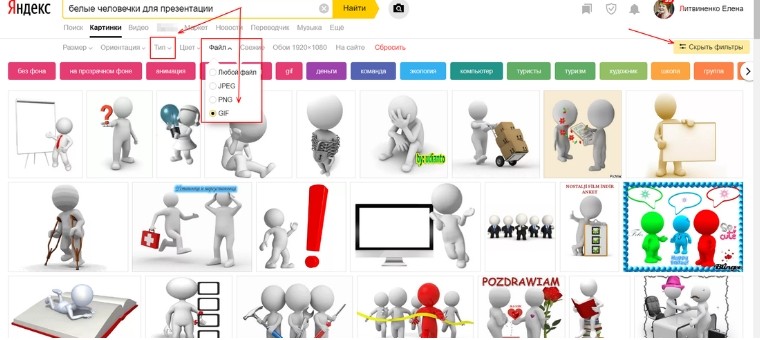
Что ещё понадобиться, чтобы создать ваш анимационный видеоролик?
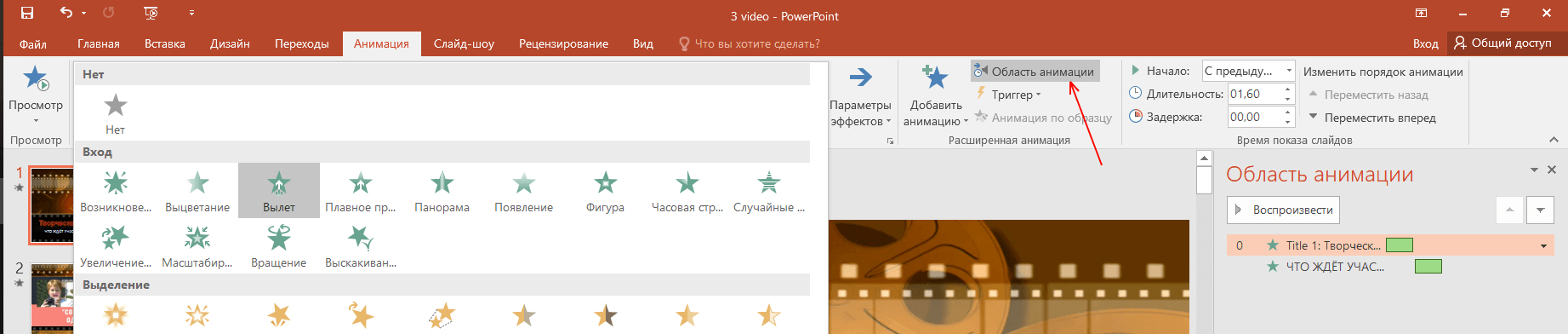
6. Музыкальное оформление
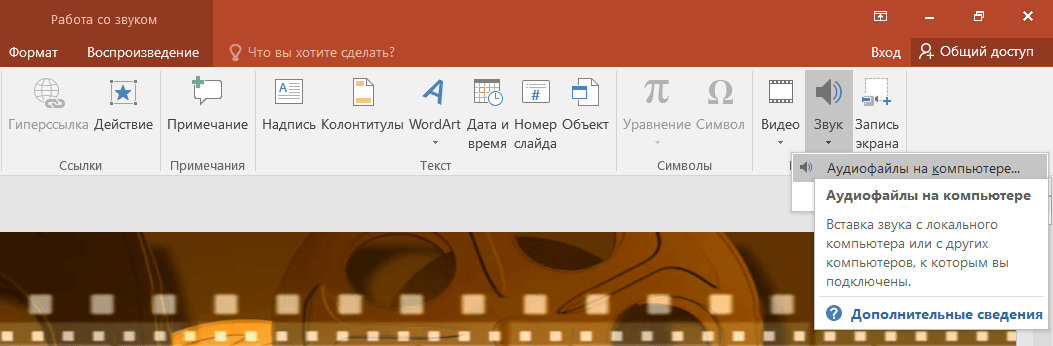
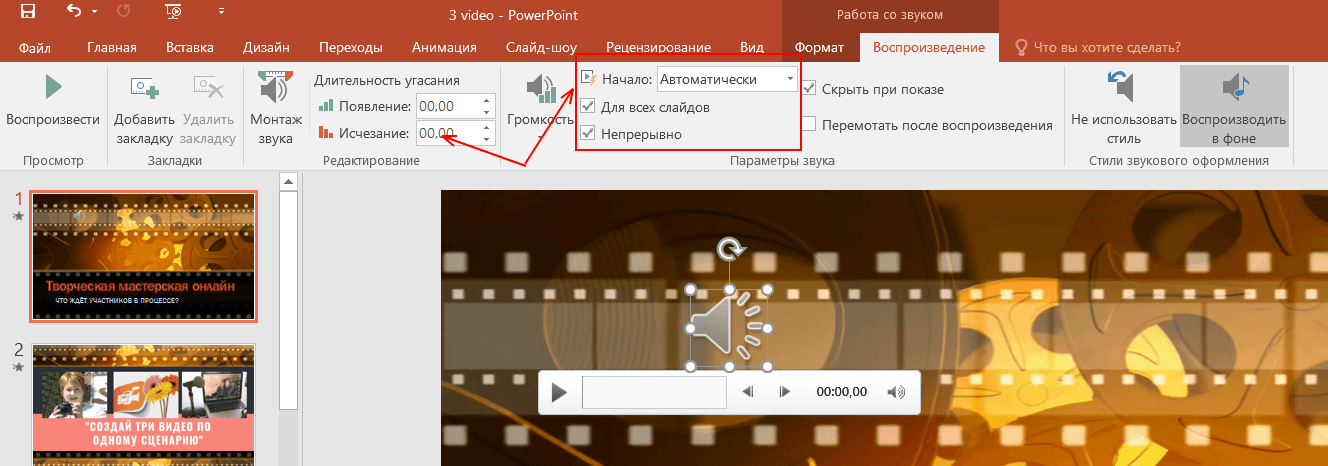
Как из презентации получить видео?
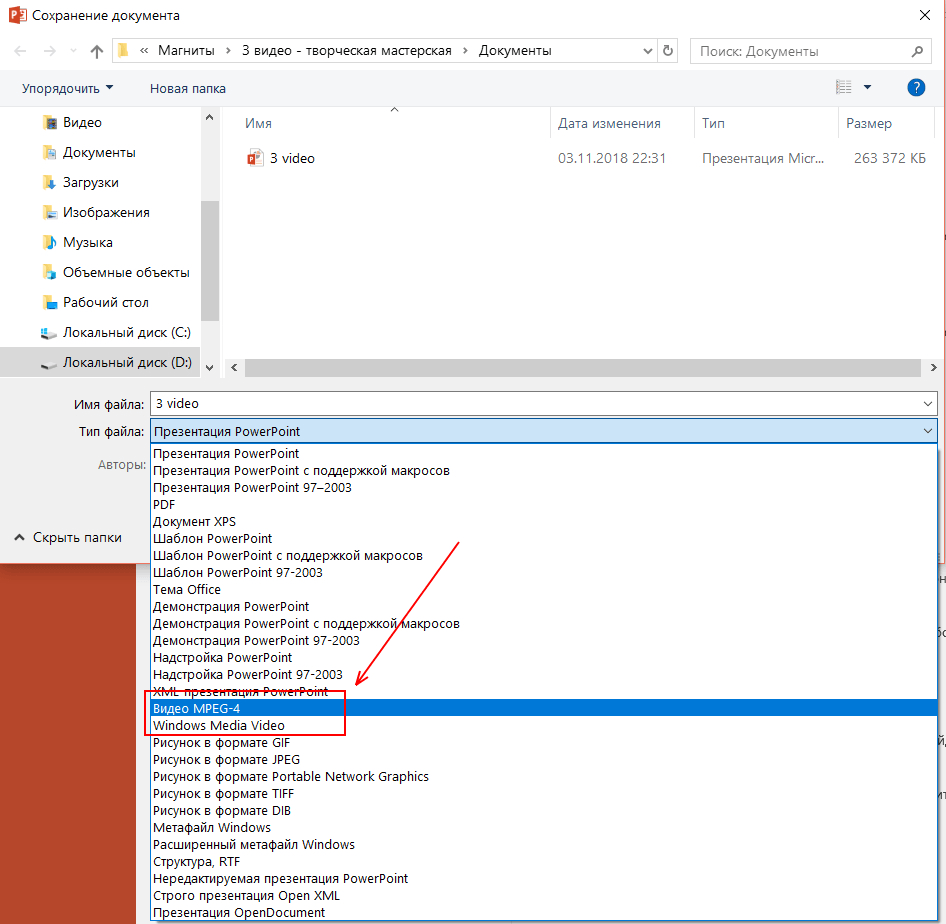
Как сделать мультик в PowerPoint

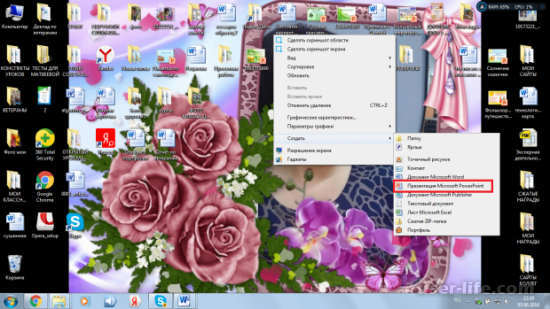
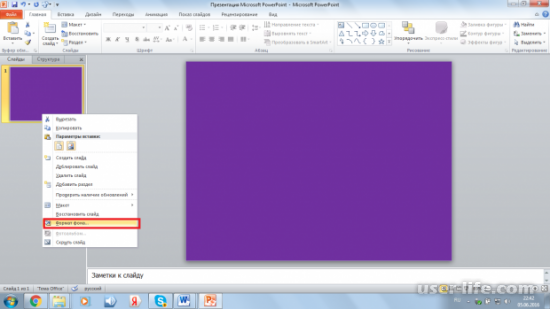
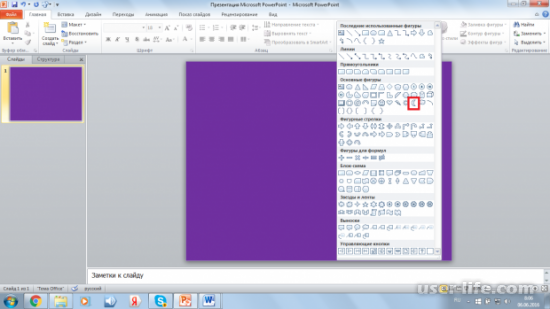
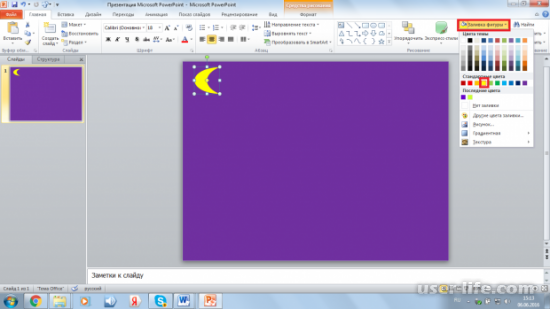
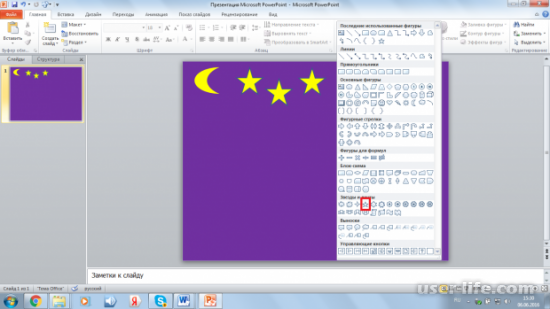
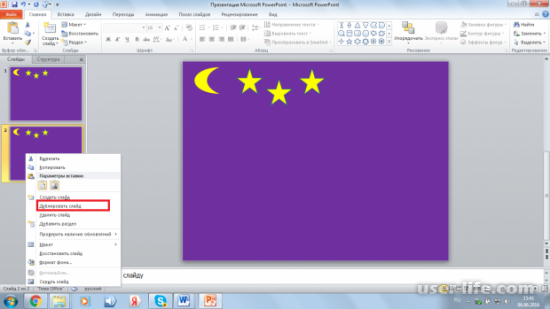
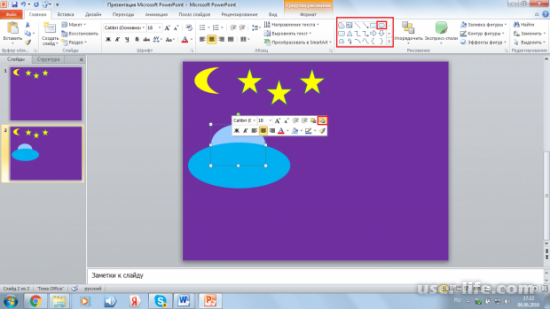


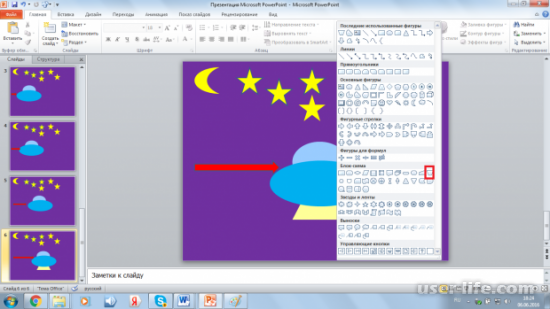


Этап двенадцатый — Добавление фигуры.
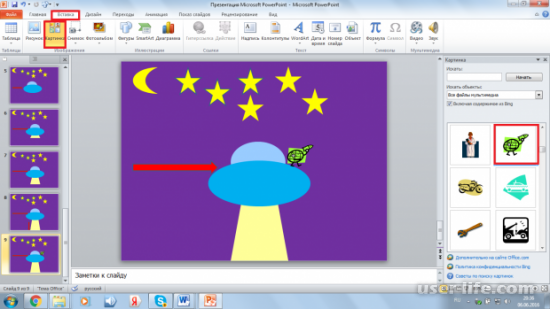

Этап четырнадцатый — Создание анимации.
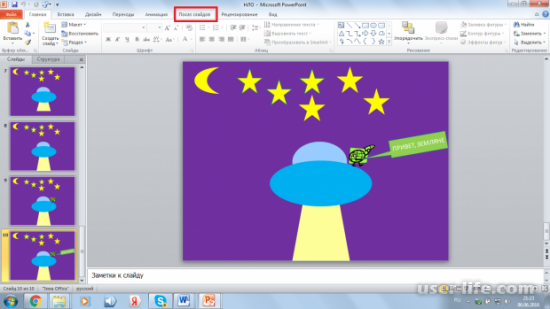
На вкладке Анимация есть три основные группы эффектов:
Файлы звукового и музыкального сопровождения.
В открывающемся подменю нам нужен вариант «Пустой слайд».
Вставленный фон в презентацию PowerPoint
Наполнение и анимация
Теперь следует заняться наложением эффектов анимации.
Инструменты для работы с анимацией находятся во вкладке «Анимация».
Для этого нужно отправиться во вкладку «Переход».
Остается лишь перевести все это в формат видео.

У процесса будет следующий алгоритм реализации:
Этап 1: Подготовка файлов
Вот список элементов, которые требуется подготовить:
Этап 2: Создание заготовок


Этап 3: Загрузка активных моделей
Этап 4: Добавление анимации

Этап 5: Добавление звука
Этап 6: Настройка времени
Этап 7: Настройка перелистывания слайдов
Находясь на любом слайде откройте вкладку «Переходы». В блоке «Время показа слайдов» установите галочку у пункта «После» и задайте время показа слайда. Время показа конкретного слайда требуется подбирать в зависимости от того, сколько идет анимация всех объектов на слайде.
Источники:
Https://infourok. ru/prezentaciya-sozdanie-multfilma-v-power-point-5679250.html
Https://big-soviet. ru/remont/43/kak-sdelat-multik-v-powerpoint-poshagovaja
Https://vkontakte-helper. ru/kak-sdelat-multik-v-powerpoint-poshagovaya-instrukcziya/