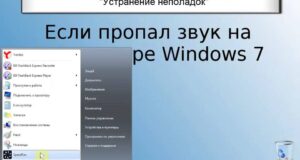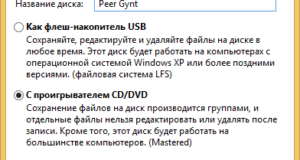Как убрать имя пользователей на компьютере
Как поменять папку и имя пользователя на Windows 11: способы переименовать имя и папку учетной записи в Виндовс 11
Опасно ли менять имя пользователя учетной записи Windows 11 и название папки профиля?
4 способа изменить имя учетной записи Windows 11
Способ #1: Как сменить имя пользователя в Windows 11 через сайт Microsoft


Способ #2: Как переименовать пользователя в Виндовс 11 через «Панель управления»




Способ #3: Как переименовать учетную запись в Windows 11 через «Локальные пользователи и группы»
На клавиатуре нажимаем «Win+R», чтобы вывести на экране окно «Выполнить», и в его строку вставить команду Msc. После этого нажмите «OK» для подтверждения.

Переключитесь на вкладку «Пользователи». Если в системе юзеров много, выберите имя того, кого хотите переименовать. Правым кликом мышки укажите на нужное имя, и в появившемся контекстном меню выберите «Переименовать».

Способ #4: Как поменять имя пользователя в Виндовс 11 через командную строку
Запускать для этой цели «Командную строку» важно от имени администратора. Это легко сделать, кликнув по значку утилиты правой клавишей, например, воспользовавшись поиском.

Введите команду Wmic useraccount where name=”Old_Name” rename “New_Name”. Теперь нажимаем «Enter». В команде переименования Old_Name – это то имя, которое вы хотите заменить, а New_Name – то имя, на которое вы хотите сменить старое.

Чтобы все изменения сохранились, перезагрузите систему.
Как переименовать папку пользователя в Windows 11
Как изменить папку пользователя в Windows 11 Pro и Enterprise

Оказавшись в системе, следуйте инструкции:


В проводнике пройдите в каталог C:\Users. У вас он может называться C:\Пользователи. Здесь нужно сменить имя учетной записи Windows 11, переименовав каталог.
Далее нужно изменить название папки пользователя в реестре Windows 11.
Выведите на экран окно «Выполнить», зажав одновременно «Win+R». В поле для команд впишите Regedit и нажмите «OK». Так вы окажетесь в редакторе реестра.

Здесь вам нужно добраться до конечного каталога: HKEY_LOCAL_MACHINE\SOFTWARE\Microsoft\Windows NT\CurrentVersion\ProfileList. Среди других папок с именами пользователей нужно войти в ту, которая требует переименования.


Как переименовать папку пользователя в Виндовс 11 Домашняя
Вам также может быть интересно:
Николай Данилов
Оставить комментарий
Навигатор по сайту
Ознакомьтесь с политикой обработки персональных данных. Наш сайт использует файлы cookie.
Продолжая использовать сайт, вы подтверждаете свое согласие с политикой обработки и защиты персональный данных.
Как можно изменить имя пользователя в системе Windows 10 – 9 способов
Изменение имени пользователя через учетную запись Microsoft

- Через любой браузер открыть официальный сайт Microsoft. Войти в текущий профиль, используя логин и пароль. В окне, где содержится краткое описание профиля, кликнуть по надписи «Изменить имя». Ввести новые данные.








Как переименовать встроенную учетную запись Администратора
Через Командную строку

- Введите запрос «wmic useraccount where name=»Old Name» rename «New Name»». Вместо «Old Name» нужно указать текущий никнейм, а вместо «New Name» – новый. Нажмите на клавишу «Enter».

PowerShell
- Щелкните левой кнопкой мыши по иконке в виде лупы (располагается в правом нижнем углу экрана), чтобы открыть поисковую строку. Введите запрос «Windows PowerShell».

- Запустите соответствующую утилиту. Пропишите команду «wmic useraccount where name=»One» rename «Two»». Вместо «One» укажите текущее название учетной записи, а вместо «Two» – новое. Нажмите клавишу «Enter».








Как переименовать профиль пользователя, включая название папки профиля?
Как мне это сделать, чтобы все старые программы продолжили работать?
B).Переименование учетной записи в Windows
C).Переименование учетной записи для отображения при входе в Windows.
D).Переименование папки учетной записи Windows.
E).Измените путь к папке учетной записи Windows.
Войдите в меню “Пуск”, в поле “Найти программы и файлы” введите:
С помощью «netplwiz»

- В контекстном меню дважды щелкните ЛКМ по профилю, чье название требуется изменить. В строке «Пользователь» укажите новое имя. Сохраните изменения нажатием кнопки «Применить».

Создание нового аккаунта
Как создать в Windows 10 нового пользователя — настройки и управление
С помощью «Control userpasswords2»

«Локальная политика безопасности»



Изменяем имя пользователя в Windows 7

«Панель управления»



Как изменить имя компьютера в Windows 10
- Откройте Параметры > Система > О системе > справа пролистайте ниже и нажмите на Переименовать этот ПК. Если у вас Windows 7, то нажмите Win + R и введите Sysdm. cpl. Далее нажмите Изменить.

С помощью оснастки «lusrmgr»

Список дальнейших действий выглядит так:

- Двойным щелчком ЛКМ перейдите в настройки необходимого профиля. Установите новое название УЗ в графе «Полное имя». Сохраните изменения нажатием кнопки «Применить».

Варианты смены имени профиля
Способ 1: Визуальная смена имени пользователя через «Панель управления»

Заходите в «Учетные записи пользователей…».



- Название аккаунта визуально изменено на желаемое.



Войдя в настройки профиля, кликните «Изменение имени учетной записи».



Способ 2: Переименование аккаунта с помощью инструмента «Локальные пользователи и группы»
Для выполнения поставленной задачи, прежде всего, нужно проделать те манипуляции, которые были описаны в Способе 1. Затем следует вызвать инструмент «Локальные пользователи и группы». Это можно сделать, воспользовавшись вводом команды в окошко «Выполнить». Жмите Win+R. В поле запустившегося окошка вбейте:



Поле наименования пользователя становится активным.



В адресную строку «Проводника» вбейте следующий путь:
Щелкайте Enter или жмите по стрелке справа от поля для ввода адреса.



Вбейте в активное поле желаемое наименование и жмите Enter.






Затем переходите по наименованиям «Windows NT» и «CurrentVersion».





Изменение имени встроенного Администратора


- В указанном разделе будет представлено большое количество политик, среди которых нужно открыть «Переименование учетной записи администратора» двойным щелчком ЛКМ.


Зачем менять имя?
Проблемы

Как убрать вторую учетную запись при входе в Windows 10

Как убрать вторую учетку

Удаление через Параметры



Управление учетными записями



Через командную строку



Локальные пользователи и группы



Две одинаковые учетные записи
Чтобы устранить проблему, вам необходимо сделать следующее:



Как сделать 2 учетные записи при входе в Windows 10
Чтобы создать вторую учетную запись, вам необходимо сделать следующее:
- Откройте Пуск. Зайдите в «Параметры». Награды: «Win + i». Перейдите в соответствующий раздел, затем – в «Семья и другие пользователи».















Источники:
Https://smartronix. ru/kak-pomenyat-papku-i-imya-polzovatelya-na-windows-11
Https://gosushibar. ru/drugoe/kak-izmenit-imya-administratora. html
Https://zhivye-oboi-windows. ru/kak-ubrat-vtoruyu-uchetnuyu-zapis-pri-vhode-v-windows-10-5-sposobov-udaleniya. html