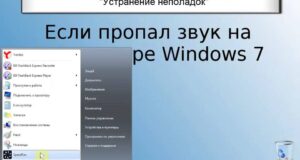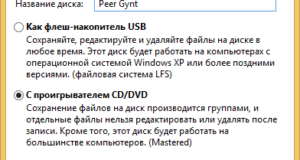Как включается диспетчер задач на компьютере
Компьютерная грамотность с Надеждой

Заполняем пробелы — расширяем горизонты!
Как открыть Диспетчер задач в Windows 10, снять зависшую программу, удалить из автозагрузки

1. Как открыть Диспетчер задач через кнопку «Пуск»

Рис. 1. Кликаем правой кнопкой мыши по кнопке «Пуск»
2. Панель задач в помощь

Рис. 2 (кликабельно). Открываем Диспетчер задач через панель задач
3. Вызвать Диспетчер задач сочетанием клавиш
Из которых следует выбрать «Диспетчер задач».
4. Вводим команду в окне «Выполнить»
Откроется окно «Выполнить», в котором надо ввести команду taskmgr. exe:

Рис. 3. Вводим команду в поле «Открыть», чтобы вызвать на экран Диспетчер задач
Нажав «ОК» (рис. 3), тем самым откроем Диспетчер задач.
5. Запуск Диспетчера задач от имени администратора

Рис. 4. Открываем Диспетчер задач от имени администратора
Чтобы открыть Диспетчер задач от имени администратора:
1 на рис. 4 – в панели задач кликаем по значку с лупой «Поиск»,

Процессы; Производительность; Журнал приложения; Автозагрузка; Пользователи; Подробности; Службы.
Как в Windows 10 снять зависшую программу

Рис. 6. Непонятный на первый взгляд баннер, который нужно снять (убрать)

Рис. 7. При открытом баннере вызываем Диспетчер задач
Не обращая внимания на открытый баннер:
- кликаем ПКМ (правой кнопкой мыши) на том месте в панели задач, которое свободно от значков (1 на рис. 7); откроется меню, где следует щелкнуть «Диспетчер задач» (2 на рис. 7).
Остается понять, какую конкретно задачу нужно снимать в Диспетчере задач:

- подводим курсор мышки к строке с наименованием задачи, управляющей баннером (в моем случае – к abSunset, отмеченной цифрой 1 на рис. 8), ПКМ (правой кнопкой мыши) кликаем по ней, кликаем по опции меню «Снять задачу» (2 на рис. 8) или жмем на одноименную кнопку (3 на рис. 8).
Как в Windows 10 убрать программу из автозагрузки

Рис. 9. Отключаем программу из автозагрузки
- на вкладке «Автозагрузка» (4 на рис. 5) выделить программу (или процесс, 1 на рис. 9), кликнуть по ней ПКМ (правой кнопкой мыши), в появившемся меню нажатием на пункт меню «Отключить» (2 или 3 на рис. 9) удалить выделенный элемент автозагрузки.
Как запустить Диспетчер задач из командной строки
Количество просмотров этой статьи: 203 875.







- Хотя для запуска этой команды вам не обязательно иметь права администратора, на некоторых сетевых компьютерах доступ к Командной строке может быть заблокирован.
Дополнительные статьи














Об этой статье
Диспетчер задач в Windows 11: как открыть и пользоваться?

Как открыть «Диспетчер задач» в Windows 11?






- Закрепить на начальном экране. Эта опция позволяет поместить значок «Диспетчера задач» в самом первом разделе меню «Пуск», после чего его можно будет запускать уже оттуда.

- Закрепить на панели задач. При необходимости значок «Диспетчера задач» можно вывести прямо на панель задач, чтобы впоследствии было еще проще его запускать.

- Нажимаем на клавиатуре комбинацию клавиш «Win + R». На экране отобразится небольшое окно «Выполнить», в которое нужно без кавычек ввести команду «Taskmgr» (т. е. название исполнимого файла «Диспетчера задач», с которым мы сталкивались ранее) и затем нажать «ОК».

- По инструкции выше переходим в папку, где хранится файл «Taskmgr. exe». Кликаем по нему правой кнопкой мыши, выбираем «Показать дополнительные параметры», затем в отобразившемся меню открывает раздел «Отправить» и «Рабочий стол (создать ярлык)».


Теперь рассмотрим функциональные возможности «Диспетчера задач» Windows 11.
Функции «Диспетчера задач» в Windows 11


Теперь рассмотрим остальные функции «Диспетчера задач».
Просмотр списка запущенных процессов и управление ими



Просмотр параметров производительности компьютера

Так, из вкладки «Производительность» можно получить следующие сведения:
- Технические характеристики процессора: модель, тактовая частота, количество физических и логических ядер, размеры кэшей разных уровней и другие сведения. Параметры оперативной памяти, главными из которых являются общий объем и реальная частота работы ОЗУ.

- Параметры каждого из подключенных к компьютеру жестких/SSD дисков, включая текущую реальную скорость записи и чтения данных. Параметры сетевого соединения, в т. ч. пропускную способность. Текущий общий уровень нагрузки на графический процессор — видеокарту.


Просмотр и управление списком автозагрузок


Просмотр и управление службами

Источники:
Https://www. compgramotnost. ru/windows-10/kak-otkryt-dispetcher-zadach-v-windows-10
Https://ru. wikihow. com/%D0%B7%D0%B0%D0%BF%D1%83%D1%81%D1%82%D0%B8%D1%82%D1%8C-%D0%94%D0%B8%D1%81%D0%BF%D0%B5%D1%82%D1%87%D0%B5%D1%80-%D0%B7%D0%B0%D0%B4%D0%B0%D1%87-%D0%B8%D0%B7-%D0%BA%D0%BE%D0%BC%D0%B0%D0%BD%D0%B4%D0%BD%D0%BE%D0%B9-%D1%81%D1%82%D1%80%D0%BE%D0%BA%D0%B8
Https://www. softsalad. ru/articles/instructions/windows-11-task-manager