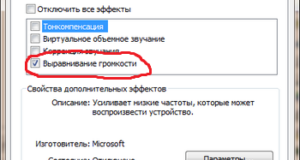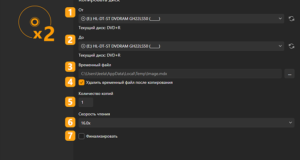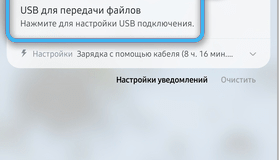Как снять жесткий диск с компьютера и поставить на компьютер
Как подключить жесткий диск от компьютера к ноутбуку

Накопители, встречаемые на ноутбуках




Схема отключения жесткого диска от ПК








Подключение внешнего диска к ноутбуку








- вставить один разъем кабеля в гнездо на корпусе жесткого диска;



Подключение «старого» диска в Windows









Подключение нового диска к ОС




Шаг 5. В появившемся мастере нажать «Далее».

Шаг 6. Оставить настройки по умолчанию, нажать «Далее».



Шаг 9. Проверить введенную информацию и нажать «Готово».

Диск будет отформатирован и готов к использованию.
Видео — Три способа сделать из HDD (жесткого диска) внешний жесткий диск
Понравилась статья?
Сохраните, чтобы не потерять!
Замена жёсткого диска на компьютере своими руками

- Когда не нужно пользоваться безопасным отключением Как извлечь внешний жесткий диск из ноутбука и компьютера правильно
- Варианты безопасного отключения
Как снять жесткий диск с компьютера?

Починка или замена? Где купить?
Снять Жёсткий Диск с Компьютера
Приступаем непосредственно к теме урока.





Мы успешно сняли жесткий диск с компьютера!
Проверьте диск
Если ничего подобного не наблюдается, проверьте диск всеми тремя способами.
Убедитесь, что устройство определяется в BIOS
Подключите диск к другому компьютеру
Как снять жесткий диск с компьютера
Как снять жесткий диск с компьютера

О размерах, расположении и интерфейсах


- IDE (ATA) – массово использовался в с 1990-х по 2000-е годы, легко узнаваем благодаря широкому 40-проводному шлейфу с прямоугольным штекером; SATA – современный высокоскоростной интерфейс, намного тоньше своего предшественника и имеет всего семь контактов, скрытых под капюшоном штекера.

Отключение и снятие накопителей на ПК
Работы выполняются в такой последовательности:
Выключите компьютер и выдернете сетевой шнур из блока питания. Дайте системному блоку постоять 10-15 минут. Этого времени будет достаточно, чтобы механические элементы HDD перестали вращаться, нагретые во время работы детали остыли, а конденсаторы отдали остаточный заряд.




Починка жёсткого диска или его замена
Отключение и снятие накопителей на ноутбуке

Выключите ноутбук, отсоедините от него коннектор питания и все прочие шнуры. Закройте ноутбук и переверните нижней крышкой вверх, после чего выньте аккумуляторную батарею (она обычно фиксируется одной или двумя сдвижными защелками). Оставьте гаджет на 10-15 минут.





Нюансы подключения несовместимых жестких дисков
- для подключения жесткого диска с интерфейсом IDE к материнской плате SATA воспользуйтесь специальным переходником, он же допускает и обратную последовательность подключения детали;





Видео — Как снять жесткий диск с компьютера
Понравилась статья? Сохраните, чтобы не потерять!
Как подключить жесткий диск от компьютера к ноутбуку (нетбуку)
Вопрос №1: как вынуть жесткий диск из компьютера (IDE и SATA)

Как правило, проблем с извлечением больших нет:
Сначала выключаете полностью компьютер, в том числе вынимаете вилку из сети; открываете боковую крышку системного блока; вынимаете из винчестера все штекера, которые подключены к нему; откручиваете крепежные винтики и вынимаете диск (как правило, он идет на салазках).

Рис. 2. SATA и IDE интерфейсы на жестких дисках (HDD).
Как снять жесткий диск с компьютера: пошаговая инструкция
Как предохранить жесткий диск от поломки?
Удачи Вам! До скорых встреч на страницах блога ПенсерМен.
Какова роль жесткого диска и где он находится

Что учесть при выборе жёсткого диска?
Виды жестких дисков

Демонтаж жесткого диска

Как поменять жесткий диск
Как переставить жесткий диск компьютера

Попробуйте восстановить диск самостоятельно

Затем можно приступать к реанимированию самого диска.
Способ 1: очистить контакты
Способ 2: удалить битые секторы
Способ 3: заморозить диск в холодильнике
Уложите диск в герметичный пакет и поместите в морозилку. Дополнительно можно положить внутрь несколько упаковок силикагеля. Достаньте через 5–6 часов и сразу же подключите к компьютеру. Если диск запустится, как можно быстрее скопируйте данные.
Источники:
Https://pc-consultant. ru/periferiya-i-oborudovanie/kak-podkljuchit-zhestkij-disk-ot-kompjutera-k-noutbuku/
Https://ninjat. ru/android/kak-izvlech-zhestkij-disk-iz-kompyutera. html