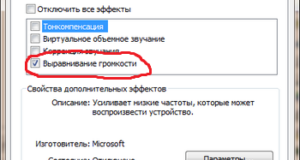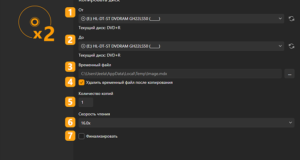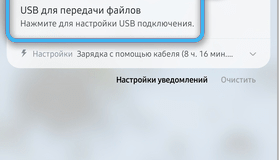Как упростить работу в интернете и на компьютере
Советы по повышению производительности компьютера с Windows
- Если в состоянии указано «Последние обновления установлены», продолжите и проверьте, не доступны ли дополнительные обновления. Если указано состояние «Доступны обновления», после их скачивания выберите Установить сейчас.
Проверка наличия дополнительных обновлений
Если компьютер все еще работает медленно, перейдите к следующему совету.
Нажмите кнопку Пуск и выберите Выключение >Перезагрузка . После перезагрузки компьютера откройте только нужные приложения, а затем закройте их после завершения работы.
Запуск средства устранения проблем с совместимостью программ
Компьютер все еще работает медленно? Перейдите к следующему совету.
Включение автоматического управления файлами подкачки
Можно повысить производительность, освободив место на диске ПК.
Удаление временных файлов с помощью контроля памяти
Откройте Параметры и выберите Система >Память .
Включение и настройка контроля памяти
Откройте Параметры и выберите Система >Память .
Удаление неиспользуемых приложений
Если компьютер все еще работает медленно, попробуйте следующий совет.
Настройка визуальных эффектов в Windows
Если компьютер все еще работает медленно, перейдите к следующему совету.
Приостановка синхронизации с OneDrive
Поиск программ, которые запускаются автоматически
Отключение автоматического запуска программы
Если компьютер все еще работает медленно, перейдите к следующему совету.
- Восстановление не затронет личные файлы, но приложения, драйверы и обновления, установленные после создания последней точки восстановления, будут удалены. Восстановление системы подходит для изменений, примененных за последние 7–14 дней.
Восстановление компьютера из точки восстановления
В поле поиска на панели задач введите Создание точки восстановления, а затем выберите Создание точки восстановления в списке результатов. На вкладке Защита системы выберите Настроить. Выберите Включить защиту системы >ОК.
- Если указано состояние «У вас установлены все последние обновления», перейдите к следующему совету. Если указано состояние «Доступны обновления», выберите Установить сейчас.
Если компьютер все еще работает медленно, перейдите к следующему совету.
Нажмите кнопку Пуск и выберите Выключение >Перезагрузка. После перезагрузки компьютера откройте только нужные приложения, а затем закройте их после завершения работы.
Запуск средства устранения проблем с совместимостью программ
Компьютер все еще работает медленно? Перейдите к следующему совету.
Включение автоматического управления файлами подкачки
Можно повысить производительность, освободив место на диске ПК.
Удаление временных файлов с помощью контроля памяти
Включение и настройка контроля памяти
Удаление неиспользуемых приложений
Если компьютер все еще работает медленно, попробуйте следующий совет.
Настройка визуальных эффектов в Windows
Если компьютер все еще работает медленно, перейдите к следующему совету.
Приостановка синхронизации с OneDrive
Поиск программ, которые запускаются автоматически

Область уведомлений с указателем мыши для отображения скрытых значков
Отключение автоматического запуска программы
Если компьютер все еще работает медленно, перейдите к следующему совету.
Если компьютер все еще работает медленно, перейдите к следующему совету.
- Восстановление не затронет личные файлы, но приложения, драйверы и обновления, установленные после создания последней точки восстановления, будут удалены. Восстановление системы подходит для изменений, примененных за последние 7–14 дней.
Восстановление компьютера из точки восстановления
В поле поиска на панели задач введите Точка восстановления, а затем выберите Создание точки восстановления в списке результатов. На вкладке Защита системы выберите Настроить. Выберите Включить защиту системы >ОК.
Как оптимизировать Windows 11 и ускорить работу компьютера
Отключение визуальных эффектов Windows 11 – ускорение работы компьютера



Настройка распределения ресурсов процессора

Оптимизация настроек виртуальной памяти

Отключение эффектов прозрачности

Отключение фоновых приложения – оптимизация Windows 11


Отключение фоновых приложений через реестр
Выключение фоновых приложений с помощью редактора групповых политик


Выберите “Включено”, затем ниже в выпадающем списке – “Запретить принудительно”.

Перезагрузите компьютер, чтобы ощутить изменения.
Отключение автозагрузки приложений


Отключение автозагрузки программ


Запуск средства устранения неполадок производительности Windows
%systemroot%\system32\msdt. exe — id MaintenanceDiagnostic

Когда появится мастер устранения неполадок, нажмите кнопку Далее.

Нажмите – “Попробуйте выполнить устранение неполадок от имени администратора”.

Включение функции “Контроль памяти” в Windows 11


Удаление временных файлов
Откройте настройки из меню “Пуск”. В разделе “Система” нажмите на “Память”.

Удаление нежелательных файлов вручную


Удаление ненужных программ

Включение схемы электропитания “Максимальная производительность”



Powercfg — duplicatescheme 8c5e7fda-e8bf-4a96-9a85-a6e23a8c635c



Отключение уведомлений от приложений

Выключение функции “Советы и предложения”

Отключение запуска и синхронизации OneDrive
Сначала нажмите на значок “облако”, расположенный в системном трее.

Теперь нажмите на опцию “Справка и параметры” на панели OneDrive.


Настройка дефрагментации жесткого диска
Затем щелкните на плитке “Система”. После этого нажмите на опцию “Память”.

Это действие откроет отдельное окно “Оптимизация дисков”.


Отключение расширенного поиска

Отключение индексирования


Отключение Режима игры для ускорения работы Windows 11
Обновление драйверов устройств

Наконец, перезагрузите Windows, чтобы изменения вступили в силу.
Отключение тайм-аута меню загрузки

Перезагрузите компьютер, чтобы изменения вступили в силу.
Установка обновлений Windows

Включение ReadyBoost в Windows 11

Добавление оперативной памяти и SSD в компьютер
Быстрые советы, как ускорить работу компьютера Windows
Заключение
Источники:
Https://support. microsoft. com/ru-ru/windows/%D1%81%D0%BE%D0%B2%D0%B5%D1%82%D1%8B-%D0%BF%D0%BE-%D0%BF%D0%BE%D0%B2%D1%8B%D1%88%D0%B5%D0%BD%D0%B8%D1%8E-%D0%BF%D1%80%D0%BE%D0%B8%D0%B7%D0%B2%D0%BE%D0%B4%D0%B8%D1%82%D0%B5%D0%BB%D1%8C%D0%BD%D0%BE%D1%81%D1%82%D0%B8-%D0%BA%D0%BE%D0%BC%D0%BF%D1%8C%D1%8E%D1%82%D0%B5%D1%80%D0%B0-%D1%81-windows-b3b3ef5b-5953-fb6a-2528-4bbed82fba96
Https://sysadmintips. ru/kak-optimizirovat-windows-11-i-uskorit-rabotu-kompjutera. html