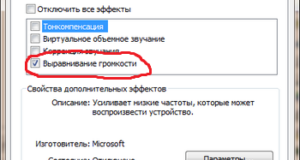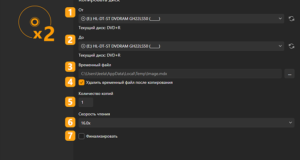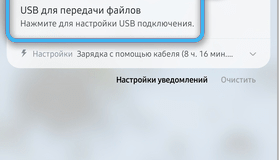Как установить сервер баз данных на компьютере
Установка SQL Server с помощью мастера установки (программа установки)
Эта статья описывает установку SQL Server с помощью мастера установки.
Процесс установки зависит от версии SQL Server. Выберите версию.
* SQL Server 2016 & SQL Server 2017 *
Другие способы установки SQL Server см. в следующем разделе:
Получение установочного носителя
Расположение скачивания для SQL Server зависит от выпуска:
Предварительные условия
Перед установкой SQL Server ознакомьтесь с разделом «Планирование установки SQL Server».
Требование для установки исправления
Это не применимо к SQL Server 2019 (15.x) и более поздним версиям.
Установка SQL Server 2016 и SQL Server 2017
1. Установочный носитель
2. Центр установки SQL Server
3. Ключ продукта
Чтобы продолжить работу, щелкните Далее.
4. Условия лицензионного соглашения
5. Глобальные правила
6. Центр обновления Майкрософт
7. Обновления продуктов
8. Установка файлов установки
9. Установка правил
10. Расширение Azure для SQL Server
11. Выбор компонентов
SQL Server использует для общих компонентов два каталога:
Для каждого из вышеупомянутых параметров должен быть задан другой путь.
12. Правила компонентов
13. Конфигурация экземпляра
14. Конфигурация PolyBase
15. Конфигурация сервера
Не используйте пустые пароли. Выбирайте надежные пароли.
16. Конфигурация ядра СУБД
17. Конфигурация служб Analysis Services
18. Контроллер распределенного воспроизведения
19. Клиент распределенного воспроизведения
20. Готово к установке
21. Ход установки
22. Завершение
23. Перезапуск
Если вам будет предложено перезагрузить компьютер, выполните перезагрузку.
Установка SQL Server 2019
1. Установочный носитель
2. Центр установки SQL Server
3. Ключ продукта
Чтобы продолжить работу, щелкните Далее.
4. Условия лицензионного соглашения
5. Глобальные правила
6. Центр обновления Майкрософт
7. Обновления продуктов
8. Установка файлов установки
9. Установка правил
10. Тип установки
11. Выбор компонентов
SQL Server использует для общих компонентов два каталога:
Для каждого из вышеупомянутых параметров должен быть задан другой путь.
12. Правила компонентов
13. Конфигурация экземпляра
14. Расположение установки Java
15. Конфигурация сервера
Не используйте пустые пароли. Выбирайте надежные пароли.
16. Конфигурация ядра СУБД
17. Конфигурация служб Analysis Services
18. Контроллер распределенного воспроизведения
19. Клиент распределенного воспроизведения
20. Готово к установке
21. Ход установки
22. Завершение
23. Перезапуск
Если вам будет предложено перезагрузить компьютер, выполните перезагрузку.
Установка SQL Server 2022
1. Установочный носитель
2. Центр установки SQL Server
3. Выпуск
Чтобы продолжить работу, щелкните Далее.
4. Условия лицензионного соглашения
5. Глобальные правила
6. Центр обновления Майкрософт
7. Обновления продуктов
8. Установка файлов установки
9. Установка правил
10. Расширение Azure для SQL Server
Кроме того, можно использовать субъект-службу:
- Субъект-служба Azure: если вы предоставляете субъект-службу, укажите секрет субъекта-службы. Он используется для проверки подлинности экземпляра SQL Server в Azure. Идентификатор подписки Azure: подписка Azure, в которой создается ресурс экземпляра SQL Server.
Чтобы продолжить, выберите Далее.
11. Выбор компонентов
SQL Server использует для общих компонентов два каталога:
Для каждого из вышеупомянутых параметров должен быть задан другой путь.
12. Правила компонентов
13. Конфигурация экземпляра
14. Расположение установки Java
15. Конфигурация сервера
16. Конфигурация ядра СУБД
17. Конфигурация служб Analysis Services
18. Готово к установке
19. Ход установки
Во время установки на странице Ход выполнения установки отображается состояние установки обновлений, позволяющее наблюдать за работой программы установки.
20. Завершение работы
Если вам будет предложено перезагрузить компьютер, выполните перезагрузку.
Далее
- Настройте новую установку SQL Server. Чтобы уменьшить область атаки системы, SQL Server выборочно устанавливает и включает ключевые службы и компоненты. Дополнительные сведения см. в разделе Surface Area Configuration (Конфигурация контактной зоны).
См. также
Установка MySQL 8.0 + Worbench на Windows 7/8/10+ #
1. Скачивание установщика MySQL Server #
Скачиваем Windows Installer с официального сайта по этой ссылке:


Дождитесь окончания скачивания файла и после запустите скаченный файл.
2. Установка #
Выберите Сustom, в таком случае нам надо будет выбрать что установить



Для запуска скачивания и установки библиотек, нажмите Execute



В конечно итоге при успешной установке увидите:

После нажатия Next перейдете к настройке сервера базы данных.




Нажимаем Next и переходим к настройке сервиса в Windows


Запускаем нажатием Execute, и ожидаем завершения:


3. Проверка установки #


Именно в данной консоли можно выполнять все команды показанные в видео.
После этого можно выйти из терминала командой exit
Проверка прошла успешно и установка точно прошла успешна!
4. Подключение к серверу БД используя Workbech #
Найдите в списке программ в Пуске — Workbench



И теперь мы можем работать с базой данных:

5. Создание новой базы данных #


Выберите кодировки utf8 и utf8_general_ci



6. Загрузка дампа #

Далее в меню выберите File → Open SQL Script.

Выберите скаченный файл. sql, когда откроется, будет выглядеть так:



Зайдите в базу данных и откройте таблицу в режиме просмотра:


На этом загрузка дампа завершена, с базой данной можно работать.
7. Как писать запросы #

И в открывшемся файле пишите запрос, например:
SELECT * FROM skillbox. courses WHERE students_count > 100;

И у вас должен появится результат, в виде таблицы:

Источники:
Https://learn. microsoft. com/ru-ru/sql/database-engine/install-windows/install-sql-server-from-the-installation-wizard-setup? view=sql-server-ver16
Https://skillbox-manuals. github. io/manuals/docs/mysql-workbench-win-install/