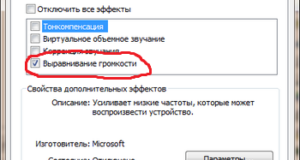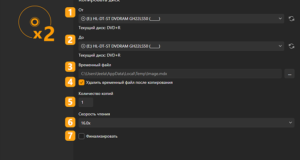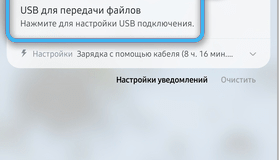Как ввести на компьютер пороль для включения
Как установить пароль на компьютере при включении

Windows 10
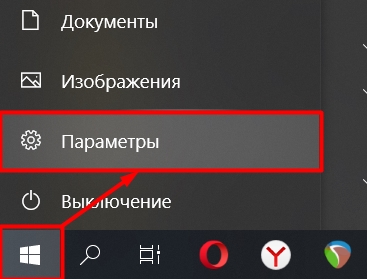
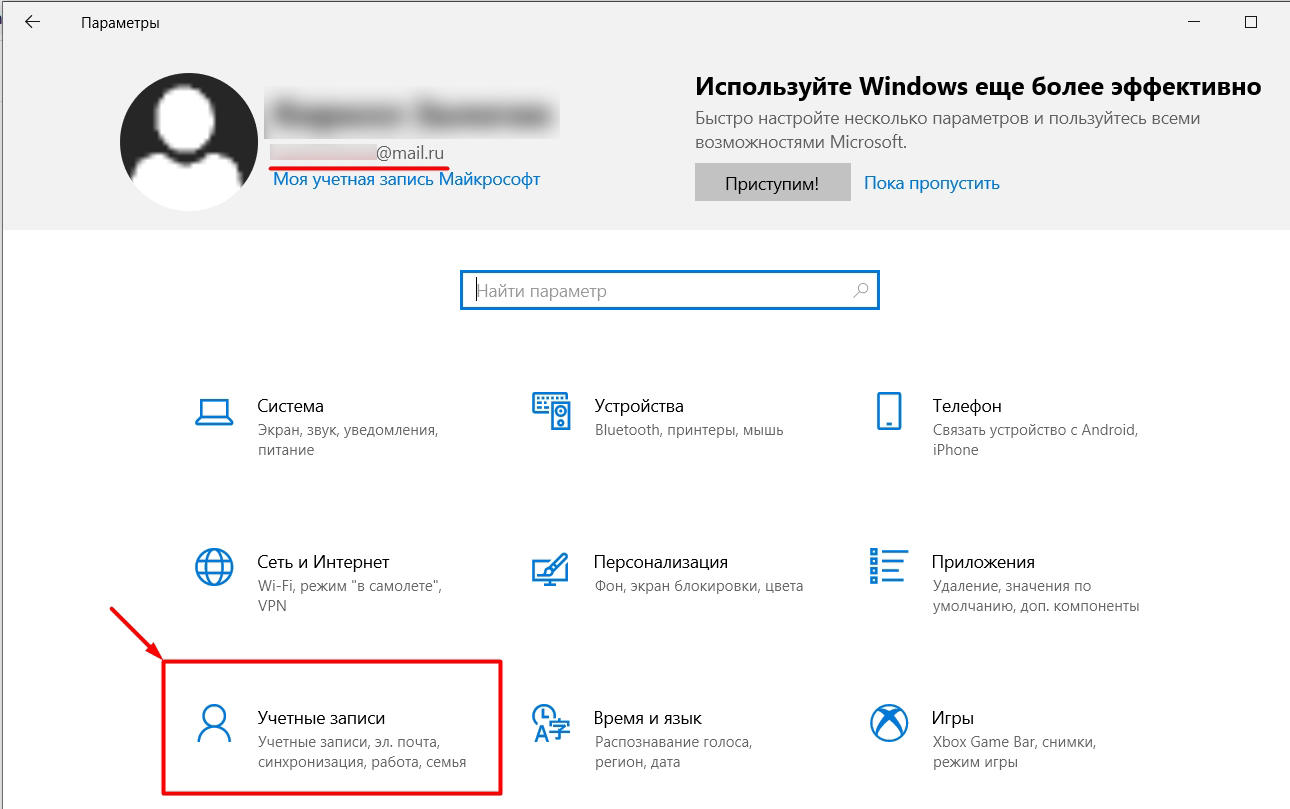
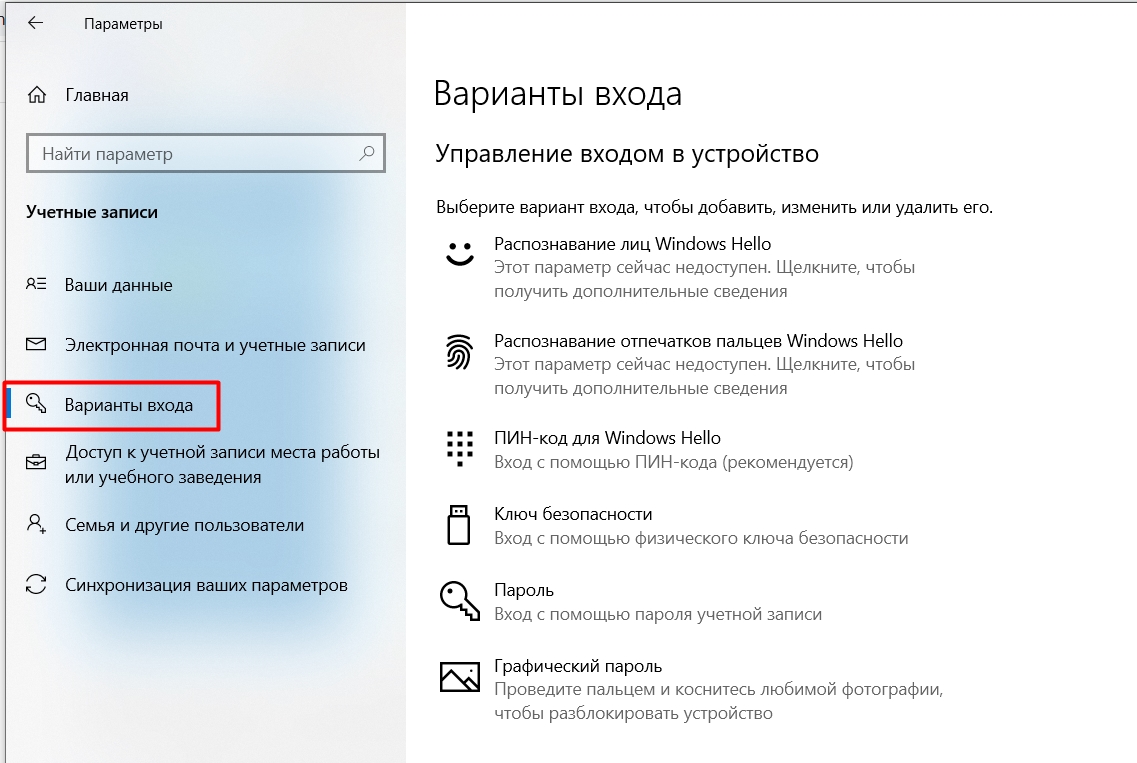
ПИН-код
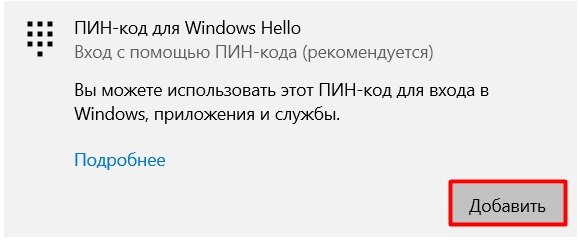
Вас поприветствует мастер создания PIN-кода. Он объяснит, что подобный пароль не хранится в интернете, а используется только на данном устройстве. Кликаем «Далее».
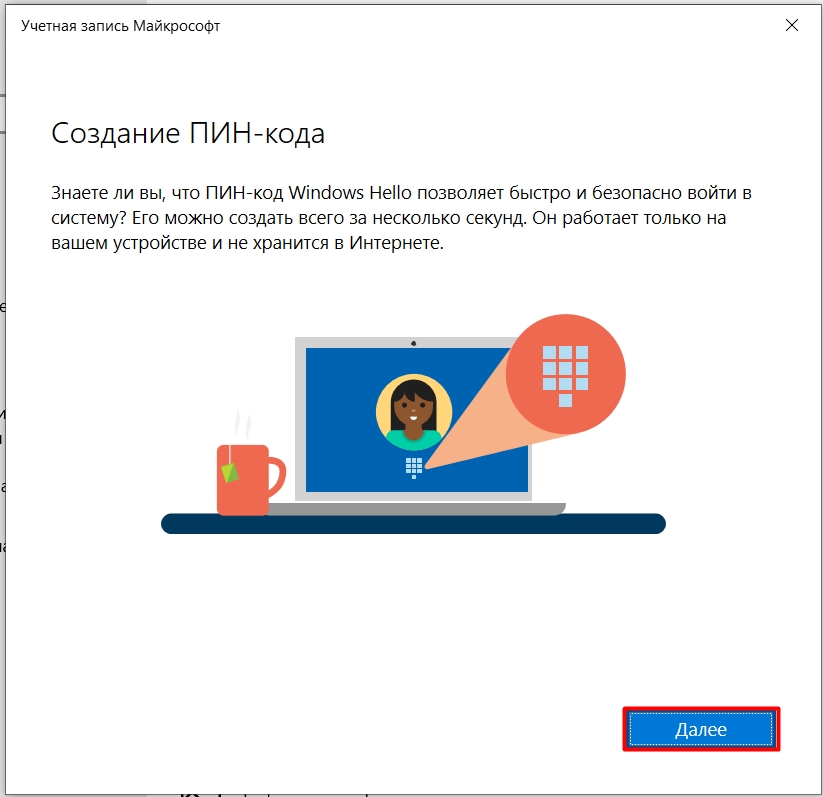
Для подтверждения нужно будет ввести пароль от аккаунта Microsoft, который привязан к этому компьютеру. Если по каким-то причинам вы забыли этот пароль, то вы его можете восстановить, нажав по ссылке «Забыли пароль». После этого к вам на почту придет ссылка по сбросу ключа.
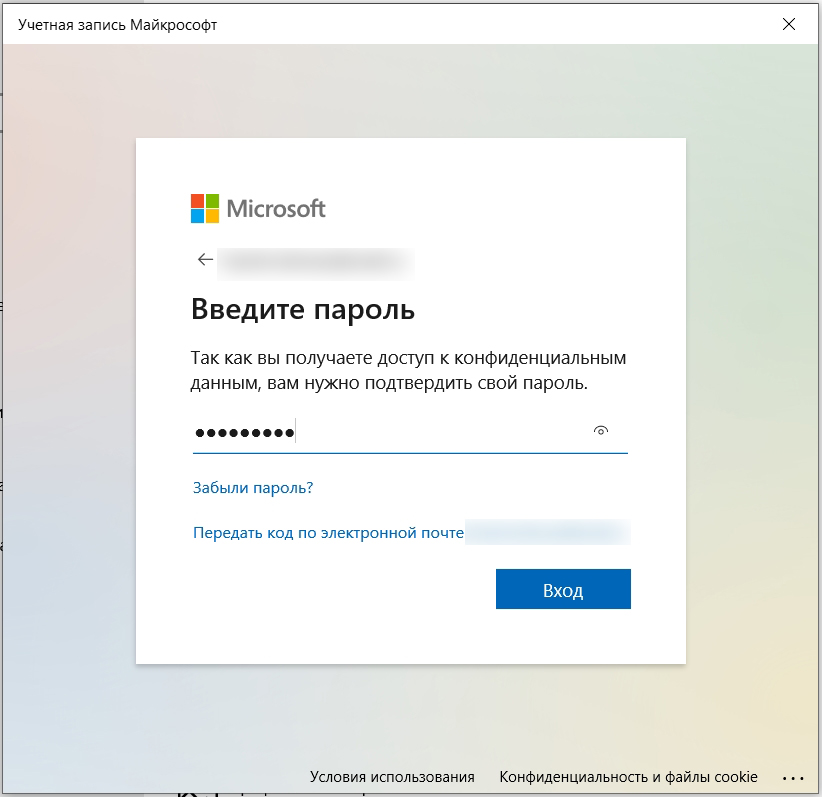
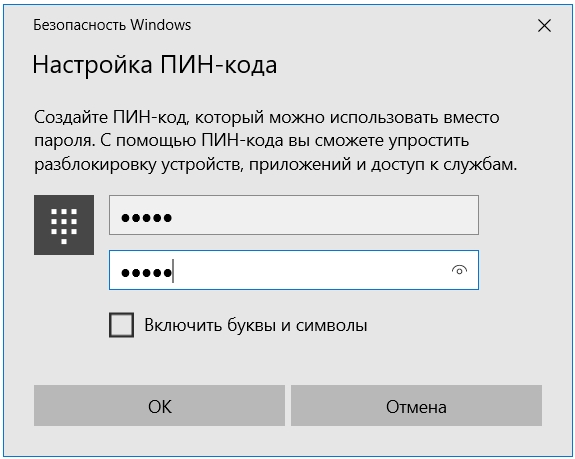
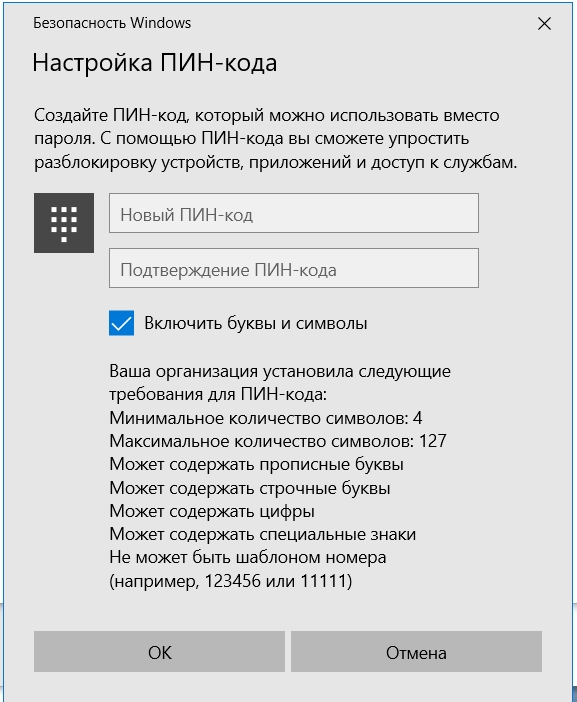
Графический ключ
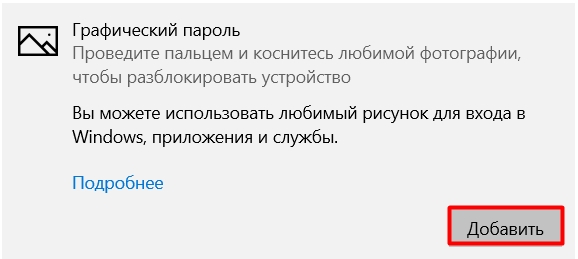
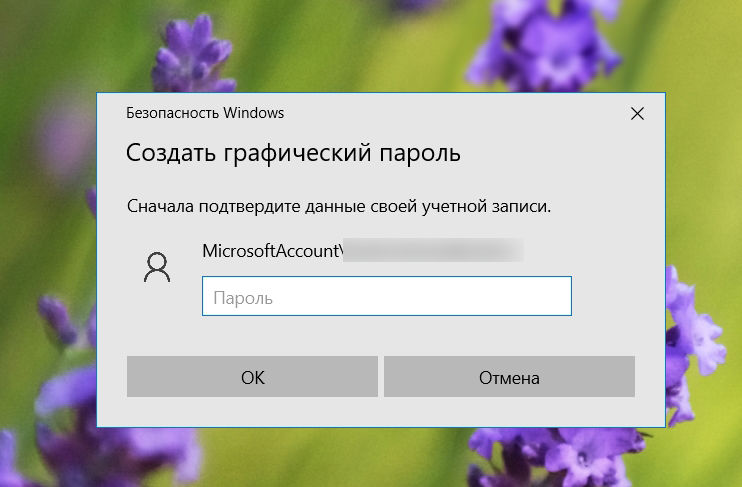
Сначала вас знакомят с самим инструментом. Суть в том, что вы сначала загружаете любую фотографию или картинку. Далее вы с помощью жестов рисуете круги, прямые линии, треугольники в определенных местах изображения – это и будет вашим графическим ключом. Давайте для начала выберем картинку.
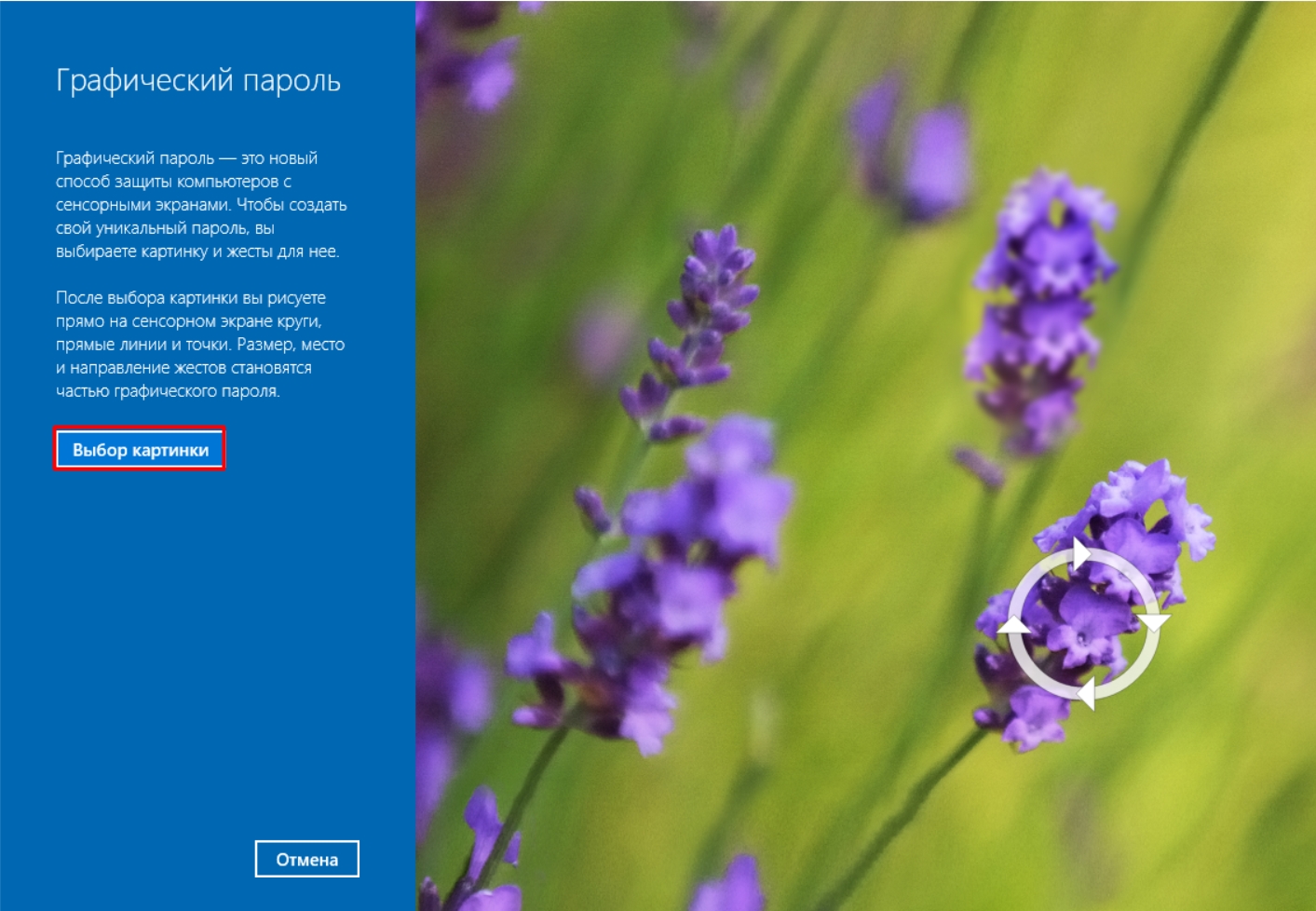
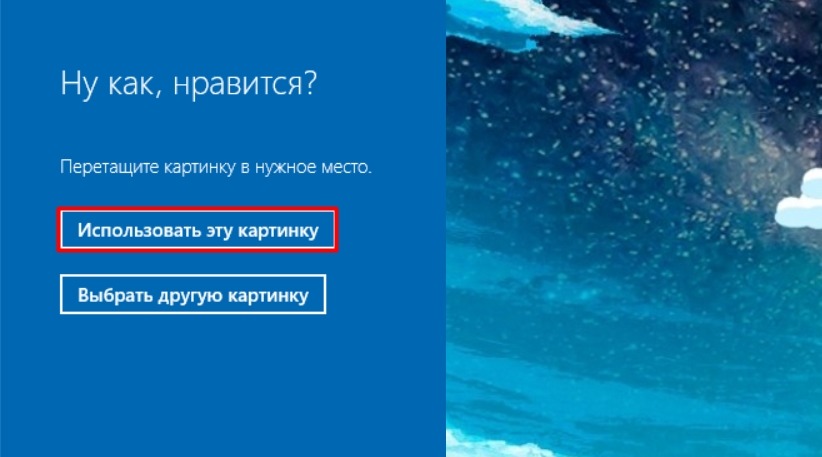
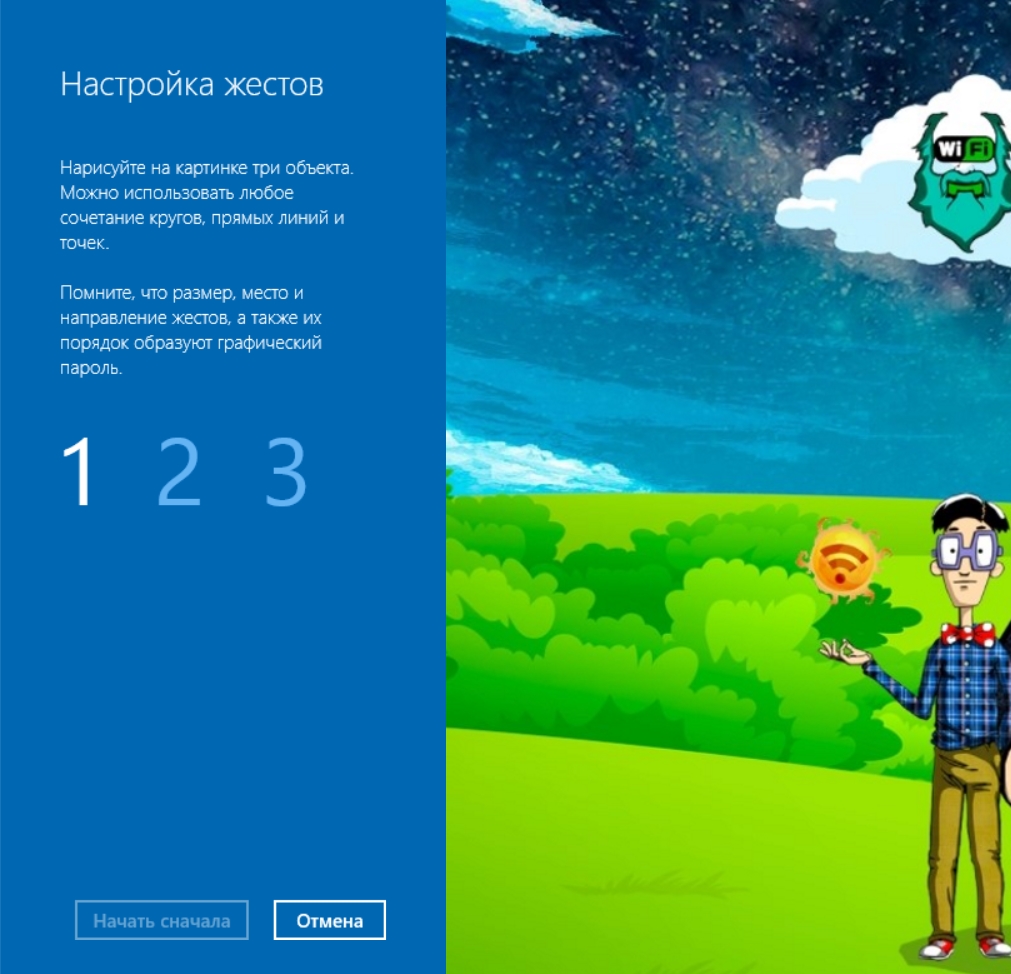

Как только вы это сделаете, вам нужно в точности повторить те же самые жесты. Если вы рисуете какие-то геометрические фигуры, и их несколько, то нужно их рисовать в той же последовательности. Если вы запутались или забыли, что вы рисовали – нажмите «Начать сначала».

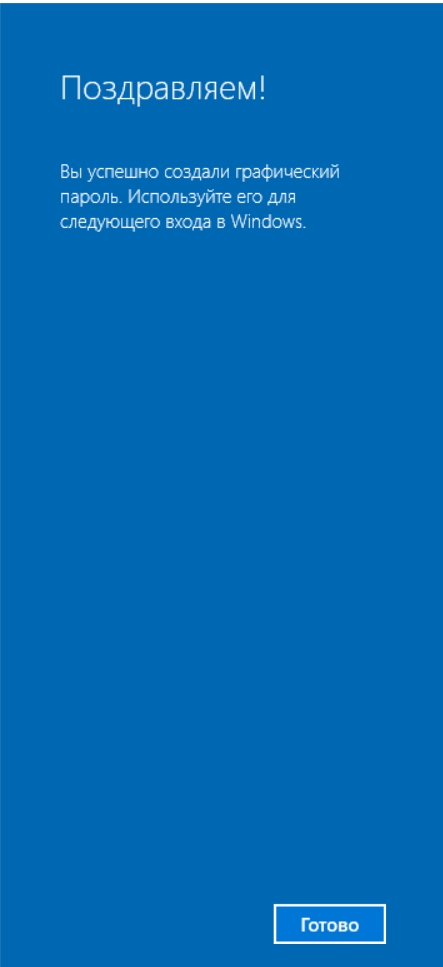
Windows 7
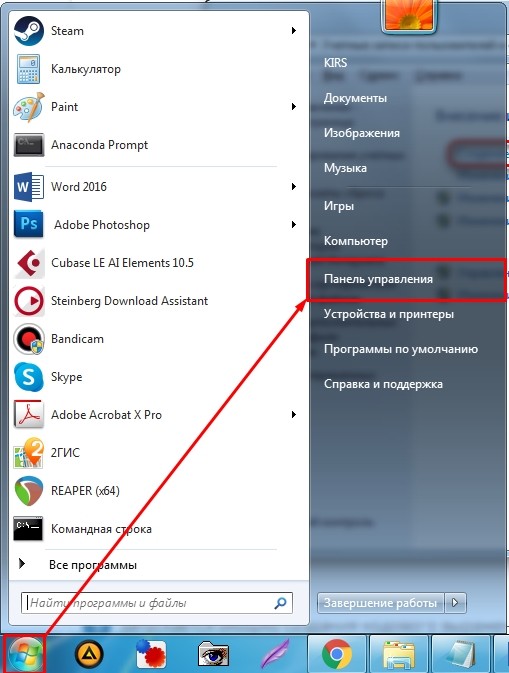
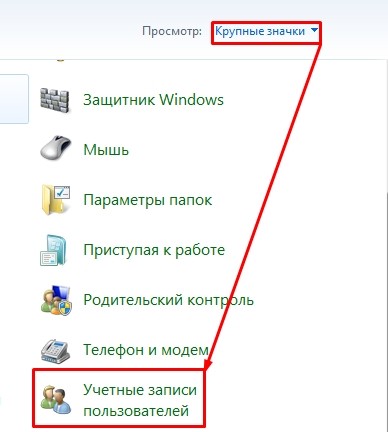
Итак, скорее всего у вас будет только одна учетная запись (администратора), именно с ней мы и будем работать. Слева нажмите по ссылке «Создания пароля своей учетной записи».
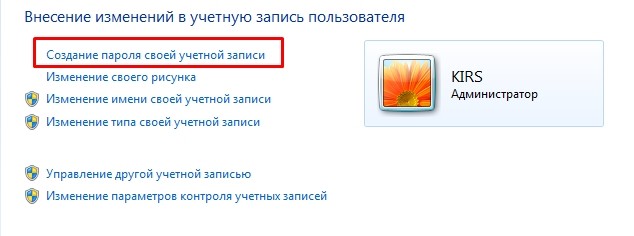
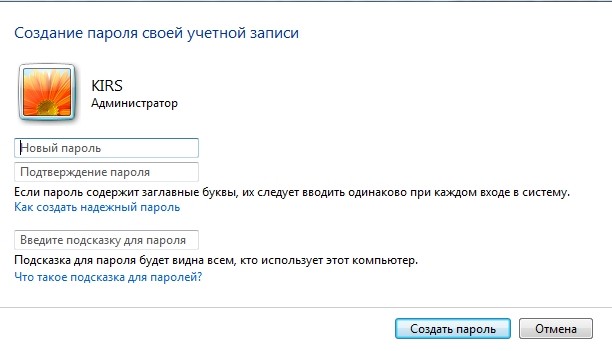
Как поставить пароль на Windows 10
На вход в систему
Способ 1: через «Параметры»
1 . Откройте Пуск и зайдите в «Параметры».



В поле «Подсказка» можно напечатать текст, который напомнит этот код.

Затем нажмите «Далее» и «Готово» для применения.

На заметку. В разделе «Варианты входа» есть и другие параметры:
Способ 2: через «Управление компьютером»
1 . Щелкните правой кнопкой мыши по Пуск и откройте «Управление компьютером».

2 . Раскройте ветку «Локальные пользователи и группы», нажмите на «Пользователи».


4 . Придумайте код и подтвердите его. Нажмите «ОК».

Способ 3: при помощи сочетания клавиш
1 . Нажмите на клавиатуре одновременно клавиши Ctrl Alt Delete.



Способ 4: при помощи командной строки

2 . Введите команду net users для вывода списка подключенных пользователей.

3 . Для установки кода введите net users user Password1

На учетную запись Microsoft
1 . Откройте Пуск – Параметры – Учетные записи.


3 . Выберите пункт «У меня нет доступа для входа этого человека».

4 . Нажмите на «Получить новый адрес электронной почты».




На доступ к сетевым папкам




На отключение заставки

2 . Перейдите в раздел «Экран блокировки», нажмите на «Параметры заставки».

3 . Установите галочку в пункт «Начинать с экрана входа в систему».

Шифрование системного диска

Если подобное сообщение не появилось, переходите сразу ко второму шагу.

Шаг 1: настройка групповых политик




Шаг 2: настройка BitLocker

2 . Появится окно настройки шифрования. Выбираем шифрование с помощью пароля.

3 . Печатаем код разблокировки в оба поля и нажимаем «Далее».


- Если нужно зашифровать только имеющиеся данные, подойдет пункт «Только занятое место». А если нужно закрыть доступ и к удаленным файлам тоже, то следует выбрать «Весь диск».


6 . Активируем галочку «Запустить проверку BitLocker» и нажимаем «Продолжить».



Если пароль не запрашивается
1 . В меню Пуск напечатайте выполнить и откройте приложение.

2 . Введите команду control userpasswords2 и нажмите «ОК».


После перезагрузки появится запрос на ввод пароля.
Как поставить пароль на экран компьютера


Как поставить пароль на компьютер
Способ 1: Добавление пароля в «Панели управления»

Выберите вкладку «Учетные записи пользователей и семейная безопасность».


Из списка действий над профилем выберите «Создание пароля».





Когда заполните обязательные данные, нажмите «Создать пароль».


Способ 2: Аккаунт Microsoft
Найдите «Параметры компьютера» в стандартных приложениях Windows «Меню пуск» (так это выглядит на 8-ке, в Виндовс 10 получить доступ к «Параметрам» можно по нажатию соответствующей кнопки в меню «Пуск» или посредством использования комбинации клавиш Win+I).

Из списка параметров выберите раздел «Учетные записи».




После авторизации потребуется подтверждение уникальным кодом из СМС.


Способ 3: Командная строка


Скопируйте и вставьте следующую команду:

Заключение
Отблагодарите автора, поделитесь статьей в социальных сетях.
Как поставить пароль на компьютер с помощью BIOS
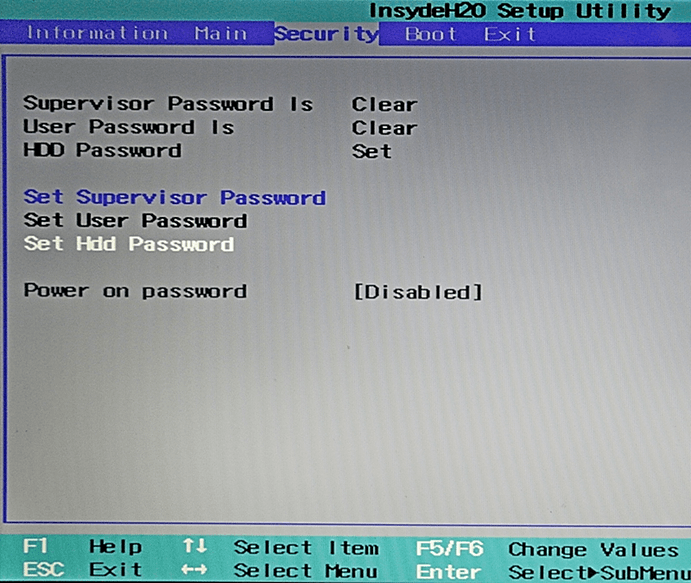
Войти в BIOS; Открыть раздел «Security»; Найти функцию блокировки загрузки с жестких дисков; Установить пароль; Сохранить настройки и выйти из BIOS;

Как поставить пароль на компьютер с помощью Windows 7
Здесь нужно нажать на ссылку «Создание пароля своей учетной записи».


Как поставить пароль на компьютер с помощью Windows 8

Дальше нажимаем на кнопку «Изменение параметров компьютера».
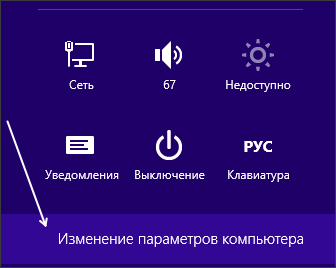
В окне «Параметры ПК» выбираем пункт «Учетные записи».

А в окне «Учетные записи» выбираем «Параметры входа».
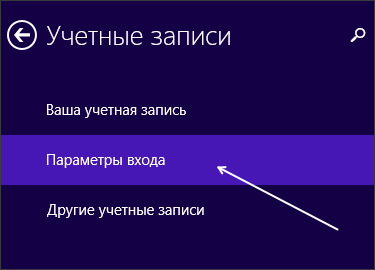

Все, мы наконец добрались до формы для ввода пароля.
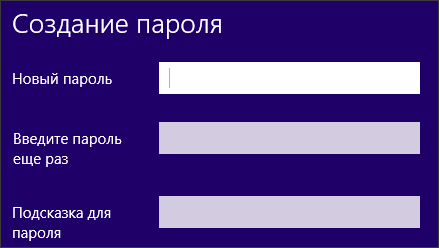
Введите нужный пароль и закройте окно нажатием на кнопку «Далее».

Способ №1: использование параметров



Заполнить поля нового окна, нажать «Далее».

Разновидности защитных паролей

Способ №2: используя учетную запись Microsoft



Способ №3: использование командной строки


Источники:
Https://wifigid. ru/windows/kak-postavit-parol-na-kompyutere
Https://neumeka. ru/windows_password. html
Https://4systems. ru/inf/kak-postavit-parol-na-jekran-kompjutera/