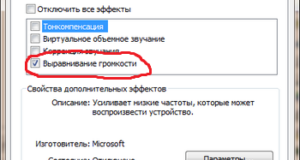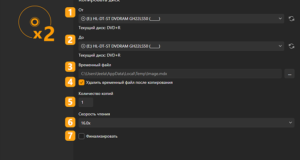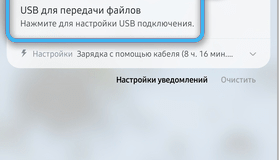Не работает мышка на компьютере как управлять клавиатурой без мышки
Как включить мышку на клавиатуре ноутбука

Перезагрузка





Горячие клавиши




- Fn+F1 – фирма Gigabyte; Fn+F7 – компания Acer; Fn+F5 – бренд Samsung; Fn+F5 – марка Dell; Fn+F6 – бренд Lenovo; Fn+F5 – компания Toshiba; Fn+F1 – фирма Sony; Fn+F4 – производитель Fujitsu; Fn+F9 – лэптопы ASUS.


Назначение горячих клавиш



Видео — Как без мышки управлять курсором
Специальная функция

Шаг 2. Найдите раздел «Оборудование и звук».

Шаг 3. Выберите пункт «Мышь».



BIOS



Драйвера

Шаг 1. Запустите «Панель управления».

Шаг 2. Войдите в «Диспетчер устройств».




Шаг 5. Перейдите на вкладку под названием «Драйвер».







Настройки режима эмуляции мыши на Windows10

Шаг 2. Выбрать раздел «Устройства».

Шаг 3. Нажать раздел «Сенсорная панель».

Шаг 4. Клацнуть «Сопутствующие параметры».


Физические изъяны

Видео — Не работает тачпад на ноутбуке. 5 способов решения
Понравилась статья?
Сохраните, чтобы не потерять!







Как управлять компьютером без мышки?
Управление мышкой при помощи клавиатуры
- В открывшемся окне нажимайте клавишу «Tab» до тех пор, пока в фокусе не окажется элемент «Упрощение работы с мышью». Нажмите «Enter» для перехода в этот раздел «Центра специальных возможностей».


- Перемещение влево/вправо/вниз/вверх: Num 4/6/2/8, соответственно (Num — числовые клавиши в правой части клавиатуры). Если не работает, включите/отключите «Num Lock». Нажатие (клик) левой кнопкой мыши — клавиша «/» (слеш) или «÷» (деление). Клик правой кнопкой мыши — клавиша «—» (минус).

- Нажмите «Win + S» в любом месте экрана, затем впишите в отобразившуюся поисковую строку — «управлять указателем». Выберите стрелками на клавиатуре элемент «Управлять указателем мыши с клавиатуры…» и нажмите «Enter».


- Выбрав его, нажмите «Пробел». Снизу отобразятся дополнительные параметры. Рекомендуем увеличить скорость перемещения и ускорение указателя, иначе курсор будет двигаться очень медленно. Для фокусировки на ползунках можно использовать клавишу «Tab», для его перемещения — стрелки клавиатуры.

Управление компьютером с телефона
Remote Mouse


- Remote Mouse подключится к компьютеру, и им сразу же можно будет управлять. Программа позволяет не только перемещать указатель мыши и выполнять клики, но и вводить текст в любое открытое приложение на компьютере, а также переключаться между открытыми окнами.

Monect

- Установите и запустите программу на компьютере и мобильном устройстве. В основном окне мобильного приложения коснитесь кнопки «Подключить» в правом нижнем углу.

- Выберите «Wi-Fi» в качестве способа обмена данными, коснувшись соответствующего значка. В центре экрана будет отображено имя компьютера в сети — тапните по нему, чтобы выполнить подключение.


- Если перейти во вкладку «Утилиты» и запустить функцию «Удаленный рабочий стол», то на экране мобильного устройства отобразится изображение с монитора, и компьютером также можно будет управлять

Источники:
Https://pc-consultant. ru/noutbuk/kak-vkljuchit-myshku-na-klaviature-noutbuka/
Https://www. softsalad. ru/articles/instructions/control-computer-without-a-mouse