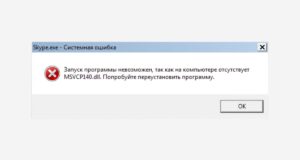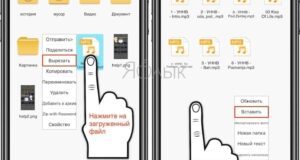Как можно удалить приложение на компьютере
Как полностью удалить программу с компьютера – инструкция
Полное и частичное удаление программ — в чем разница?
Полное и частичное удаление программ нужно разграничивать.
Как полностью удалить программу с компьютера (Windows): ТОП-3 способа
Удаление через панель управления
Открыв панель управления, перейдите в раздел «Удаление программы».
Просто нажмите на приложение или игру в списке и нажмите кнопку «Удалить».
Через «Приложения и возможности»

Готово, вы навсегда удалили программу с ПК.
Через «Пуск»
Зайдите в «Пуск». Здесь отобразится список всех установленных программ. Выберите нужную «прогу» или игру → нажмите правой кнопкой мыши → выберите опцию «Удалить».
Использование сторонних приложений
Бесплатные видеоредакторы для монтажа видео
CCleaner
Soft Organizer

Ashampoo Uninstaller
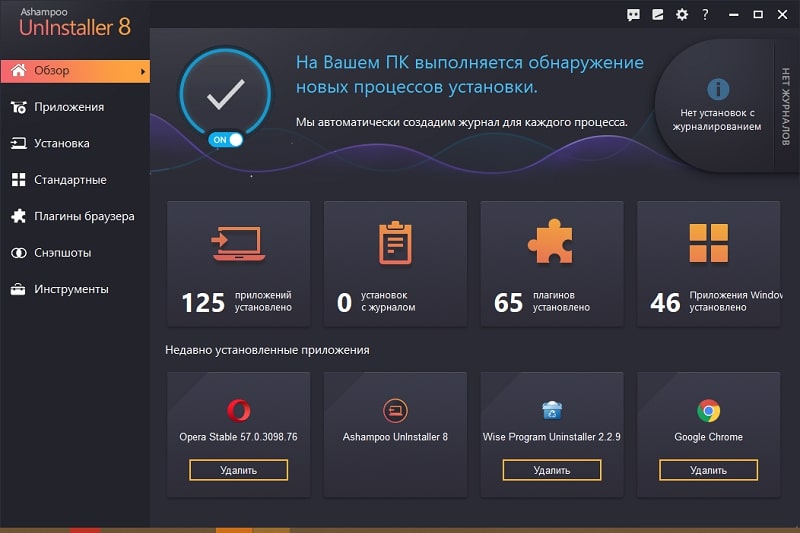
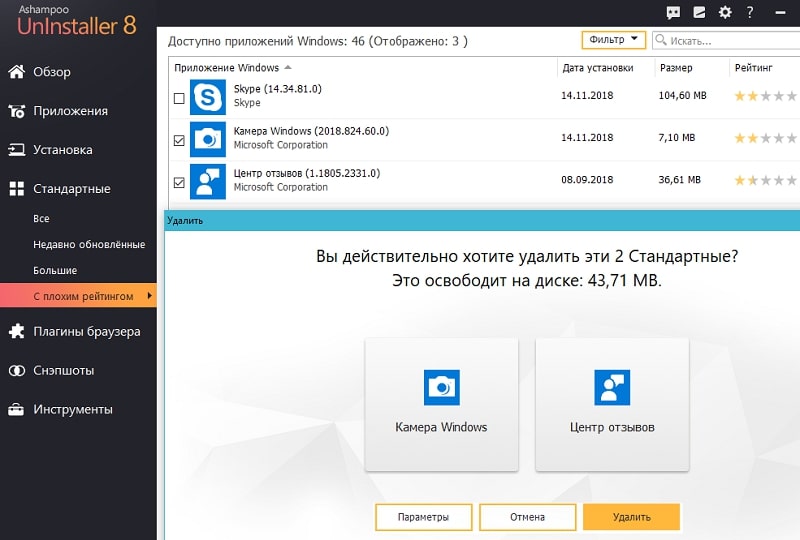
Остальные функции и возможности Ashampoo Uninstaller:
Geek Uninstaller
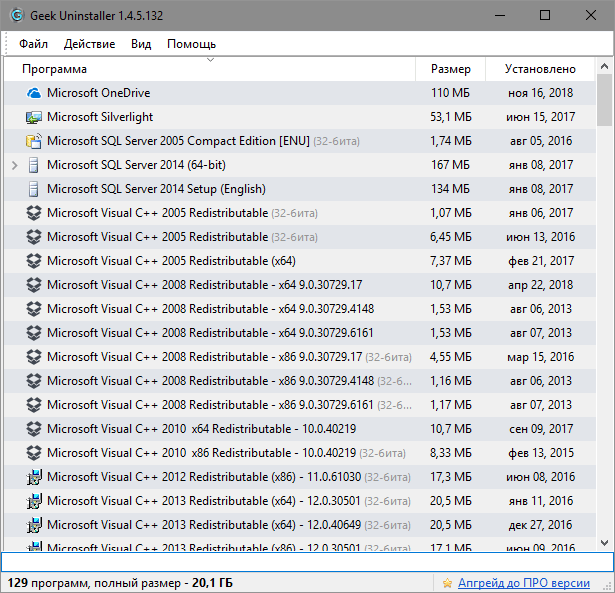
Возможные операции в бесплатной версии Geek Uninstaller:
- Деинсталляция сторонних и системных приложений Windows 10. Зачистка оставшихся записей в реестре, файлов и папок. Принудительная деинсталляция. Поиск выбранной программы в реестре и в проводнике. Открытие веб-сайта приложения и поиск сведений о нем в Google.
В платной версии ($24.95) дополнительно появляются следующие функции:
- Real-time мониторинг установленных программ и вносимых ими изменений в систему. Управление процессами. Пакетная деинсталляция. Глубокая очистка остатков удаленного ПО.
Revo Uninstaller
Wise Program Uninstaller

Uninstall Tool
Другие популярные приложения
Удалять ненужные программы можно также с помощью следующих приложений:
Удаление программ на компьютере с MacOS
Как удалить ПО из Mac App Store
- Запустить утилиту Launchpad с Doc-панели, из папки Программ или с помощью строки Spotlight. Подождать появления экрана с иконками. Выбрать нужную программу, нажать и удерживать до появления покачивания и крестика.
Как удалить программы из других источников
- Загрузить программу с официального сайта. Запустить утилиту. Перетащить в открытое окно AppCleaner значок удаляемой программы. Нажать Remove.
- Открыть меню «Об этом Mac». Перейти к хранилищу. Выбрать пункт «Управлять». Перейти к разделу программ. Навести курсор на название ПО, чтобы появился крестик, и нажать на него.
Как удалить программу в Linux
- Запустить утилиту. Найти требующую удаления программу. Открыть ее и выбрать удаление. Подтвердить свои действия, введя пароль суперпользователя.
Что делать, если игра не удаляется?
- откройте Диспетчер задач Windows (комбинация клавиш «Ctrl+Shift+Esc»); кликните по вкладке «Процессы»; найдите в списке элемент (в его имени может использоваться название игры); кликните по нему правой кнопкой; выберите в меню «Завершить процесс».
- кликните правой кнопкой по нему; в контекстном меню нажмите «Свойства»; перепишите или запомните путь, указанный в поле «Объект», на вкладке «Ярлык» (это и будет местонахождение приложения на диске).
5. Выполните поиск оставшихся на диске элементов:
- нажмите «Win+E»; в поле «Поиск» (вверху справа) введите название игры; нажмите «Enter»; удалите все найденные файлы и папки штатными средствами системы («Корзина», контекстное меню).
Как НЕправильно удалять программы?
Как удалить удаленную программу с компьютера полностью?
Как НЕправильно удалять программы?
Как правильно удалять программы — стандартный способ

В зависимости от вашей ситуации выполните следующие действия:
- Если папку с программой удалось восстановить: войдите в нее, найдите штатный деинсталлятор и запустите его (обычно это файл с названием «Uninstall» или «Uninst»), например:

- Следуйте инструкциям деинсталлятора. Если папку не удалось восстановить или вы ее не удаляли и даже не знаете, где она находится: нажмите на клавиатуре комбинацию клавиш «Win + R», скопируйте без кавычек в открывшееся окошко команду Control и нажмите «ОК»:

- Запустится приложение «Панель управления». Переключите режим просмотра в состояние «Категория» (правый верхний угол), затем перейдите в раздел «Удаление программы»:

- В открывшемся разделе вы увидите все программы, установленные на компьютере либо те, что были неправильно/некорректно удалены. Найдите среди них приложение, которое вы намереваетесь удалить, кликните по его значку правой кнопкой мыши и выберите пункт меню «Удалить».

Удаление программ при помощи специальных утилит
- Сразу после запуска Your Uninstaller отобразит значки установленных на компьютере программ. Найдите значок удаляемой программы, выделите его и кликните по кнопке «Unistall» в левом верхнем углу окна. Если значка с вашей программой здесь нет, сразу переходите к следующей части статьи.



- После завершения работы деинсталлятора или возникновения ошибки на экране утилита Your Uninstaller приступит к сканированию жесткого диска с целью поиска файлов и записей в реестре, оставшихся от удаляемой программы:



Ручное удаление неправильно удаленной программы
- Откройте «Панель управления» описанным во второй части статьи способом. Переключите режим просмотра в состояние «Мелкие значки». Кликните по элементу «Параметры Проводника»:

- Во вновь открывшемся окошке перейдите во вкладку «Вид». Снимите галочку с пункта «Скрывать защищенные системные файлы» и переведите переключатель в блоке «Скрытые файлы и папки» в состояние «Показывать скрытые файлы и папки».

- Папка «Program Data» находится в корневом каталоге системного диска (там же, где и «Program Files»). Перейдите в нее, найдите папку с названием удаляемой программы (также могут носить название разработчика приложения) и вручную удалите ее.



- Перейдя в пользовательский каталог, проверьте, нет ли в нем папки с названием удаляемой программы (или ее разработчика). Если есть — удалите. Далее откройте папку «AppData».

- В ней вы увидите еще 3 папки — «Local», «LocalLow» и «Roaming».
- Ваша задача — поочередно перейти в каждую из этих папок и удалить в них любые «упоминания» (папки и, возможно, файлы) удаляемой программы.



- Через несколько секунд в левой части окна «Редактора реестра» раскроется тот раздел реестра, в котором была обнаружена искомая запись. Если в названии самого раздела присутствует название программы — выделите его мышкой и нажмите «Delete» на клавиатуре для удаления.



Как в Виндовс 10 удалить программу

Стандартные программы удаления приложений






Удаление с помощью «Панели управления»









Пройдите все шаги мастера удаления и наслаждайтесь результатом. Готово!


Удаление с помощью сторонних программ
Запустите приложение от имени администратора.








Видео — Удаление программ в Windows 10
Понравилась статья?
Сохраните, чтобы не потерять!
Источники:
Https://wensel. ru/f-a-q/kak-polnostyu-udalit-programmu-s-kompyutera-instrukcziya/
Https://www. softsalad. ru/articles/instructions/how-to-completely-remove-deleted-program
Https://pc-consultant. ru/rabota-na-komp-yutere/kak-v-vindovs-10-udalit-programmu/