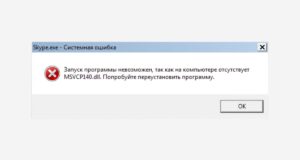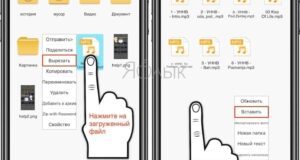Как поменять настройки роутера на компьютере
Как настроить любой Wi-Fi роутер за 20 минут

План настройки
Все! А вот подробнее расскажем о каждом пункте.
Установка и подключение
Etth

Adsl

Сетевые настройки
Вход в веб-интерфейс
Автоматическая настройка
Asus



Проверив введённые данные, роутер перейдёт к следующему этапу.



D-link

Сюда можно попасть из блока «Начало» где надо выбрать вкладку «click’n’connect».

Keenetic




Если устройств нет, нажимается «У меня нет модема».





Tp-link
Ручная настройка интернета
Asus

D-Link
Keenetic
Порядок действий зависит от модели, но основные шаги будут такие:
Остальное можно не трогать. Кнопка «Сохранить» завершает процесс настройки.
Tp-Link


Нижнюю часть страницы можно не трогать, оставив данные по умолчанию.
Wi-Fi
Asus
Традиционно для завершения нажимается кнопка «Применить»
D-Link
Вкладка «Основные настройки» задаёт главные параметры.
Keenetic
С открывшейся страницы можно установить 5 параметров:
Tp-Link
Примерный алгоритм (точный зависит от конкретной модели) выглядит так:
Режим повторителя
Asus
D-Link
У пользователя такого устройства есть два варианта.
Keenetic
Tp-link
После перезагрузки устройства порядок действий будет стандартным:
Отключить DHCP сервер — раздачей адресов теперь будет заниматься основной девайс. Найти сеть для усиления — через кнопку «Поиск» на странице. Попробовать подключиться. В появившемся окне ввести пароль главной сети.
IPTV
Asus
D-Link
Keenetic
Все изменения подтверждаются нажатием «Сохранить».
Tp-Link
Просмотр ТВ на роутерах Tp-link потребует создания второго WAN подключения.
Смена пароля администратора
Asus

D-Link
Keenetic
Tp-Link
Обновление прошивки
Весь набор модулей и настроек роутера обозначается одним словом — прошивка.
Далее списком, где может находится указанная в пункте 3 страница.
Сброс на заводские настройки

Возможные проблемы
Неправильное подключение кабеля к роутеру
Привязка по MAC
Не подходят данные для входа
Нужно проверить и ввести адрес ещё раз.
Как войти в настройки роутера за 7 минут: вход по кабелю и Wi-Fi

ШАГ 1: Проверка подключения
Итак, вам нужен стандартный Ethernet кабель. Он обычно идёт в комплекте в коробке с аппаратом. Достанете его оттуда. Если у вас есть другой кабель – то можете использовать и его. Включите устройство в розетку питания.


Теперь второй кончик вставьте в комп или ноут. Сетевая карта у компьютера обычно находится сзади, а на ноуте этот разъём расположен сбоку. Всё, теперь можно переходить к следующей стадии.
ШАГ 2: Заходим в управление роутером через браузер

Вписываем сначала IP или DNS адрес в адресную строчку браузера. Жмём Enter. Далее вводим данные Username и Password от вашей модели.


В Windows 7 два раза кликаем по найденному приложению. В Windows 10 достаточно будет нажать по кнопке «Открыть». Далее вы увидите черное окошко, просто впишите команду:


Как зайти в настройки, подключившись по Wi-Fi, если нет провода (ноутбуки, смартфоны, планшеты)?




После того как мы подключились к вай-фай сети, запускаем браузер и вводим адрес. Вы уже знаете, как это делается. После этого вы попадёте на внутренний сайт или в меню модема.
Приложение для телефона
Для того чтобы установить программку по быстрой настройке на свой смартфон или планшет, надо зайти в Google Play или App Store. Далее в поисковике вводим название компании, выпустившей роутер. Например – Zyxel Keenetic, ASUS, Netis или TP-Link.

Если приложение есть, то оно сразу же высветится, и вы сможете скачать и установить его на устройство. При первом же запуске будет инструкция по подключению. Все шаги расписаны очень легко, так что не запутаетесь.
Дополнительные советы
Роутером ранее пользовались

Не заходит после сброса настроек



Сброс конфигурации адаптера на компьютере



Один раз нажмите на строчку протокола (TCP/IPv4), после этого переходим опять в «Свойства». Установите автоматическое получение IP и DNS, так как это показано на картинке ниже. И два раза нажмите на кнопку «ОК».

Всё равно не работает
Источники:
Https://help-wifi. ru/nastrojka-routerov/kak-nastroit-wifi-marshrutizator/
Https://wifigid. ru/sovety-po-nastrojke-routerov/kak-zajti-v-nastrojki-routera-2