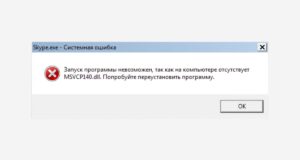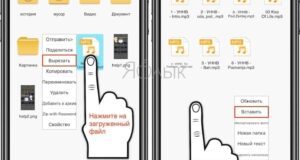Как вывести видео с компьютера на видеокамеру
Как вывести видео с компьютера на видеокамеру

Что потребуется для подключения?
Подключение IP камеры по витой паре

Подключение кабеля IP камеры
Распиновка poe кабеля для IP камеры
бело-оранжевый оранжевый бело-зеленый синий бело-синий зеленый бело-коричневый коричневый


Подключение IP камеры к компьютеру напрямую или через коммутатор
Компьютер не имеет подключения к сети


В появившемся окне выбираем «Изменение параметров адаптера».



Первым делом ставим крыжик напротив «Использовать следующий IP-адрес»

И нам становятся доступны для правки данные поля:




Компьютер имеет подключение к сети и IP адрес







Настройка ПО при подключении IP камеры видеонаблюдения
Итак, переходим по вышеуказанной ссылке, выбираем пункт ПО, затем Windows.

После чего напротив пункта «CMS» жмем «Подробнее».



Выбираем каталог для размещения ПО (можно оставить по умолчанию)

В дальнейшем все время жмем кнопку «Next» пока не увидим данное окно:





Жмем «ОК», в правом нижнем углу выбираем пункт меню «Система».
Добавление IP устройств, присвоение адреса
Итак, в правом нижнем углу выбираем пункт меню «Система».



Произвольно называем ее и вновь жмем «ОК».







Затем жмем «ОК» и считаем, что процедура добавления окончена.



Как подключить веб-камеру к компьютеру

Установка и подключение видеокамеры






Установка и настройка программного обеспечения





Скачивание ПО с сайта



Настройка ПО (пример)
Шаг 1. Выбрать язык и нажать «Вперед».








Подключение веб-камеры без ПО
При подключении веб-камеры появится сообщение «Найдено новое оборудование».

Установка драйвера с помощью мастера



Установка через ID устройства






В диспетчере устройств появится установленная веб-камера.

Настройка микрофона веб-камеры





Видео — Как подключить веб камеру к компьютеру без установочного диска
Понравилась статья?
Сохраните, чтобы не потерять!
Источники:
Https://www. polyvision. ru/chasto-zadavaemyie-voprosyi/3480-podklyuchenie-ip-kamery-k-kompyuteru
Https://pc-consultant. ru/periferiya-i-oborudovanie/kak-podkljuchit-veb-kameru-k-kompjuteru/