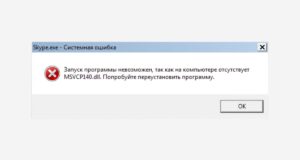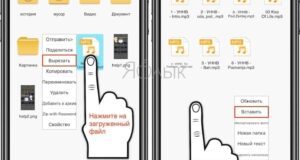На компьютере две операционных системы как восстановить одну из них
Как восстановить виндовс на жестком диске с другого компьютера
Резервное копирование и восстановление системы компьютера
Инструкции по резервному копированию и восстановлению в Windows 10:
Перемещение назад
Существует несколько способов сделать резервную копию системы компьютера.
Создание образа системы
Хранение разных версий образов системы
Перейдите в расположение образа системы.
Скопируйте папку WindowsImageBackup в новое расположение.
«Создание точки восстановления»
Вот как можно создать точку восстановления.
На расположенной слева панели выберите пункт Защита системы.
Откройте вкладку Защита системы, а затем выберите Создать.
В диалоговом окне Защиты системы введите описание, а затем выберите Создать.
Восстановление
Чтобы восстановить файлы, выберите Восстановить мои файлы.
Восстановление данных из резервной копии, созданной на другом компьютере
Поиск файлов, восстановленных из резервной копии, которая была создана на другом компьютере
Восстановление файлов из резервной копии файлов после восстановления компьютера из резервной копии образа системы
Обновление, возврат в исходное состояние или восстановление компьютера
Восстановите компьютер, чтобы отменить недавние изменения в системе.
Перед обновлением компьютера или его возвратом в исходное состояние
Обновление, возврат в исходное состояние и восстановление
Чтобы получить более подробные сведения, выберите один из следующих ок.
Восстановление компьютера
Выберите элемент Обновление и восстановление, а затем — Восстановление.
Возврат компьютера в исходное состояние
Выберите элемент Обновление и восстановление, а затем — Восстановление.
В области Удалить все и переустановить WindowsНажмите кнопку Начало работы.
Восстановление системы недоступно для Windows RT 8.1.
Восстановление ранее сохраненного состояния компьютера
В поле поиска введите Панель управления и выберите Панель управления.
Нажмите кнопку Запуск восстановления системы и следуйте инструкциям.
Как использовать Acronis Universal Restore для восстановления системы Windows на другом ПК
Восстановления резервной копии на компьютере, с отличающейся аппаратной конфигурацией
Особенности применения Acronis Universal Restore
После создания резервной копии возможны ситуации:
Описанные в данной статье примеры воспроизводились на компьютерах:
Подготовка загрузочного носителя с дополнительным модулем Acronis Universal Restore
Рис.1 Главное окно программы Acronis True Image
Рис.10 Создание загрузочного носителя Acronis Universal Restore
Рис.11 Создание загрузочного носителя Acronis Universal Restore
Рис.12 Создание загрузочного носителя Acronis Universal Restore
Рис.13 Создание загрузочного носителя Acronis Universal Restore
Рис.14 Инсталляция дополнительных компонентов Windows
Рис.15 Инсталляция дополнительных компонентов Windows
Рис.16 Инсталляция дополнительных компонентов Windows
Рис.17 Инсталляция дополнительных компонентов Windows
Рис.18 Процесс инсталляции компонентов Windows
Рис.19 Процесс инсталляции компонентов Windows
Рис.20 Создание загрузочного носителя Acronis Universal Restore
Рис.21 Создание загрузочного носителя Acronis Universal Restore
Рис.22 Создание загрузочного носителя Acronis Universal Restore
Рис.23 Создание загрузочного носителя Acronis Universal Restore
Рис.24 Создание загрузочного носителя Acronis Universal Restore
Подготовка драйверов для компьютера с другой аппаратной конфигурацией
Восстановление резервной копии на компьютер с другой аппаратной конфигурацией
Рис.27 Выбор программы для восстановления резервной копии
Работа с модулем Acronis Univeral Restore
Рис.37 Выбор программы Acronis Universal Restore
Рис.38 Работа с модулем Acronis Universal Restore
Рис.39 Работа с модулем Acronis Universal Restore
Рис.40 Работа с модулем Acronis Universal Restore
Рис.41 Работа с модулем Acronis Universal Restore
Восстановление Windows 7: все способы решения проблем с ОС

Как восстановить систему Windows 7







В меню Выбора Средства восстановления системы, выбираем первое:










Далее выбираем Локальный диск, на котором будем хранить архив системы.



Нажимаем Архивировать и начнётся процесс создания архива с нашей Windows 7.





Использовать последний доступный образ системы.

Нажимаем далее и восстанавливаем нашу Windows 7.

Опять идём Архивирование данных компьютера.




Нажимаем Enter пока не пропало предложение загрузиться с диска.







Используем последний доступный образ системы.


Какие есть ещё способы восстановить Windows 7?
Загружаемся в среду восстановления, выбираем командную строку.

Набираем в ней – notepad, попадаем в Блокнот, далее Файл и Открыть.






Что у нас ещё осталось из средств восстановления Windows 7?
Надеюсь наша статья как восстановить систему Windows 7 вам помогла.
При восстановлении windows 7 не видит операционную систему
При восстановлении windows 7 не видит операционную систему
Сообщения: 5
Благодарности: 0
Проше говоря он не видит его загрузочным
Сообщения: 10692
Благодарности: 2886
Сообщения: 10692
Благодарности: 2886
Ошибка «Операционная система не найдена» при загрузке Windows
Проблема
При попытке загрузить Windows вы получаете ошибку:

Решение
В командной строке введите команду diskpart и нажмите клавишу ВВОД.
Введите команду list disk и нажмите клавишу ВВОД.
Введите команду exit и нажмите клавишу ВВОД.
В командной строке введите команду dir a: и нажмите клавишу ВВОД.
Найдя нужный диск, введите команду: bcdboot C:\Windows /S C:
Введите: diskpart и нажмите клавишу ВВОД.
Введите: list disk и нажмите клавишу ВВОД.
Введите: sel disk C и нажмите клавишу ВВОД.
Введите: list vol и нажмите клавишу ВВОД.
Введите: sel vol C и нажмите клавишу ВВОД.
В командной строке введите команду dir a: и нажмите клавишу ВВОД.
Введите: diskpart и нажмите клавишу ВВОД.
Введите: list disk и нажмите клавишу ВВОД.
Введите: sel disk C и нажмите клавишу ВВОД.
Введите: list part и нажмите клавишу ВВОД.
Найдите раздел, помеченный как System (системный).
↑ Восстановление загрузчика Windows 7
↑ Восстановление загрузчика Windows 7 автоматически






Восстановление загрузчика Windows 7 вручную
Если и это средство не поможет, выбираем средство Командная строка


↑ Восстановление загрузчика Windows 7 вручную (способ №2)
В окне командной строки вводим команду Bootrec и Enter



Операция успешно завершена. Exit. Далее пробуем загрузить нашу Windows 7.





↑ Как ещё можно восстановить загрузчик Windows 7


Том «Зарезервировано системой» будет отмечен как активный. Нажимаем ОК.




Как восстановить систему Windows 7

























Использовать последний доступный образ системы

Нажимаем далее и восстанавливаем нашу Windows 7

Опять идём Архивирование данных компьютера




















Надеюсь наша статья Как восстановить систему Windows 7 вам помогла.
Учебник по устранению проблемы Операционная система не найдена в Windows
Размещено от Джейн Уинстон Май 14, 2022 16: 54

Часть 1 : Операционная система не найдена? Зачем?
Часть 2 : Проверьте, определяется ли жесткий диск BIOS

Часть 3 : Проверить жесткий диск

Часть 4 : Сброс BIOS

Часть 5 : Восстановить основную загрузочную запись

Часть 6 : Установить правильный раздел активным
Теперь перезагрузите компьютер и загрузитесь в Windows как обычно.

Часть 7 : Восстановление потерянных файлов из отсутствующей операционной системы

Совместимость с Windows 10 / 8.1 / 8/7 / Vista / XP, Mac OS 10.6 и выше.



Заключение
Источники:
Https://windorez. ru/articles/kak-vosstanovit-vindovs-na-zhestkom-diske-s-drugogo-kompyutera. html
Https://windorez. ru/articles/pri-vosstanovlenii-windows-7-ne-vidit-operatsionnuyu-sistemu. html