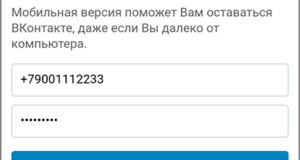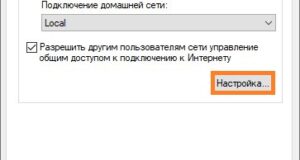Как делать скрин экрана на компьютере и куда он сохраняется
Как пользоваться опцией «PrintScreen» на компьютере
Количество просмотров этой статьи: 162 656.
Как сделать скриншот



- Зажмите Alt, а затем нажмите ⎙ Print Screen, чтобы сделать скриншот только активного окна. В Windows 8 и 10 нажмите ⊞ Win + ⎙ Print Screen, чтобы сделать снимок экрана и добавить его в папку «Скриншоты», которая находится в папке «Изображения».
Как вставить скриншот

- Если вы открываете Word, PowerPoint или любую другую программу пакета Microsoft Office, создайте новый (пустой) документ. Также скриншот можно вставить в существующий документ.


- Клавиша «Print Screen» пригодится, чтобы сохранить копию онлайн-квитанции или другого важного документа без необходимости распечатывать его на бумаге.
Дополнительные статьи










Об этой статье
Как сделать скрин экрана
Что такое скриншот

Как сделать скриншот экрана
Через Paint
1 . Нажимаем один раз на клавишу Print Screen на клавиатуре.


2 . Щелкаем по кнопке Пуск и из списка выбираем Стандартные – Paint.
Или в строке поиска печатаем «paint» без кавычек и открываем программу.

3 . В окне программы нажимаем кнопку «Вставить».


4 . Обрезаем лишнее через «Выделить» и «Обрезать» вверху.





Через Ножницы



Win + Print Screen


Онлайн сервисы для создания скринов
PasteNow

Обзор инструментов сервиса PasteNow



Карандаш. Позволяет рисовать на снимке.
Линия и Стрелка. Рисует линии и стрелки.

MakeScreen
Откройте сайт makescreen. ru Нажмите клавишу Print Screen. Нажмите сочетание клавиш Ctrl + V на клавиатуре для загрузки изображения на сайт. Если нужно, отредактируйте снимок и сохраните на компьютер.

Как сохранить. Выберите формат JPG или PNG и нажмите на кнопку «Сохранить».


Обзор инструментов сервиса MakeScreen


Ориент. Позволит повернуть изображение.

Фокус. Выделяет часть изображения и размывает фон. Пример:


Кисть. Позволяет рисовать на скриншоте.

Snipboard. io
Откройте сайт snipboard. io Чтобы сделать скриншот, нажмите сочетание клавиш Alt + Print Screen. После нажмите Ctrl + V для вставки снимка на сайт. Отредактируйте изображение и сохраните на компьютер.



- Crop – обрезает изображение. Pencil Tool – позволяет рисовать на снимке. Text Tool – добавляет текст. View the Image in Full size – отображает скриншот в полном размере. Move – двигает изображение.
Бесплатные программы для создания скриншотов
LightShot
Скачать и установить LightShot вы можете с официального сайта app. prntscr. com.
Как пользоваться. После запуска программа будет находиться в системном трее.


Минусы : нет свежих обновлений софта от официального сайта.
Joxi
Скачать и установить программу вы можете с официального сайта joxi. ru.


Для сохранения документа кликните на стрелочку возле голубой галочки.

Плюсы : наличие большого количества инструментов.
Яндекс. Скриншоты


- Стрелки – рисование стрелок. Текст – добавление текста. Можно изменить шрифт и цвет на панели. Фигуры – рисование линий, прямоугольников, кругов и звезд. Маркер – используется для выделения. Размыть – замазывает выбранную область. Обрезать – вырезает область.
Для сохранения кликните по кнопке «Сохранить» внизу.


Чтобы отправить снимок по интернету, нажмите на кнопку «Поделиться».

Минусы : нужно устанавливать приложение Яндекс. Диск.
Другие бесплатные программы
Monosnap

- Снимок как всего экрана, так и выделенной области. Возможность захвата видео с экрана и веб камеры. Возможность сохранения как на компьютер, так и в облачные сервисы. Отличный редактор изображений со всеми необходимыми инструментами.
Screen Shooter

- Снимок как всего экрана, так и выделенной области. Отличный функционал для редактирования скриншотов. Возможность сохранения как на компьютер, так и в облачные сервисы.
Pick Pick

- Снимок как всего экрана, так и выделенной области. Огромный выбор инструментов для редактирования. Возможность сохранения на компьютер, в офисные приложения и в облачные сервисы. Поддержка русского языка: File – Options – Languages.
Screenshot Captor

- Встроенный редактор с большим функционалом. Есть возможность делать захват с веб камеры. Возможность загрузки изображения со сканера.
- Высокое качество снимков. Настройки яркости. Большой выбор инструментов для редактирования. Возможность сжатия скриншотов.
Clip2net

- Запись видео с экрана (доступно только в версии Pro) Удобная панель редактирования. Возможность сохранять скриншот как на компьютер, так и в социальные сети и в облачный сервис.
- Нужна регистрация для начала работы. Запись видео доступна в платной Pro версии. Загрузка файлов на свои сервера доступна в платной Pro версии.
Screenshot Maker

- Настройка горячих клавиш для захвата экрана. Возможность делать снимок при запущенных играх. Есть опция «Экранные ножницы». Наличие компактного меню для управления утилитой.
Платные программы
Movavi Screen Recorder

- Запись до 60 FPS — удобно в играх. Одновременная запись с нескольких источников звука (музыка, микрофон). Поддержка горячих клавиш. Небольшой размер дистрибутива. Загрузка видео в социальные сети и Youtube.
Snagit

- Запись фото и видео с экрана. Большой набор инструментов и настроек. Поддержка фото и видео камер. Возможность распечатать и отсканировать изображение. Поддержка конвертирования.
- Запись всего происходящего на экране. Отличный графический редактор с поддержкой фильтров. Поддержка горячих клавиш для захвата. Поддержка мультимедийной аппаратуры.
FastStone Capture
- Запись фото и видео с экрана. Изменение глубины цвета. Возможность добавлять водяные знаки. Изменение размеров изображения.
- Хороший набор инструментов для редактирования. Возможность отправки снимка в офисные приложения, электронную почту и сохранение на компьютер. Возможность добавления подписи. Удобный захват видео.
Как сделать скриншот страницы сайта
Сервис snapito. com


Сервис s-shot. ru


Расширение Joxi
1 . Установите расширение в свой браузер:

2 . Нажмите на значок расширения в правом углу экрана.


Расширение Скриншотер
1 . Установите расширение в свой браузер:

2 . Нажмите на значок расширения в правом углу экрана.

4 . Нажмите «Сохранить скриншот на диск» для его записи на компьютер.
Где сохраняется скрин экрана на компьютере. Где хранятся скриншоты
Вариант для любой версии Windows



Получение картинки внешнего вида приложения
Приведем пример: откроем калькулятор и нажмем Alt + PrintScreen.
Вставив изображение в редактор вы можете:
Копирование части изображения в Paint
Если вам необходимо вырезать Часть изображения экрана
, проще всего сделать это в редакторе
Paint
.
После копирования изображения в буфер с помощью PrintScreen или Alt +
PrintScreen зайдите в
Paint
И нажмите Ctrl + V.
» и мышкой выделите необходимый для сохранения участок.
Скриншот Windows 8

Место, куда отправляется этот файл: :\Users\\Pictures\Screenshots
– буква диска, на котором установлена Windows;
USERNAME
– имя пользователя.
Например, папка будет иметь адрес: C:\Users\Andrew\Pictures\Screenshots
, при условии, что Windows установлена на диске «C:\», а имя пользователя — «Andrew».



Способ 1. Скриншот на Windows средствами системы.
Зайти в Paint можно через меню Пуск → Все программы → Стандартные → Paint.

В программе Paint нужно нажать «Вставить»





Что такое скриншот, для чего он нужен и где находится кнопка PrintScreen?
Способ 2. Как сделать скрин на компьютере используя онлайн-сервис
И, как нам советуют, нажимаем Ctrl+V
Поздравляю! Изображение сохранено на компьютере.
Способ 3. Как делать скрин на компьютере с помощью специальных программ
Скачать можно с официального сайта joxi. ru.

Выводы нашего «скриншотопроизводства»
Зависит от способа, которым он был получен.
IOS

Куда сохраняются скриншоты экрана на компьютере с Вниндовс 7 и 8
Как сделать скриншот экрана c помощью Print Screen
Где хранятся скриншоты steam
Видео: где находятся скриншоты в Windows 7




Где искать файлы принт скрин

, где требуется указать папку для сохранения фотографии с нужной информацией.
Как найти скриншот на компьютере?
Сохраняете файл в наиболее удобном для вас формате и в необходимом месте.
Куда сохраняются скриншоты на «Виндовс 8», или Все о скриншотах в операционной системе
Системные возможности
Как сделать скриншот экрана на компьютере и скопировать его?
Но прежде давайте попытаемся ответить на вопрос:
Для чего это нужно и как сделать скриншот экрана на компьютере?
Как сделать этот скриншот экрана на компьютере?
А теперь кратко как нам сделать делать скриншот экрана на компьютере, и где его найти?
Открываем графический редактор Paint или текстовый редактор Word
Нажимаем «Вставить» — «Вставить» или клавиши «Ctrl + V»
Вот и весь фокус как сделать скриншот с экрана на компьютере.
Если что, то не понятно то посмотрите видео:
Создание скриншотов с использованием сторонних приложений
Ликбез: куда сохраняются скриншоты?
Как работает функция и ее аналоги
Куда сохраняются скриншоты?
Где можно найти снимки экрана?
Программы съемки экрана
Как сделать скриншот
Как можно сделать скриншот экрана на компьютере с использование средств Windows


Что вам еще обязательно надо прочитать:
Способы сделать скриншот экрана на видео:
Используем ножницы
На мобильных устройствах
Скриншот в интернет браузерах
Как работает функция и ее аналоги
Расширения для браузеров
Браузер Яндекс
Обозреватель Mozilla Firefox
Screenshot в Opera
Где можно найти снимки экрана?
Скриншот в Яндекс. Диске
Первый способ — кнопка «Print Screen»
Как сделать
, нажмите одновременно две кнопки: «Print Screen» и «Fn».
Если хотите сделать скриншот Только активного окна (программы)
Как сохранить скриншот в отдельный файл
Нажмите одновременно две кнопки: «Ctrl» и «V». На экране появится ваш скриншот.
Нажмите одновременно две кнопки: «Ctrl» и «S».
Источники:
Https://ru. wikihow. com/%D0%BF%D0%BE%D0%BB%D1%8C%D0%B7%D0%BE%D0%B2%D0%B0%D1%82%D1%8C%D1%81%D1%8F-%D0%BE%D0%BF%D1%86%D0%B8%D0%B5%D0%B9-%22PrintScreen%22-%D0%BD%D0%B0-%D0%BA%D0%BE%D0%BC%D0%BF%D1%8C%D1%8E%D1%82%D0%B5%D1%80%D0%B5
Https://derudo. ru/prtscn. html
Https://brit03.ru/programmy/gde-sohranyayutsya-skrinshoty. html