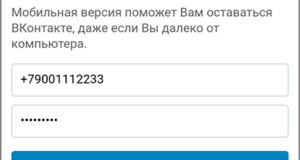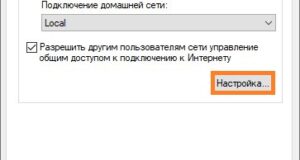Как изменить масштаб в компьютере на рабочем столе
Как уменьшить значки на рабочем столе

Случаи, когда необходимо изменить размер значков
- следует разместить много ярлыков на рабочем столе, а они не помещаются; в исключительных случаях, маленькие значки создают ощущение порядка на вашем рабочем месте; после неполадок с техникой изменился размер значков, необходимо вернуть их в исходное состояние.
Меняем размер значков разными способами
Способ №1. Настраиваем вручную

Способ №2. Выбираем стандартные размеры
С помощью уже встроенных параметров вы можете изменить размер:



Способ №3. Настраиваем параметры экрана
Windows 7 — настраиваем параметры
На пустом месте рабочего стола щелкаем правой кнопкой мыши.








Практическая аналогия в Windows 10
Выполняем практически аналогичные действия:



Способ №4. «Тонкая» настройка параметров в Windows 7 (Максимальная)
Есть способ установить размер значка с точностью до единицы.




Способ №5. Тонкая настройка в Windows 7 (начальная, домашняя, базовая)
С помощью этого способа вы вводите параметры вручную.






Меняем размер значков в панели задач



Устанавливаем прозрачные иконки
Нажимаем на правую кнопку мышки на нужном элементе. Заходим — «Свойства».





Для того чтобы настроить отображение элементов на экране рабочего стола:
Открываем «Панель управления» (можно зайти через «Пуск»).






Вывод
Видео — Как уменьшить значки на рабочем столе Windows 10
Понравилась статья?
Сохраните, чтобы не потерять!







Как уменьшить масштаб экрана на компьютере

Способ 1. Настройка масштаба дисплея






Способ 2. Изменения разрешения экрана при помощи кнопок устройства ввода


Способ 3. Мелкие и крупные значки экрана






Изменение размера экрана устройства вывода в «Ворде»





Изменение разрешения экрана в браузере
Google Chrome






Opera






Firefox





Yandex




Видео — Как быстро настроить разрешение экрана
Понравилась статья?
Сохраните, чтобы не потерять!
Как вернуть экран в нормальный размер: способы и решения

Возврат экрана в нормальное положение
Горячие клавиши
- «Ctrl+Alt+↓» — перевернуть экран и все открытые окна; «Ctrl+Alt+↑» — возврат изначального положения; «Ctrl+Alt+→» — повернуть изображение на 90 градусов по часовой стрелке; «Ctrl+Alt+←» — поворот против часовой стрелки на 90 градусов.

Настройки видеокарты



Опция «Разрешение экрана»
Нужно открыть меню «Разрешение экрана» (через «Параметры», либо контекстное меню экрана). Кликните правой клавишей мышки по рабочему столу и выберите опцию «Разрешение экрана».



Экран сузился — причины и решение
Сужение экрана монитора может быть вызвано:
- неправильным разрешением экрана (скажем, выбрано разрешение рассчитанное на соотношение 16:9 при мониторе 4:3 или наоборот); не установлен драйвер видеокарты; подключен телевизор или второй монитор; неправильно настроен монитор.
Неправильное разрешение
Данная проблема может быть проверена через меню «Разрешение экрана».




Отсутствие драйвера

Видео — Как установить драйвер, если не знаешь видеокарту
Подключенный монитор или телевизор

Настройка монитора

Видео — Что делать, если изображение на экране монитора компьютера съехало
Изменение системных шрифтов
Через настройки самой ОС






Изменение шрифта без изменения прочих параметров
Вызвать контекстное меню рабочего стола и перейти в раздел «Персонализации».




Причины перевертывания изображения

В случае с вирусом есть три способа решения:
Масштабирование изображения
Изменение разрешения



Использование горячих клавиш
Зажимаем кнопку «Ctrl» и орудуем кнопками «+» и «-» до тех пор, пока не получим необходимый масштаб. Способ эффективный, но довольно грубый, поскольку такое масштабирование имеет определенный шаг. Предыдущее состояние может показаться недостаточно крупным, а следующее – слишком крупным.


Параметры




Видео — Увеличился экран на компьютере. Что делать?
Понравилась статья?
Сохраните, чтобы не потерять!







Источники:
Https://pc-consultant. ru/rabota-na-komp-yutere/kak-umenshit-znachki-na-rabochem-stole/
Https://pc-consultant. ru/rabota-na-komp-yutere/kak-umenshit-masshtab-jekrana-na-kompjutere/
Https://pc-consultant. ru/rabota-na-komp-yutere/kak-vernut-jekran-v-normalnyj-razmer/