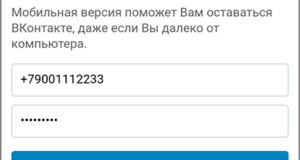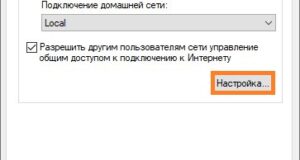Как настроить яркость на компьютере через компьютер
Настройка яркости экрана на ПК и ноутбуке
Почему нужно производить настройку экрана
По «горячим» клавишам




Из панели электропитания

Перед нами в открывшемся окне появляются ползунки регулировки яркости экрана в Windows 7. Меню выглядит аналогично и у старших операционок: «восьмерки» и «десятки».

Через драйвер видеокарты
Рассмотрим данный способ на примере программного обеспечения AMD Radeon.


Тут можно ознакомиться с информацией о мониторе, интерфейсе подключения и видеоадаптере, установленном на борту. В подробные настройки монитора не заходим, а кликаем по значку с подписью «Цвет».

Все самое необходимое для регулировки параметров экрана разработчики разместили в этом окне. Отсюда вы сможете настроить яркость, контрастность, насыщенность, цветовую температуру и смещение оттенков.

Через инструмент калибровки цветов
Чтобы начать работать с инструментом калибровки:





Последним этапом является настройка отображения текста инструментом ClearType. По желанию его можно отключить, убрав галочку в последнем окне калибровки.

Через отключение адаптивной регулировки
Адаптивную регулировку яркости можно отключить следующим образом:
Идем следующим путем: «Пуск/Панель управления/Система и безопасность/Электропитание/Настройка плана электропитания/Изменить дополнительные настройки электропитания». В разделе «Экран» есть пункт «Включить адаптивную регулировку яркости».

Отмечаем везде статус «Выкл» и выходим из настроек.
Если вы не нашли такого пункта, но авторегулировка в устройстве присутствует, то переходим в «Пуск» и в строке поиска пишем «regedit». Запускаем найденный редактор реестра.



Теперь меняем значение параметра «Attributes» (синего цвета) на любое, кроме единицы (например, «0» или «2»). Если у вас уже стоит «0» ‒ меняйте на «1» или «2», если стоит «2» ‒ на «0» или «1».

Через командную консоль
Для настройки яркости экрана в Windows 10 через консоль:


Через сторонние программы
Скачиваем ее с сайта разработчика по ссылке https://barbadosmaney. ru/dimscreen. Запускаем «DimScreen. exe» от имени администратора. Утилита автоматически появляется в трее панели инструментов.

В заключение
Все способы изменить яркость экрана в Windows 11
Изменение яркости экрана Windows 11 в приложении «Параметры»
Откройте Параметры Windows, нажав сочетание клавиш Win I, или нажмите на значок шестеренки в меню «Пуск». Перейдите «Система» → «Дисплей». С права, измените положение ползунка «Яркость», чтобы установить желаемый уровень подсветки экрана.

Изменение яркости экрана в Windows 11 с помощью горячих клавиш.

Изменение яркости экрана в Windows 11 с помощью экспресс параметров

Управление яркостью в Windows 11 с помощью Центра мобильности Windows
Вы можете открыть Центр мобильности Windows, кликнув правой кнопкой мыши кнопку «Пуск» и выбрав «Центр мобильности» или выполнив поиск «Центр мобильности» в поиске Windows.


Автоматическая регулировка яркости в зависимости от режима питания
Чтобы включить эту опцию, сначала кликните правой кнопкой мыши значок батареи на панели задач и выберите «Параметры экономии заряда».


Затем включите переключатель «Уменьшать яркость экрана в режиме экономии заряда». Теперь, когда вы включаете режим «Экономия заряда батареи», интенсивность подсветки будет уменьшена для экономии заряда батареи.



Включите ночной свет, чтобы уменьшить влияние яркости на глаза
Управление яркостью в Windows 11 с помощью PowerShell

Изменить уровень яркости с помощью командной строки

Регулируйте яркость с помощью программного обеспечения OSD от производителя устройства.
Изменение яркости с помощью программного обеспечения драйвера видеокарты

Найти в контекстном меню и открыть панель управления видеодрайвером.

Для графических драйверов Nvidia:

Для драйверов графики AMD:

Для интегрированной HD-графики Intel:

Сторонние инструменты для регулировки яркости экрана в Windows 11
Приложение Twinkle Tray


Как настроить яркость экрана в Windows 10: увеличить и убавить

Способ 1: Через параметры

Откройте меню «Пуск» – это такая маленькая кнопка, которая находится в самом левом нижнем углу экрана. Далее жмем по значку шестерни с надписью «Параметры».


По идее вы сразу же должны находиться в нужном подразделе «Дисплей» (или «Экран») – если это не так, переключитесь на первую вкладку. Далее смотрим в самый верх на пункт «Яркость и цвет» и просто передвигаем бегунок.

Способ 2: Через панель у трее

Способ 3: Центр мобильности


Способ 4: Горячие клавиши
Способ 5: Через панель NVIDIA и AMD
NVIDIA


AMD
Пункт называется – «AMD Catalyst Control Center» или «Настройки Radeon».


Intel Grtaphic
В данном случае нужно выбрать «Графические характеристики».


Способ 6: Консольная команда

Способ 7: Настройка электропитания
Прежде чем мы приступим к настройке яркости нам нужно попасть в «Панель управления». Ранее её можно было быстро запустить через дополнительное меню (WIN + X), но теперь её там нет. Поэтому вы можете воспользоваться двумя способами. Первый – просто введите полное название в строку поиска Windows.


Находим пункт «Электропитания», как на картинке ниже. Бывает такое, что в панели отображаются не значки, а категории, переключите режим «Просмотра», так же как у меня.

В основной области вы должны увидеть несколько схем, нужно выбрать рабочую, ту которая отмечена черным кружочком. Напротив неё жмем по «Настройке схемы электропитания».

Находим тут пункт «Настройки» яркости и меняем конфигурацию. Как вы могли заметить, тут сразу две настройки – одна будет работать при подключении к электросети, а вторая от батареи.

У меня монитор

Не могу изменить яркость – что делать?
Источники:
Https://pcfaq. info/sistema/nastrojka_yarkosti_ekrana. html
Https://g-ek. com/kak-izmenit-yarkost-ekrana-v-windows-11
Https://wifigid. ru/windows/kak-povysit-yarkost-monitora-na-windows-10