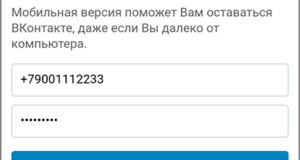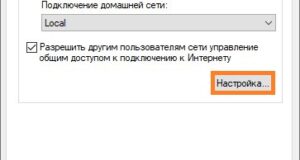Как подключить беспроводной сетевой адаптер на компьютере
Как установить вай фай приемник на компьютер


Начнем устанавливать wifi адаптер на компьютер линейки TP-LINK




Подключение Wi-Fi-адаптера к компьютеру

Шаг 1: Подключение Wi-Fi-адаптера к компьютеру
Вариант 1: USB Wi-Fi-адаптер


Вариант 2: PCI Wi-Fi-адаптер



Шаг 2: Установка драйверов

Шаг 3: Подключение интернета

Решение частых проблем

Отблагодарите автора, поделитесь статьей в социальных сетях.
Как настроить адаптер Wi-Fi на ПК: все тайны подключения
Знакомство

Очень подробно об этом я рассказала тут.
Постараюсь подробно рассказать про настройку каждого из видов.
Встроенные модули




Думаю, тут все понятно. Каждый без труда разберется по всем пунктам.
Предлагаю посмотреть видео по настройке:

Внешний модуль



PCI адаптер
Обзор такого устройства делал наш Хомяк. Почитать можно тут.



О том, как выбрать адаптер, писал мой коллега Ботан, здесь.
На этом тему можно считать закрытой. Надеюсь, была полезна! Пока!
Как выбрать и установить Wi-Fi-адаптер для компьютера



Какими бывают Wi-Fi-адаптеры









Та самая инструкция









Настройка и тестирование
Затем предложила подключиться, но тут же «обрадовала» ошибкой:

Если с интернетом засада, то драйвер можно найти на диске в комплекте.


А так по Wi-Fi с помощью самого доступного PCIe-адаптера в мире:

Как настроить сетевой адаптер на Windows 7

Как посмотреть список доступных сетевых адаптеров (сетевых подключений) в Windows 7?
Список доступных устройств на Windows 7 можно увидеть двумя способами:





Включение сетевой карты, в том числе с помощью BIOS




Установка сетевого драйвера на Windows 7, в том числе без интернета






Видео — Как установить драйвер сетевого адаптера без доступа к интернету
Настройка сетевого подключения в Windows 7
Заходите в контекстное меню «Пуск», открываете «Панель управления».







Видео — Компьютер не видит сетевой адаптер
Как посмотреть и изменить параметры сетевой карты (IP, Mac, и другое) в Windows 7?






Как сбросить все настройки сетевого драйвера?


Можно ли создать две сетевые карты?
В меню «Пуск» в поле наберите «диспетчер», откройте «Диспетчер устройств».








Полный сброс настроек сетевых драйверов


Отключение сетевой карты



Сетевой адаптер не имеет допустимых параметров настройки IP

- ipconfig /release; ipconfig /renew.



Слетают настройки сетевой карты

Если это не помогло, то сделайте следующее:
Удалите адаптер из «Диспетчера устройств».


После этого проблема должна быть решена.
Что делать, если возникают проблемы с сетевой картой?


Windows 7 не видит сетевой адаптер

Видео — Как настроить проводную сетевую карту на Windows 7
Понравилась статья?
Сохраните, чтобы не потерять!







Как подключить и настроить Wi-Fi на компьютере с Windows 7?



Внешние приёмники wifi

Рис.1 Внешний адаптер (сетевая карта) Wifi от Tp-Link.



Внутренние (встроенные) приёмники wifi

Рис. 2 Внутренний приёмник (адаптер) wifi.
Так какой тип адаптера выбрать? Внешний или внутренний?
- Внешний может оперативно отсоединяться и подключаться к другому ПК; Внутренний приёмник не займёт свободное место на столе; кроме того, он меньше подвержен повреждениям, так как не может быть задет пользователем.






Включаем Wi-Fi на ноутбуке






Маршрутизатор (роутер)


![]()
![]()
Процедура подключения


Все, можно пользоваться. А я прощаюсь, до новой встречи на просторах WiFiGid!




Внешний адаптер беспроводной сети — установка и настройка

Рис. 4 Внешняя сетевая карта wifi TP-LINK TL-WN721N.
Шаг 1
- Сам приёмник; USB-шнур (можно подключить через него и использовать в качестве удлинителя при поиске лучшего сигнала); Инструкции на нескольких языках; Диск с драйверами.
Шаг 2
Шаг 3


Рис.6 Диалоговое окно программы-установщика.
В процессе установки могут появиться следующие сообщения (рис.7 и рис.8):


Шаг 4

Рис.10 Выбор нужной сети в списке доступных подключений.
А затем ввести пароль (ключ безопасности) и нажать ОК.

Рис.11 Указание ключа безопасности сети (пароля).
А сейчас переходим к следующей главе статьи.




Установка внутреннего адаптера беспроводной сети
Шаг 1

Рис.12 Отделение антенны от адаптера сети (путём откручивания).
Шаг 2

Рис.13 Слот для адаптера на материнской плате компьютера.

Рис.14 Готовый к настройке встроенный модуль wifi на своём рабочем месте.
Шаг 3
Источники:
Https://doma35.ru/computers/kak-ustanovit-vay-fay-priemnik-na-kompyuter/
Https://pc-consultant. ru/internet/kak-nastroit-setevoj-adapter-na-windows-7/
Https://brit03.ru/internet/besprovodnoe-setevoe-soedinenie. html