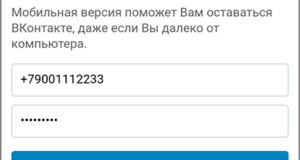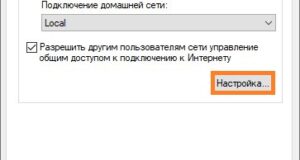Как правильно настроить компьютер на быстродействие
Как оптимизировать быстродействие компьютера
Количество просмотров этой статьи: 4795.
Оптимизация производительности ПК с Windows 10


- Щелкните правой кнопкой мыши по кнопке «Пуск». Нажмите «Диспетчер задач». Нажмите «Автозагрузка». Выберите программу, которую хотите отключить. Нажмите «Отключить».

- Щелкните правой кнопкой мыши по кнопке «Пуск». Выберите «Диспетчер задач». Нажмите на «Службы». Щелкните правой кнопкой мыши по службе, которую хотите отключить. Выберите «Остановить».



- Щелкните правой кнопкой мыши по кнопке «Пуск». Нажмите «Приложения и возможности». Выберите программу, которую хотите удалить. Нажмите «Удалить/Переместить».


Оптимизация производительности ПК с Windows 8

- Нажмите кнопку Windows. Введите «Настройки представления и производительности системы». Нажмите Enter. Снимите флажок с параметра «Анимация окон». При желании отключите и другие анимации.

- Щелкните правой кнопкой мыши по панели задач. Выберите «Диспетчер задач». Нажмите «Подробнее», если хотите увидеть полный интерфейс. Приложения, использующие много ресурсов, будут отмечены.



Оптимизация производительности ПК с Windows 7

- Откройте меню «Пуск». Введите «cleanmgr» в поле поиска. Выберите программу Cleanmgr. Выберите диск, который хотите очистить программой. Нажмите «OK», чтобы запустить процесс очистки.


- Нажмите кнопку «Пуск». Нажмите на «Панель управления». В разделе «Программы» нажмите на «Удаление программы», чтобы отобразить список всех ваших программ. Выберите программу, которую хотите удалить, и нажмите на «Удалить» в верхней части меню.





Дополнительные статьи














Об этой статье
Полная инструкция: 19 способов ускорить работу Windows 10
1. Отключить автоматический запуск приложений
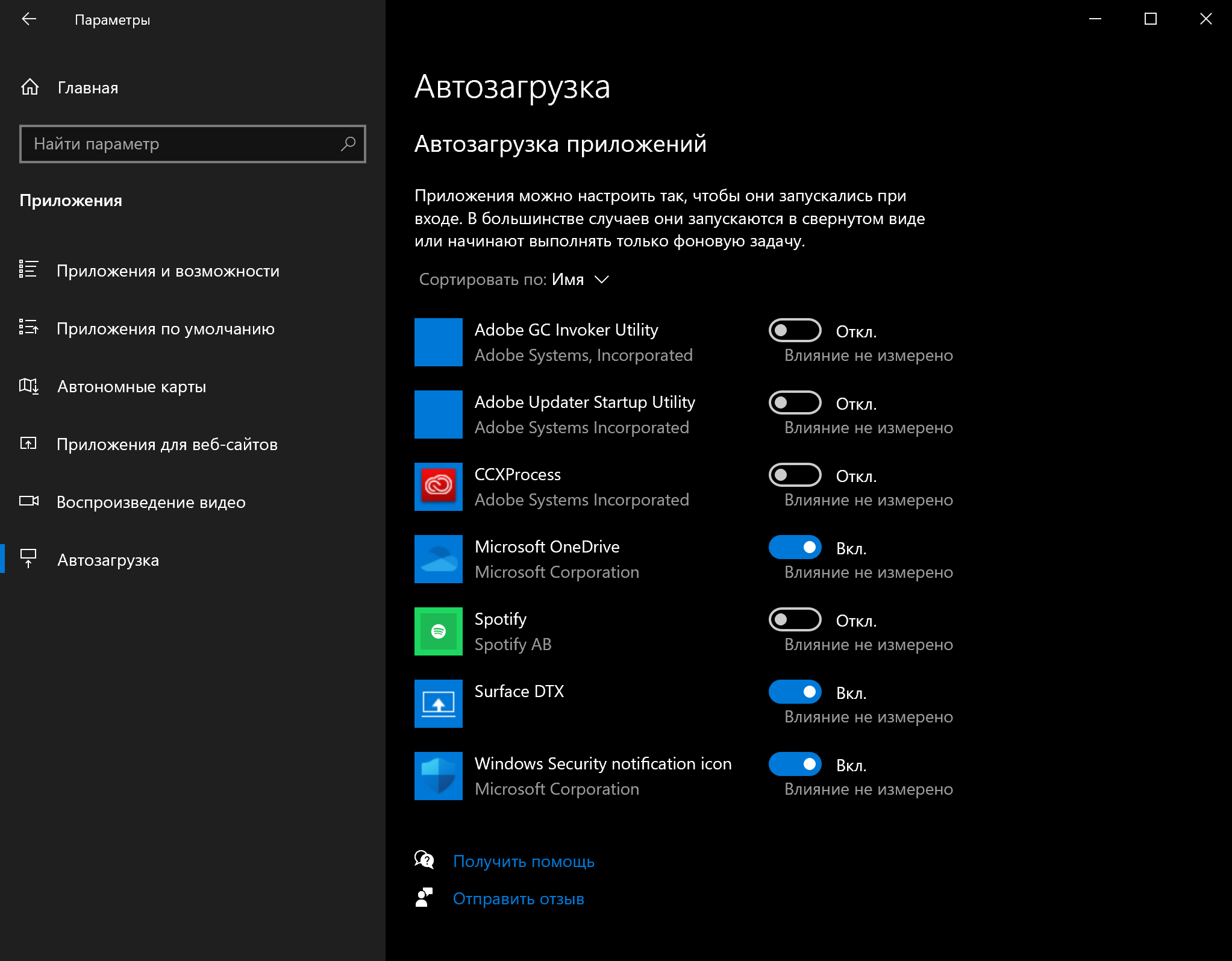
2. Отключить перезапуск приложений при включении
Откройте Настройки, Учетные записи. Нажмите Варианты входа. В разделе Конфиденциальность отключите тумблер возле надписи Использовать мои данные для входа для автоматического завершения настройки устройства и открытия моих приложений после перезапуска или обновления.

3. Отключить фоновые приложения
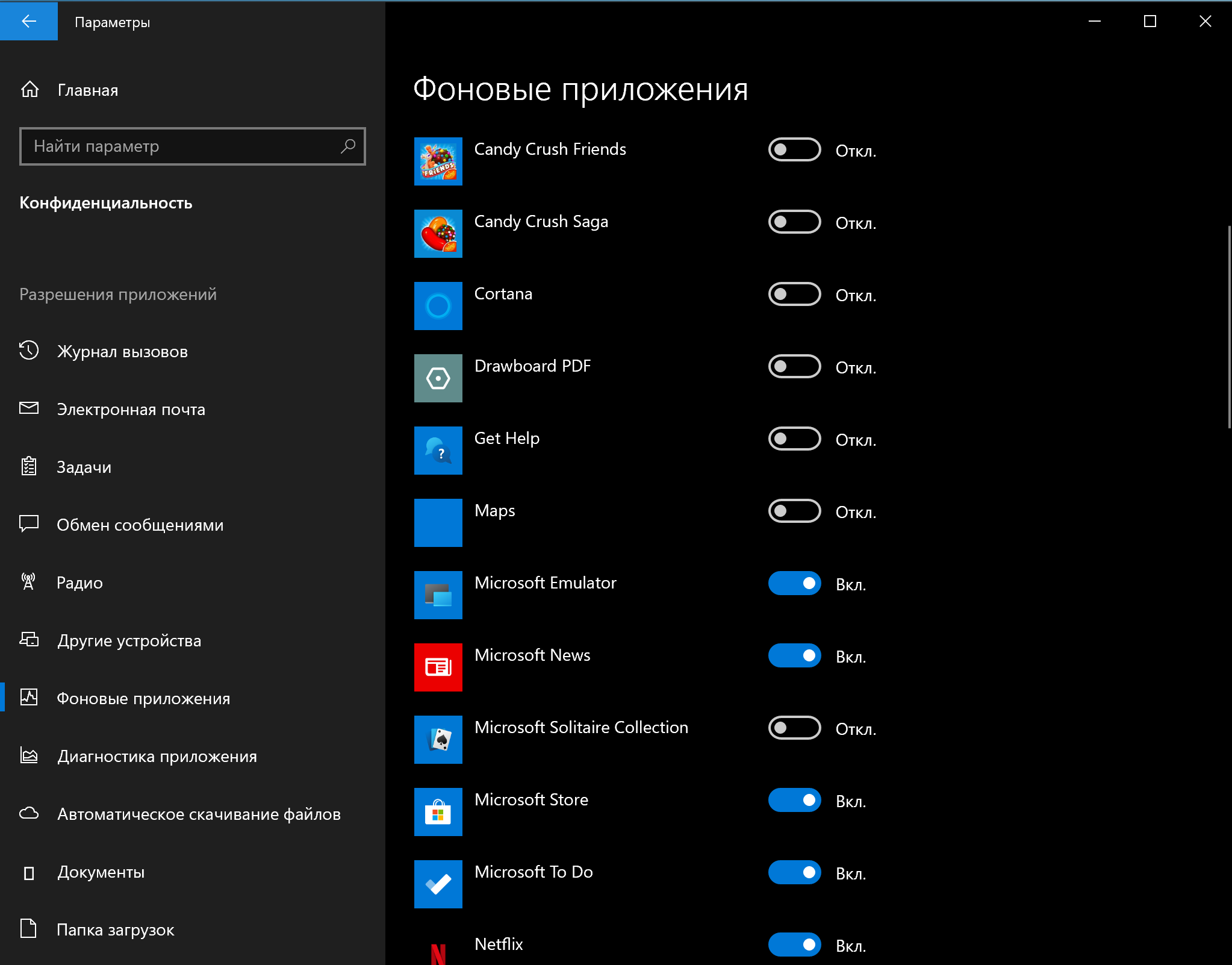
4. Удалить ненужные приложения
Откройте Настройки. Выберите Приложения. Выберите Приложения и возможности. Выберите приложение, которое вы хотите удалить. Нажмите Удалить.

5. Устанавливать только качественные приложения
6. Освободить место на жестком диске

7. Запустить программу дефрагментации
Откройте Настройки. Выберите Система. Выберите Память. В разделе Другие параметры хранилища выберите Оптимизация дисков. Выберите диск из списка. Нажмите Оптимизировать.
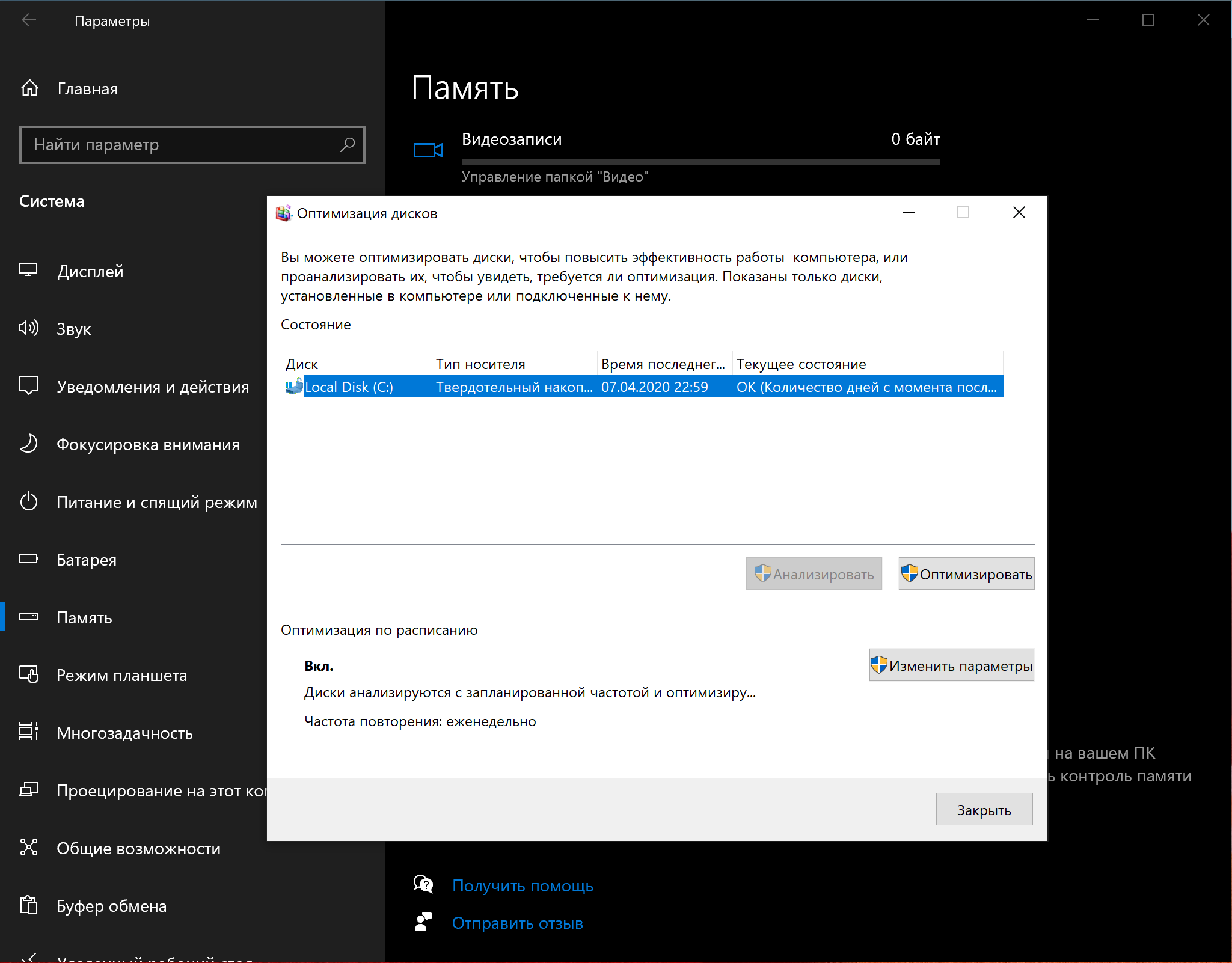
8. Включить ReadyBoost
Важно: если вы используете SSD, ReadyBoost вам не пригодится.
9. Проверить компьютер на наличие вредоносных программ
Автономное сканирование Защитника Windows
Откройте Пуск. Найдите в поиске Безопасность Windows и откройте приложение. Выберите Защита от вирусов и угроз. В разделе Текущие угрозы откройте Параметры сканирования. Выберите вариант Автономное сканирование. Нажмите Сканировать.
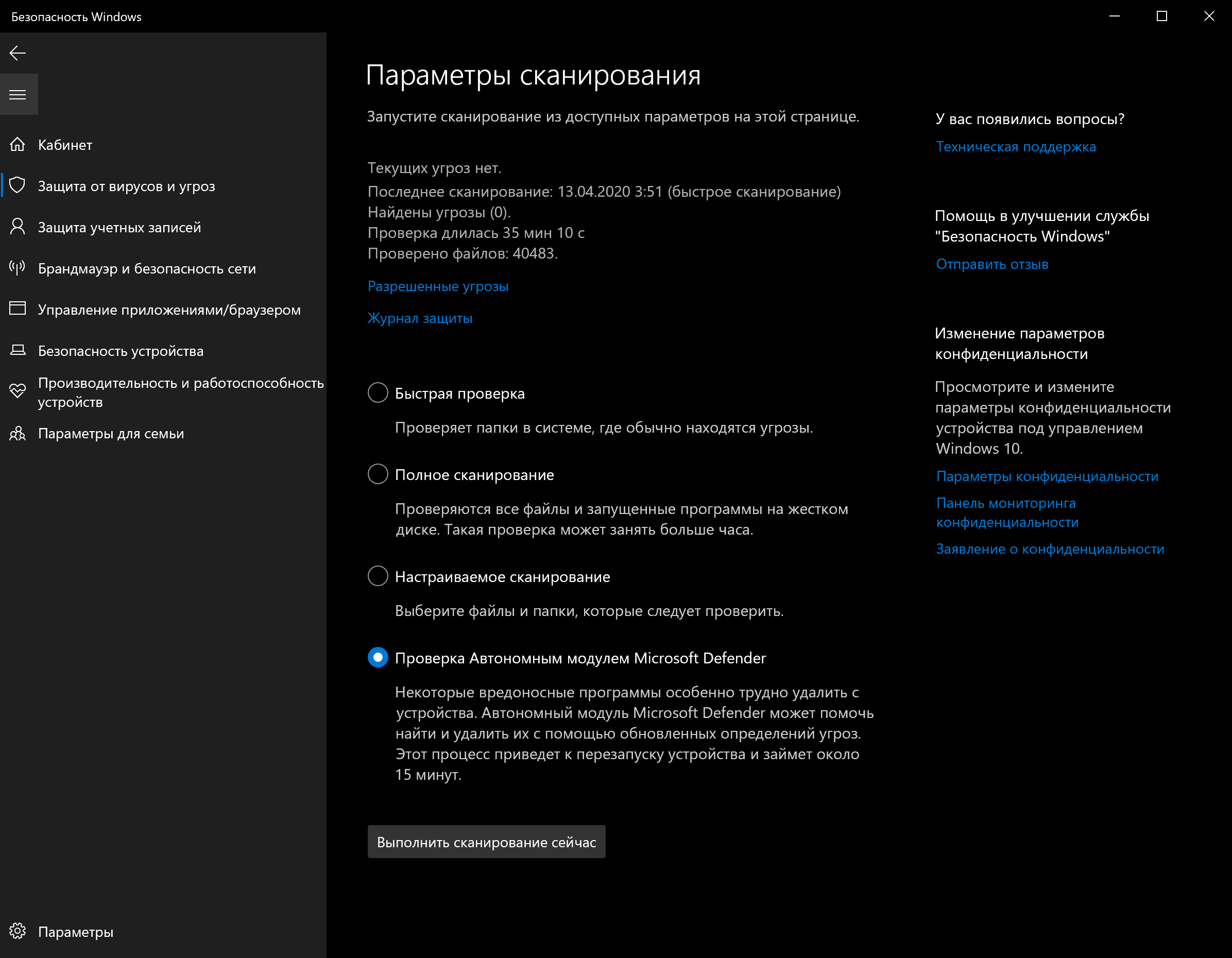
10. Установить последнее обновление
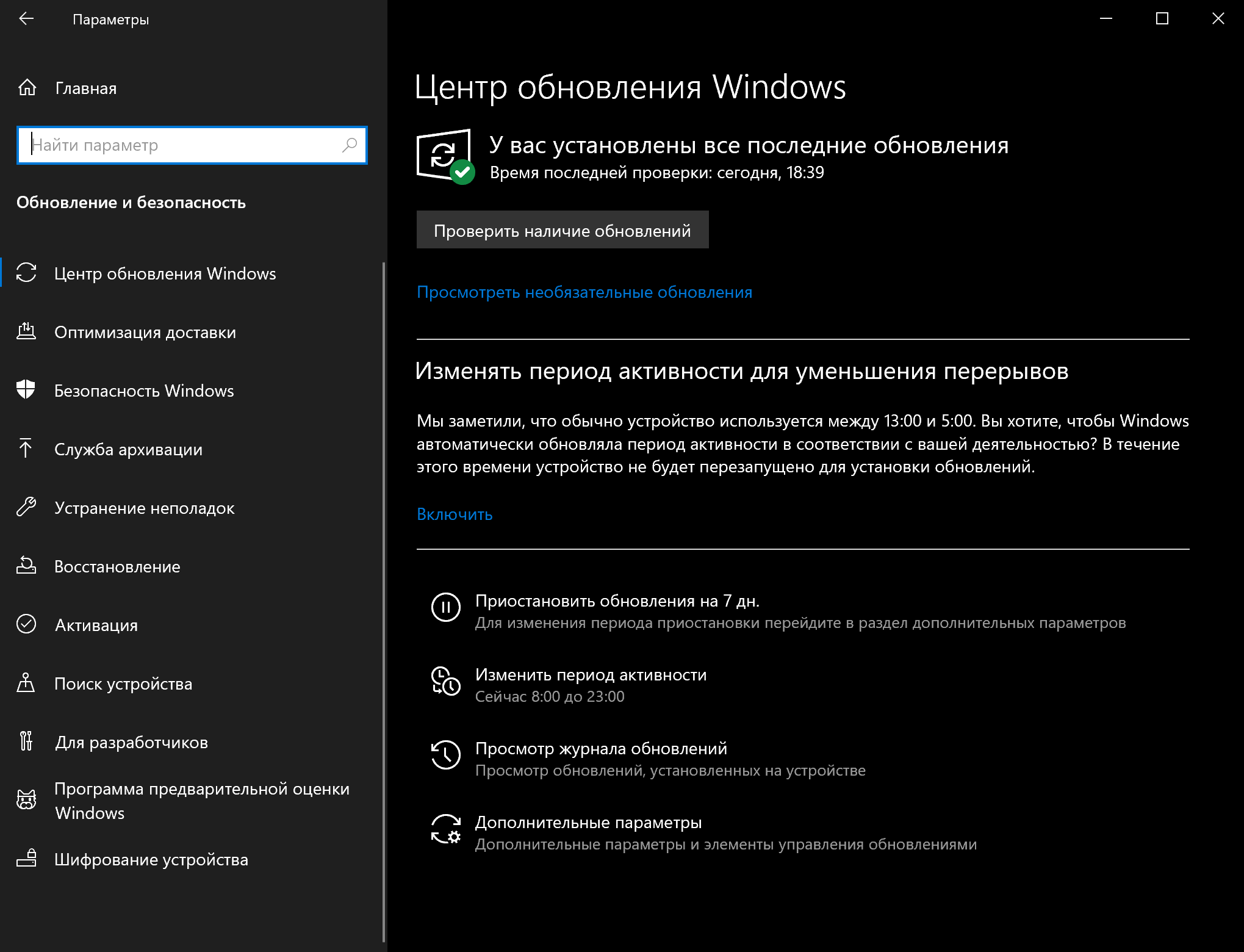
Установка обновлений Windows
Обновление Windows 10 до последней версии
Чтобы перейти на последнюю версию Windows 10, выполните следующие действия:
Обновление драйверов устройств
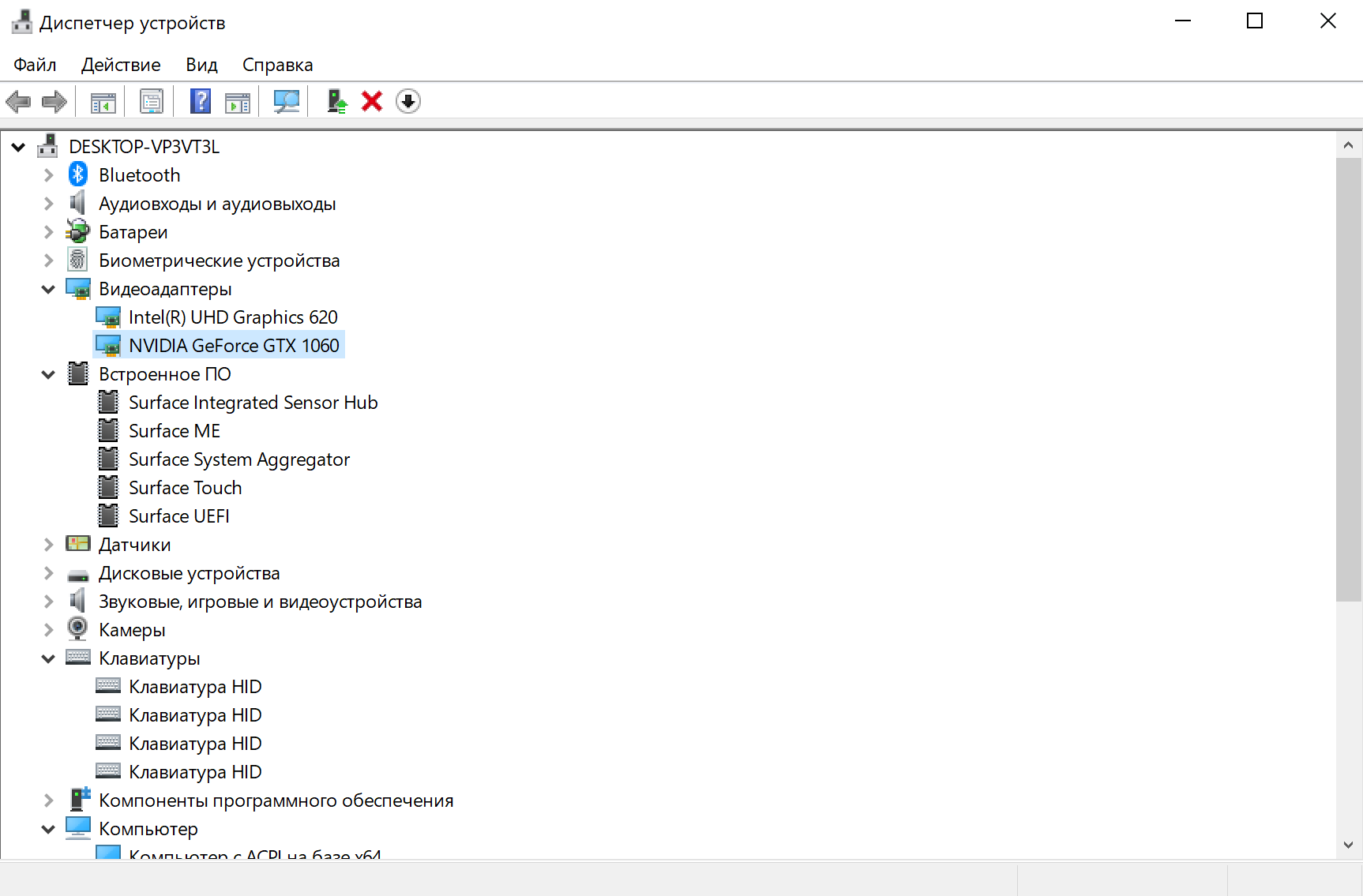
Обновление приложений
11. Изменить схему электропитания
Откройте Панель управления. Выберите Оборудование и звук. Откройте Электропитание. Выберите схему Высокая производительность.
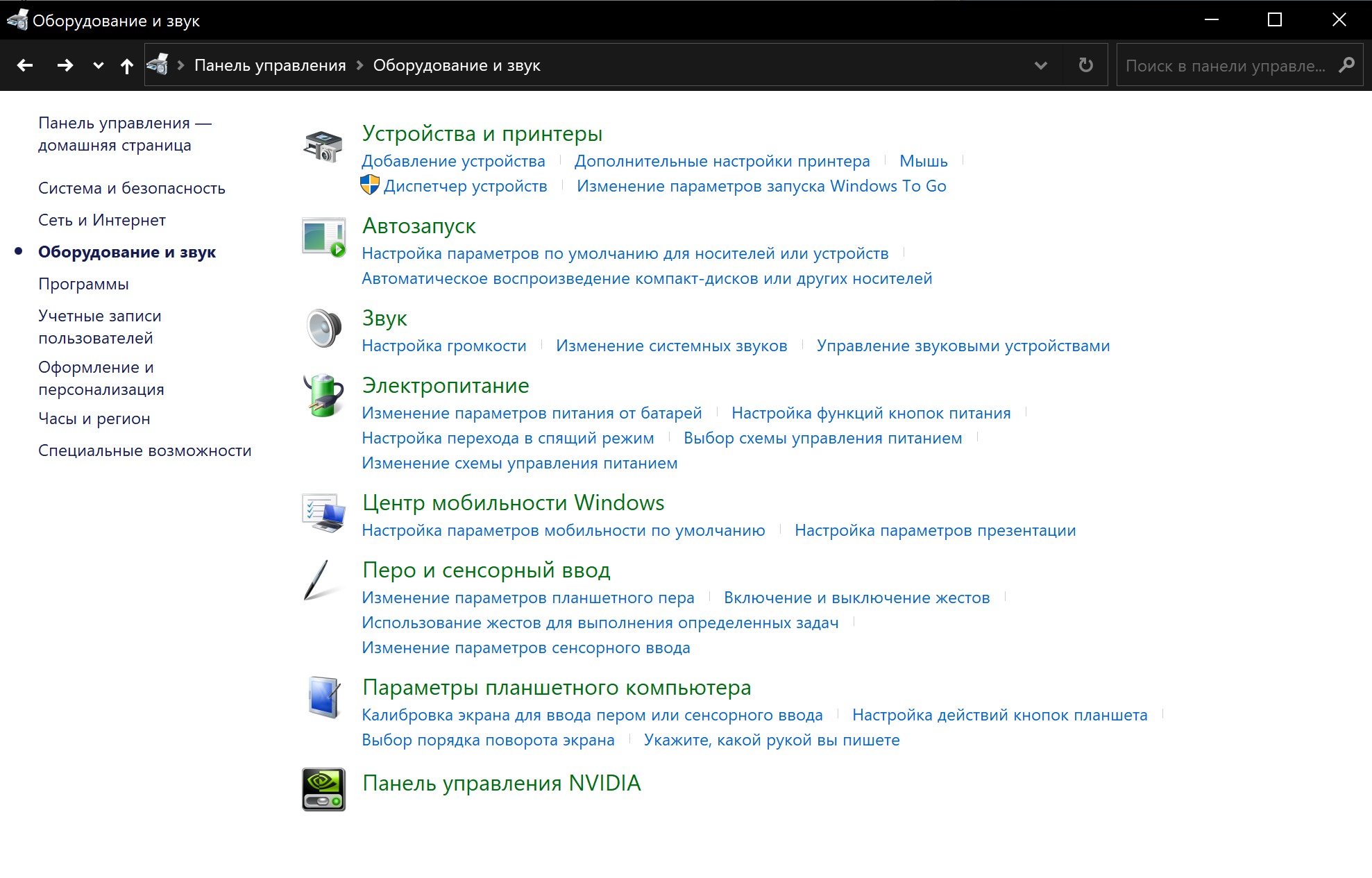
12. Отключить визуальные эффекты системы
Отключение визуальных эффектов
Отключение эффектов прозрачности
13. Отключить индексацию поиска
14. Увеличить размер файла подкачки
15. Восстановить предыдущее рабочее состояние
16. Восстановить установочные файлы
Исправление установочных файлов с помощью DISM
Откройте Пуск. Найдите Командную строку, щелкните правой кнопкой мыши верхний результат и выберите Запуск от имени администратора. Введите следующую команду для восстановления установки и нажмите клавишу Ввод:
DISM / Online / Cleanup-image /Restorehealth

Исправление установочных файлов с помощью SFC
Откройте Пуск. Найдите Командную строку, щелкните правой кнопкой мыши верхний результат и выберите Запуск от имени администратора. Введите следующую команду для восстановления установки и нажмите клавишу Ввод:
Sfc /scannow
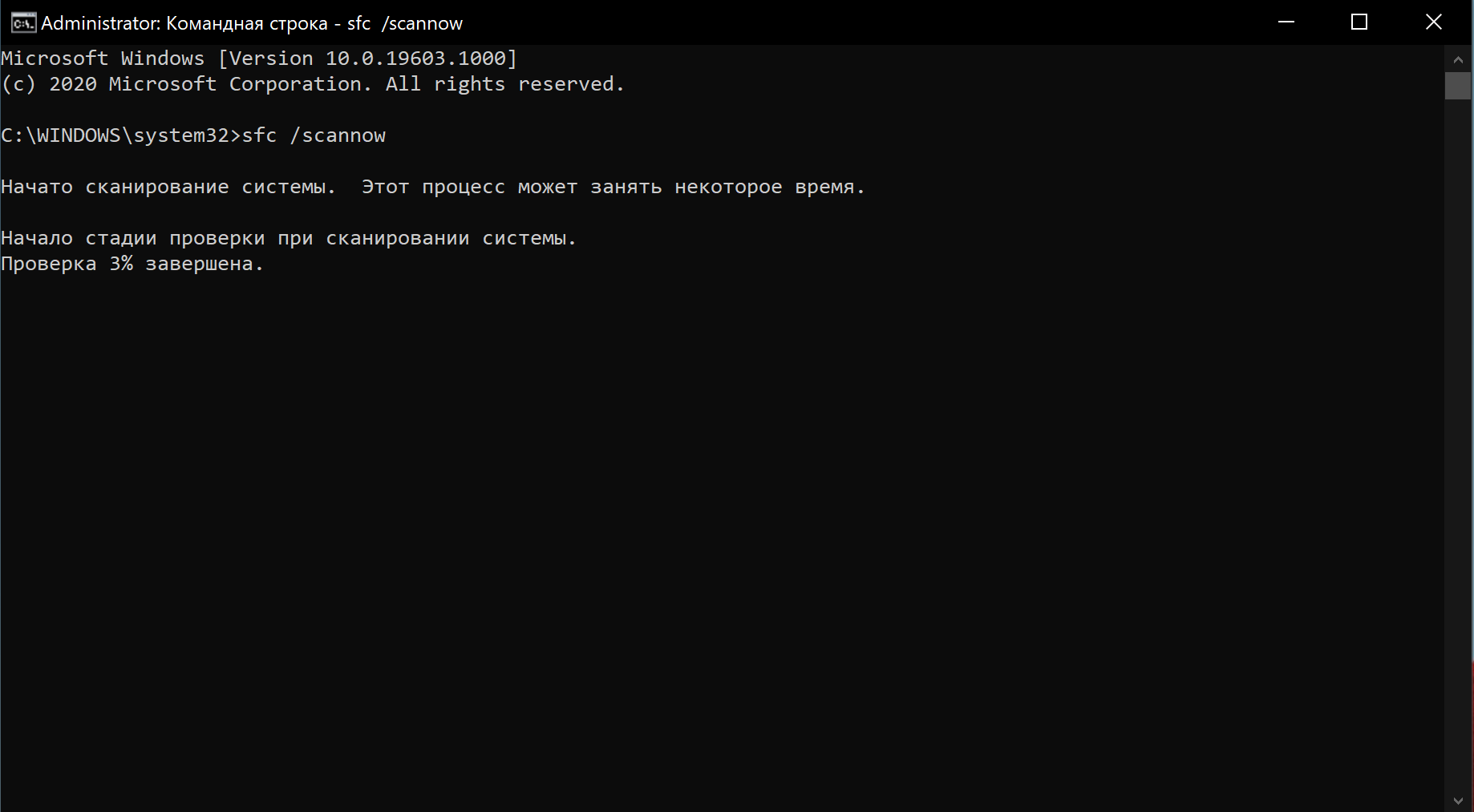
17. Сбросить устройство
18. Обновить диск на более быстрый
19. Обновить оперативную память
Откройте Пуск. Найдите Диспетчер задач и откройте его. Перейдите на вкладку Производительность. Слева выберите Память. Справа вверху посмотрите общее значение, а в левом нижнем углу — в разделе Используется (сжатая) — сколько используется сейчас.

Добавить комментарий Отменить ответ
Для отправки комментария вам необходимо авторизоваться.
Источники:
Https://ru. wikihow. com/%D0%BE%D0%BF%D1%82%D0%B8%D0%BC%D0%B8%D0%B7%D0%B8%D1%80%D0%BE%D0%B2%D0%B0%D1%82%D1%8C-%D0%B1%D1%8B%D1%81%D1%82%D1%80%D0%BE%D0%B4%D0%B5%D0%B9%D1%81%D1%82%D0%B2%D0%B8%D0%B5-%D0%BA%D0%BE%D0%BC%D0%BF%D1%8C%D1%8E%D1%82%D0%B5%D1%80%D0%B0
Https://surface-pro. ru/2020/04/13/polnaya-instrukciya-19-sposobov-uskorit-rabotu-windows-10/