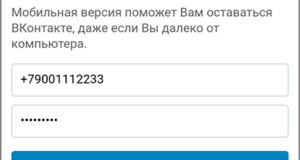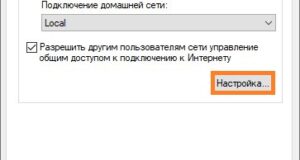Как сканировать документ на компьютер через xerox workcentre
Как отсканировать документ на компьютер с принтера xerox workcentre 3025
4. Выберите локальный принтер и нажмите кнопку Далее.
6. Выберите параметр LPR в раскрывающемся меню Тип порта.
11. Отобразится запрос на Драйвер принтера. Выберите На диске.
18. Откроется экран Назовите ваш принтер.
19. Введите сведения в поле Имя принтера.
20. Нажмите кнопку Далее. Откроется экран Общий доступ к принтерам.
25. Нажмите кнопку Готово. Драйвер принтера будет установлен.
26. Убедитесь, что на устройстве напечатана тестовая страница.
Порт протокола печати через Интернет (IPP)
Печать по протоколу IPP включена по умолчанию.
Процедура включения порта IPP
Установка драйвера принтера
C. Выберите Центр управления сетями и общим доступом.
D. Выберите Изменение параметров адаптера. Windows 2008
A. Последовательно выберите Пуск и Панель управления.
2. Выберите значок Подключение по локальной сети.
6. Выберите Добавить принтер в крайнем левом столбце.
Для Windows 7 нажмите Добавить сетевой, беспроводной или Bluetooth-принтер.
7. Откроется окно мастера добавления принтера. Нажмите кнопку Далее.
8. Выберите Требуемый принтер отсутствует в списке.
13. Выберите модель принтера и нажмите кнопку ОК.
14. Выберите Да, если требуется использовать этот принтер по умолчанию.
Печать Raw TCP/IP (порт 9100)плас
Печать по протоколу Raw TCP/IP включена по умолчанию для порта 9100.
Настройка порта 9100
5. В области Печать по протоколу Raw TCP/IP:
B. В поле Номер порта введите требуемый номер порта (1-65535).
Параметры применяются только после перезагрузки аппарата.
Настройка драйвера принтера без использования двунаправленной связи
Двунаправленная поддержка
Выполните действия ниже, соответствующие используемой операционной системе.
5. Установите флажок Разрешить двусторонний обмен данными.
AirPrint
• Некоторые приложения не поддерживают функцию AirPrint.
• Для функции AirPrint должны быть включены протоколы IPP или Bonjour (mDNS).
2. Щелкните Вход и введите ИД (admin) и пароль (1111).
3. Выберите Свойства > Сетевые настройки > AirPrint.
4. Для включения AirPrint нажмите кнопку Включить.
5. Для изменения имени принтера введите новое имя в поле Понятное имя.
6. Для указания местоположения принтера введите его в поле Место.
9. Чтобы новые настройки вступили в силу, перезагрузите принтер.
Google Cloud Print
• Настройте учетную запись электронной почты Google.
• При необходимости установите настройки прокси-сервера.
2. Щелкните Вход и введите ИД (admin) и пароль (1111).
3. Выберите Свойства > Сетевые настройки > Google Cloud Print.
4. Для изменения имени принтера введите новое имя в поле Имя принтера.
9. Щелкните Завершить регистрацию принтера.
Настройка сканирования на ПК
Контрольный список сведений
Убедитесь в том, что приложение Xerox Easy Printer Manager установлено.
Сканирование на сетевой ПК
2. Нажмите кнопку Переключиться на расширенный режим в верхней части окна.
3. Выберите свой аппарат в списке принтеров и добавьте его, если требуется.
5. Выберите Включить сканирование с панели устройства.
6. Выберите необходимые параметры для Настроек сканирования:
7. Выберите необходимые параметры для Настроек файла:
• Удалить исходное изображение после распознавания
8. В разделе Действия после сохранения выберите необходимый параметр:
• Открыть с помощью программы по умолчанию
Сканирование на локальный ПК
Это основной метод сканирования для устройств с подключением через USB.
1. Убедитесь, что принтер подключен к компьютеру через кабель USB и включен.
2. Установите приложение Xerox Easy Printer Manager.
4. Нажмите кнопку Переключиться на расширенный режим в верхней части окна.
5. Выберите свой аппарат в списке принтеров, если требуется.
7. Выберите Включить сканирование с панели устройства.
8. Выберите необходимые параметры для Настроек сканирования:
9. Выберите необходимые параметры для Настроек файла:
• Удалить исходное изображение после распознавания
10. В разделе Действия после сохранения выберите необходимый параметр:
• Открыть с помощью программы по умолчанию
Настройка факса (WorkCentre 3025NI)
Данный раздел содержит инструкции по настройке на устройстве функции факса.
• Настройка параметров факсов на аппарате
Контрольный список сведений
• Убедитесь в том, что аппарат имеет доступ к телефонному подключению.
• Подключите телефонный кабель(-и) к порту(-ам) факса на аппарате.
Включите факс на аппарате
3. Если потребуется, введите пароль администратора (1111).
К. Нажимайте кнопки со стрелками вверх/вниз, чтобы выбрать Вкл/Выкл.
5. Нажимайте кнопки со стрелками вверх/вниз, чтобы выбрать Вкл.
Проверьте работоспособность факса
1. Нажмите кнопку Факс на панели управления аппарата.
3. Поместите документы в устройство подачи и нажмите кнопку Старт.
4. Убедитесь в том, что документы получены другим факсимильным устройством.
Включение настроек факса по умолчанию с помощью служб CentreWare Internet Services
5. В разделе Настройки аппарата выберите ссылку Факс.
B. Введите номер факса в поле Номер факса.
A. В раскрывающемся меню Разрешение выберите один из доступных параметров:
C. Выберите необходимое значение параметра Размер оригинала.
D. Чтобы включить режим коррекции ошибок, установите флажок Режим ЕСМ.
Д. В поле Отклонить размер введите информацию о размерах отклоняемого факса.
11. Нажмите Применить, чтобы сохранить изменения.
12. Выберите ОК при отображении уведомления.
Настройка параметров факсов на аппарате
Настройка сканирования через usb
Многофункциональный принтер WorkCentre 3045
И утилиту Диспетчер экспресс-сканирования. Подробности см. раздел
Настройка сканирования в папку на компьютере через порт USB
1. Запустите Диспетчер экспресс-сканирования:
Теперь можно сканировать в папку на компьютере. Подробности см. раздел

Печать
Многофункциональный принтер WorkCentre 3045
В этом разделе рассматриваются следующие вопросы.

Поддерживаемые типы бумаги, Рекомендуемые материалы, Заказ бумаги
Многофункциональный принтер WorkCentre 3045
В этом разделе рассматриваются следующие вопросы.
Recommended Media List (Список рекомендуемых материалов) (США)
Recommended Media List (Список рекомендуемых материалов)
Используйте только рекомендуемые Xerox
Типы пленки. Качество печати на других пленках
Не печатайте на листах с удаленными наклейками.
Настройте направляющие в соответствии с размером бумаги.
Распустите листы бумаги перед загрузкой в лоток.

Бумага, которая может повредить принтер, Указания по хранению бумаги
Многофункциональный принтер WorkCentre 3045
Бумага, которая может повредить принтер
Печати, частые застревания и даже поломки принтера. Запрещается использовать:
Бумага, использовавшаяся для фотокопирования
, соглашения об обслуживании и Total Satisfaction Guarantee
Не распространяются на повреждения, вызванные
Guarantee (Общая гарантия качества) Xerox
Действует в США и Канаде. В других регионах
Свяжитесь с местным представительством.
Не оставляйте бумагу под воздействием сильного света на длительное время.
Бумагу следует хранить в поддонах, картонных коробках, на полках или в шкафу.

Поддерживаемые стандартные форматы бумаги, Нестандартные размеры бумаги, Поддерживаемые типы и плотность бумаги
Многофункциональный принтер WorkCentre 3045
Поддерживаемые стандартные форматы бумаги
Североамериканские стандартные форматы
Поддерживаемые типы и плотность бумаги
Как сканировать документы с принтера на компьютер xerox workcentre 3025
Чтобы было комфортнее жить и работать дома было принято решение купить МФУ.
— дорогие (даже не оригинальные) картриджи/заправки картриджей,
— большой, а значит быстрый, расход краски (тонера),
ФУНКЦИИ И ХАРАКТЕРИСТИКИ:
2 варианта подключения к компьютеру:
— по Wi Fi (ниже расскажу как настроить его просто и быстро)
ВНЕШНИЙ ВИД, РАЗМЕРЫ, КНОПКИ, ЭКРАН:
Внешний вид незатейливый, все просто и ясно как день.
Цветовая гамма: сочетание бело-серого, черного и темно-синего.
3. В открывшемся меню находим «wps», нажимаем ОК
6. Устанавливаем драйвера, их можно найти на официальном сайте Xerox.
2. Подключаем провод USB в принтер и компьютер
3. Качаем драйвера, устанавливаем и работаем на здоровье
Как сканировать на принтере Xerox workcentre 3025?
Как сканировать документ на компьютер с принтера Xerox?
Если принтер подключен кабелем USB, выполните следующее:
Как настроить Xerox workcentre 3025?
Как настроить WiFi Xerox workcentre 3025?
Как достать картридж из принтера Xerox workcentre 3025?
Как сделать скан копию документа?
Как сканировать документы с принтера на компьютер?
Как отключить печать пробной страницы Xerox 3025?
Как подключиться к принтеру Xerox через wi fi?
Как печатать на принтере Xerox?
Как сбросить настройки принтера Xerox 3025?
Как настроить принтер Xerox Phaser 3020?
Настройка wi-fi в принтерах xerox phaser 3020, 3052, 3260
Как включить принтер ксерокс?
Можно ли заправить картридж Xerox 3025?
Как сканировать на принтер workcentre 3025?
Как сканировать с помощью Xerox WorkCentre 3025?
Как сканировать с принтера Xerox на компьютер?
Как сканировать в Xerox WorkCentre?
Как подключить принтер Xerox 3025 к Wi-Fi?
Вариант 1. Настройка принтера для общего ключа или WPA / WPA2-Personal
Как отсканировать и отправить документ по электронной почте с помощью Xerox?
Как использовать Xerox на моем ноутбуке?
Как включить сканирование на компьютер?
Включить сканирование на компьютер (Windows)
Как отсканировать документ с принтера HP на компьютер?
Сканирование с помощью принтера HP (Android, iOS)
Как настроить Xerox WorkCentre для сканирования?
Первичную сеть можно настроить с панели управления МФУ.
Как получить доступ к Xerox Centerware Web?
Войдите в CentreWare Internet Services в качестве администратора:
Как подключить копировальный аппарат к ноутбуку?
Подключение к сети вашего копировального аппарата
Как подключить принтер Xerox к сети?
Как подключить принтер Xerox к беспроводной сети?
Как мне узнать IP-адрес моего принтера Xerox?
Программа для сканирования документов для Xerox

Описание и возможности

Как пользоваться
Загрузка и установка



Инструкция по работе

Достоинства и недостатки
Похожие приложения
Системные требования
Скачать
Видеообзор
Данное видео может оказаться весьма полезным.
Вопросы и ответы
Настройка сканирования через usb
Многофункциональный принтер WorkCentre 3045
И утилиту Диспетчер экспресс-сканирования. Подробности см. раздел
Настройка сканирования в папку на компьютере через порт USB
1. Запустите Диспетчер экспресс-сканирования:
Теперь можно сканировать в папку на компьютере. Подробности см. раздел

Печать
Многофункциональный принтер WorkCentre 3045
В этом разделе рассматриваются следующие вопросы.

Поддерживаемые типы бумаги, Рекомендуемые материалы, Заказ бумаги
Многофункциональный принтер WorkCentre 3045
В этом разделе рассматриваются следующие вопросы.
Recommended Media List (Список рекомендуемых материалов) (США)
Recommended Media List (Список рекомендуемых материалов)
Используйте только рекомендуемые Xerox
Типы пленки. Качество печати на других пленках
Не печатайте на листах с удаленными наклейками.
Настройте направляющие в соответствии с размером бумаги.
Распустите листы бумаги перед загрузкой в лоток.

Бумага, которая может повредить принтер, Указания по хранению бумаги
Многофункциональный принтер WorkCentre 3045
Бумага, которая может повредить принтер
Печати, частые застревания и даже поломки принтера. Запрещается использовать:
Бумага, использовавшаяся для фотокопирования
, соглашения об обслуживании и Total Satisfaction Guarantee
Не распространяются на повреждения, вызванные
Guarantee (Общая гарантия качества) Xerox
Действует в США и Канаде. В других регионах
Свяжитесь с местным представительством.
Не оставляйте бумагу под воздействием сильного света на длительное время.
Бумагу следует хранить в поддонах, картонных коробках, на полках или в шкафу.

Поддерживаемые стандартные форматы бумаги, Нестандартные размеры бумаги, Поддерживаемые типы и плотность бумаги
Многофункциональный принтер WorkCentre 3045
Поддерживаемые стандартные форматы бумаги
Североамериканские стандартные форматы
Поддерживаемые типы и плотность бумаги
Источники:
Https://doma35.ru/programms/kak-otskanirovat-dokument-na-kompyuter-s-printera-xerox-workcentre-3025/
Https://doma35.ru/computers/kak-skanirovat-dokumenty-s-printera-na-kompyuter-xerox-workcentre-3025/