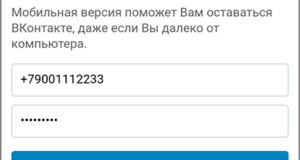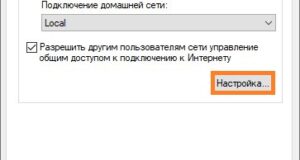Как узнать какой у меня виндовс установлен на компьютере
Как определить какая винда стоит. Как узнать какой windows установлен на компьютере. Все что нужно знать о том, какой виндовс установлен на вашем компьютере

Способ 1 — Свойства компьютера

Смотрим версию виндовс без установки программ
Способ 2 — Командой dxdiag

Ввод команды dxdiag для просмотра версии виндовс

Установленная версия windows на компьютере
Лучший способ отблагодарить автора статьи — сделать репост к себе на страничку
Вариант № 1: Доступ через «Свойства» системы



Вариант № 2: Просмотр сведений с помощью утилиты «Выполнить»

Окно «Свойства» / «О системе»
Нажать правой кнопкой мыши на ярлыке и в меню выбрать пункт «Свойства». На экране появится окно, в котором указаны сведения об установленной ОС. Здесь нужно обратить внимание на отмеченные строки:
Это же окно можно открыть и без ярлыка на рабочем столе:
Сначала открываем «Панель управления». Например, через поисковую строку. В режиме просмотра «Мелкие значки» открываем раздел «Система». Снова видим то же окно, в котором указаны данные о Windows:
Исполняемые команды
Теперь еще одно приложение, которое запускается через «Выполнить»:
Также открываем окно комбинацией Win +R и вводим winver. Открывается информационное окно, в котором можно смотреть версию и сборку установленной Windows.
Последняя команда для приложения «Выполнить» описана ниже:
Запускаем командную строку. Сделать это можно через поиск. В окне вводим wmic os get и жмем клавишу Enter. Спустя секунду на экране появится список основных сведений о системе. Они отмечены на нижнем скриншоте:
Через командную строку также можно ввести systeminfo, msinfo32 , winver.
Для чего нужно знать версию Windows?

Используем возможности значка «Мой компьютер»

А если вместо значка «Мой компьютер» — ярлык?

Использование системной утилиты WinVer
В заключение
Способ №1: через параметры ОС
Вариант №1: свойства в моем компьютере
Самый распространенный способ, приведу ниже всё по действиям:
Сначала нужно открыть «Мой компьютер»/»Этот компьютер» (можно открыть любую папку, и в меню слева выбрать «Мой компьютер») ; Затем щелкнуть в любом свободном месте правой кнопкой мышки; В появившемся контекстном меню выбрать «Свойства».
Вариант №2: через панель управления

Msinfo32 — запуск просмотра сведений о системе
Вариант №5: средство диагностики dxdiag
Способ №2: через командную строку (CMD)
Еще несколько способов, как открыть командную строку в разных Windows —
Способ №3: с помощью спец. утилит
Какие утилиты подойдут : AIDA64 (Everest), Speccy, HWInfo, ASTRA32 и пр.
Аналогичную информацию можно получить и в утилите Speccy (пример ниже).
Надеюсь, на Ваш вопрос ответил ☺. Удачи!
Компьютерная грамотность с Надеждой

Заполняем пробелы — расширяем горизонты!
Как узнать операционную систему компьютера?
Чтобы узнать систему компьютера есть, как минимум, три способа:
1. Как узнать операционную систему компьютера с помощью команды Winver
Как ввести команду winver? Быстрый способ (о другом способе речь пойдет ниже):
1) нажать одновременно на две клавиши: с логотипом Windows + R,

1.1.Windows 10 и команда winver

Рис. 3. Поиск в Windows 10 команды winver
- 1 на рис. 3 – жмем значок лупы, который открывает Поиск на компьютере, 2 – печатаем в появившееся строке поиска: winver, 3 на рис. 3 – клик по «winver Выполнить команду».
В итоге появится окно с описанием операционной системы на вашем устройстве:

Рис. 4. Результат выполнения команды Winver: сведения об операционной системе
1.2. winver для Windows 8 (8.1)
Другой вариант, который без команд – это использовать поиск Windows 8 (8.1):

Рис. 5. Поиск в Windows 8 команды winver

Рис. 6. Итог выполнения winver – сведения о Windows 8
1.3. Windows 7 и команда winver

Вверху появляется программа Winver (цифра 3 на рис. 7).

Рис. 8. Результат выполнения команды для Windows 7
Если хотите узнать больше про 7-ку, смотрите ТУТ.
1.4. Windows XP и команда winver

Рис. 9. Где находится команда Выполнить для Windows XP
Появляется окно «Запуск программы» (рис. 10).

Рис. 10. Ввод команды Winver для Windows XP
Вводим команду winver, как показано на рис. 10, и щелкаем по кнопке “OK”.

Рис. 11. Результат выполнения команды Winver для Windows XP
Также о системе Windows XP можно ТАКИМ образом.
2. Как узнать операционную систему своего компьютера с помощью ПКМ (правой кнопки мыши)
2.1. О системе Windows 10
- кликнуть ПКМ (правой кнопкой мыши) по кнопке «Пуск», либо кликнуть по значку с лупой (рядом с кнопкой Пуск) и в строке поиска ввести без кавычек «система».

Рис. 12. Клик правой кнопкой мыши по значку «Пуск»

2.2. О системе Windows 8

Рис. 14. Ищем с помощью Поиска приложение Компьютер

2.3. О системе в Windows 7

Рис. 16. ПКМ (правая кнопка мыши) для опции Компьютер в Windows 7
Если кнопка Пуск имеет вид, как на рис. 16 (цифра 1), значит, у Вас Windows 7.
- 1 на рис. 16 – Кликаем по кнопке Пуск. 2 – Затем щелкаем ПКМ (правой кнопкой мыши) по значку «Компьютер». 3 на рис. 16 – Появляется контекстное меню, в котором кликаем по ссылке «Свойства».

Рис. 17. Основные сведения о компьютере для Windows 7
2.4. О системе в Windows XP

Рис. 18. Свойства для значка Мой компьютер в Windows XP
Появляется окно «Свойства системы» (рис. 19):

Microsoft нам в помощь
1) Чтобы перейти на официальный сайт Майкрософта, кликаем по ссылке
2) Откроется окно «Как узнать свою версию операционной системы Windows?»

О версии Андроида
- открыть «Настройки» (обычно значок этого приложения имеет вид шестеренки), в настройках кликнуть по опции «Об устройстве», наконец, найти и тапнуть «Версия Андроид».
P. S. По компьютерной грамотности можно еще посмотреть:
Добавить комментарий Отменить ответ
Комментарии: 36 к “Как узнать операционную систему компьютера?”
Как узнать, какая «Виндовс» установлена на ПК или ноутбуке

Узнаем версию ОС
Комбинация кнопок
Например, вот так это выглядит в «Десятке»:
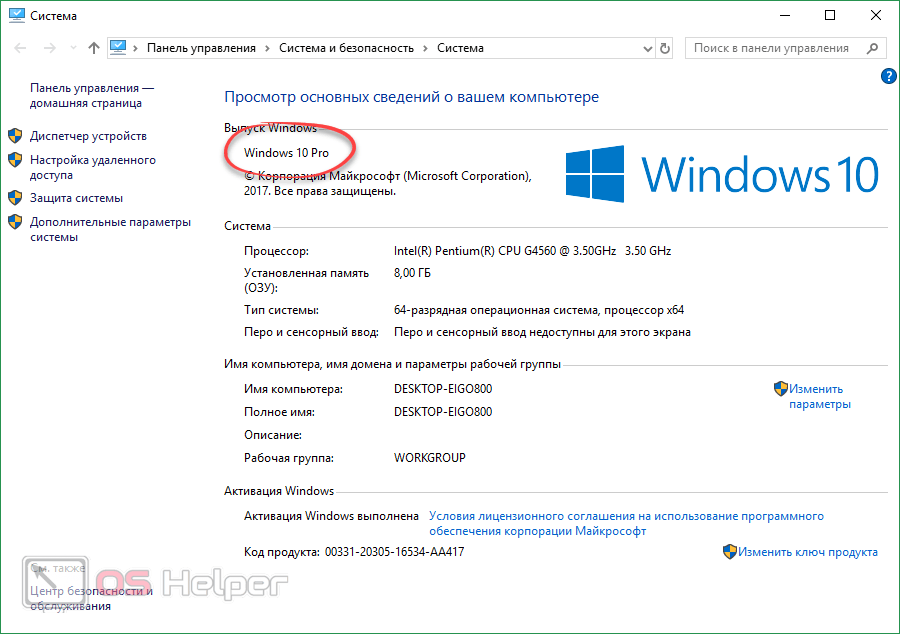
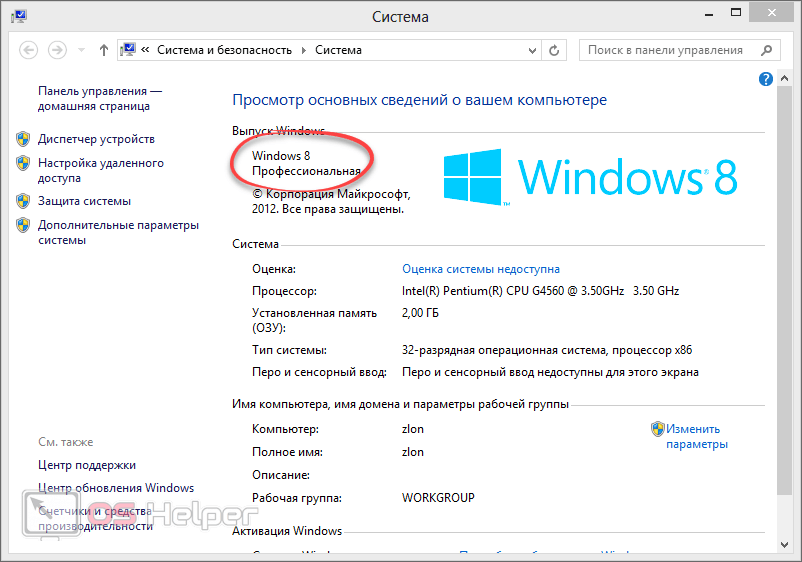
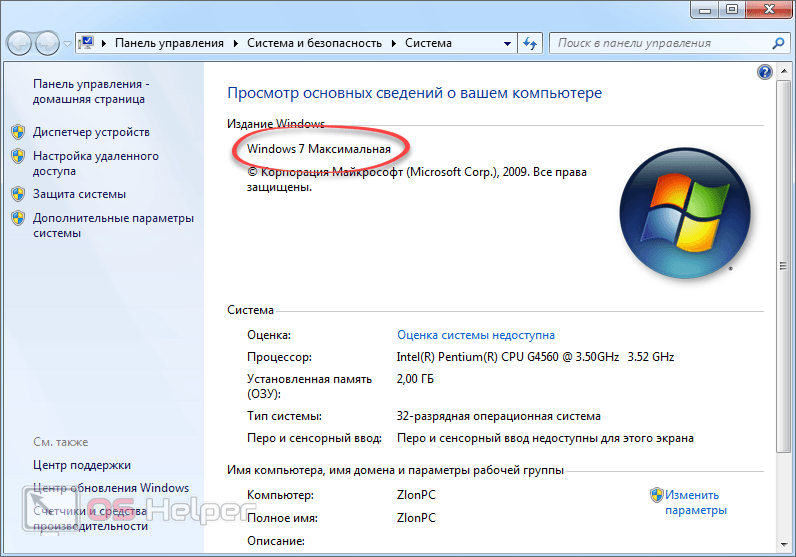
Через панель управления
В «Семерке»
В этой «Виндовс» попасть в панель управления можно через меню «Пуск».
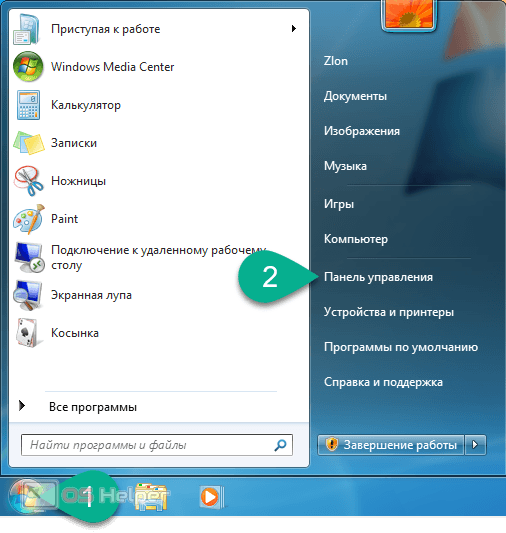
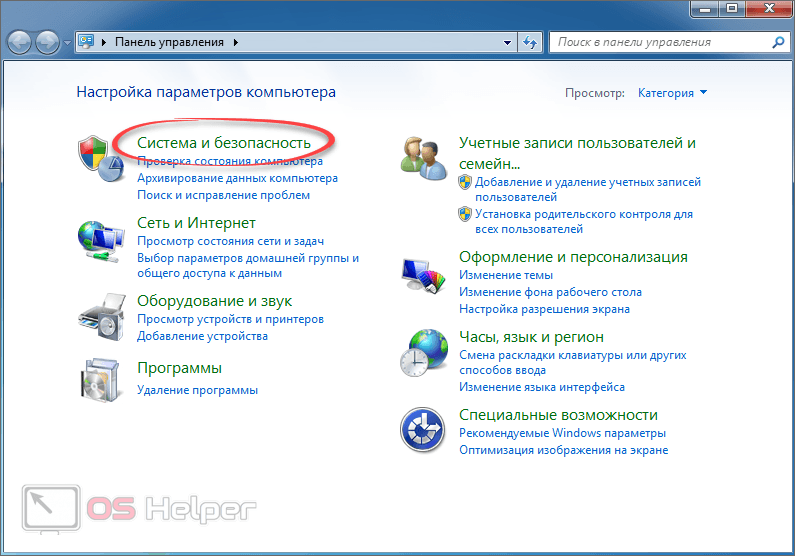
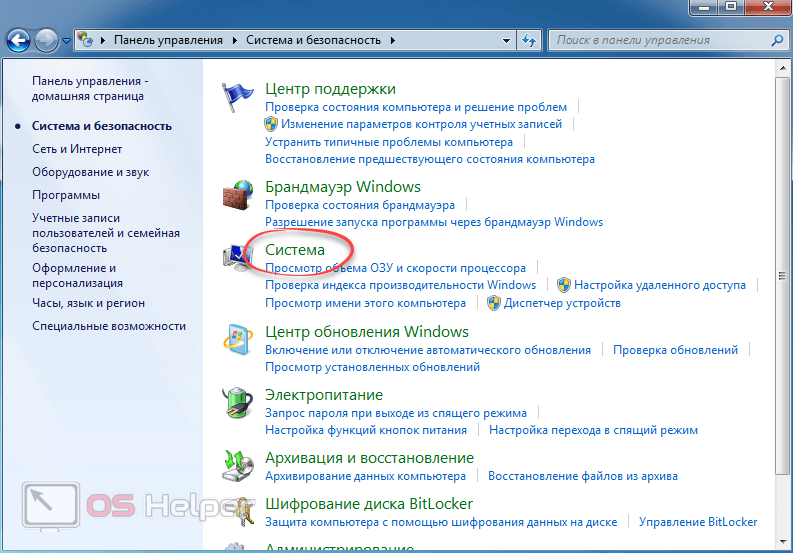
А вот и окно с нужной нам информацией. Цель достигнута.
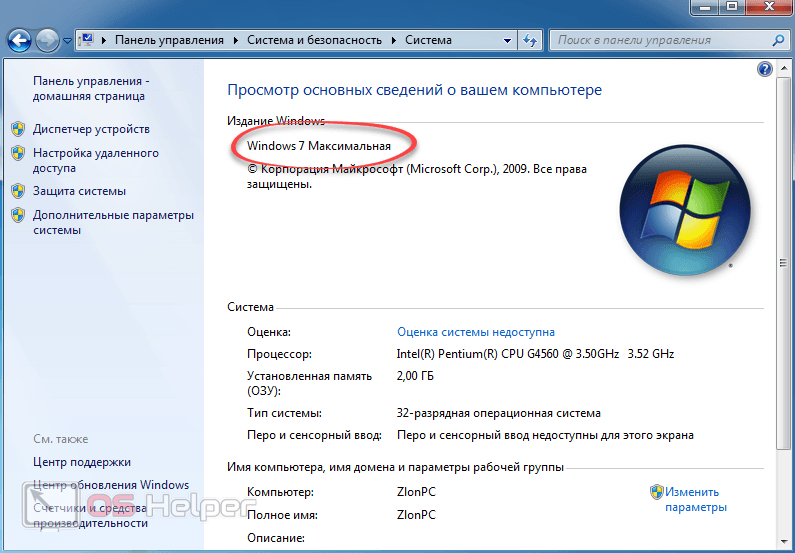
Windows 8
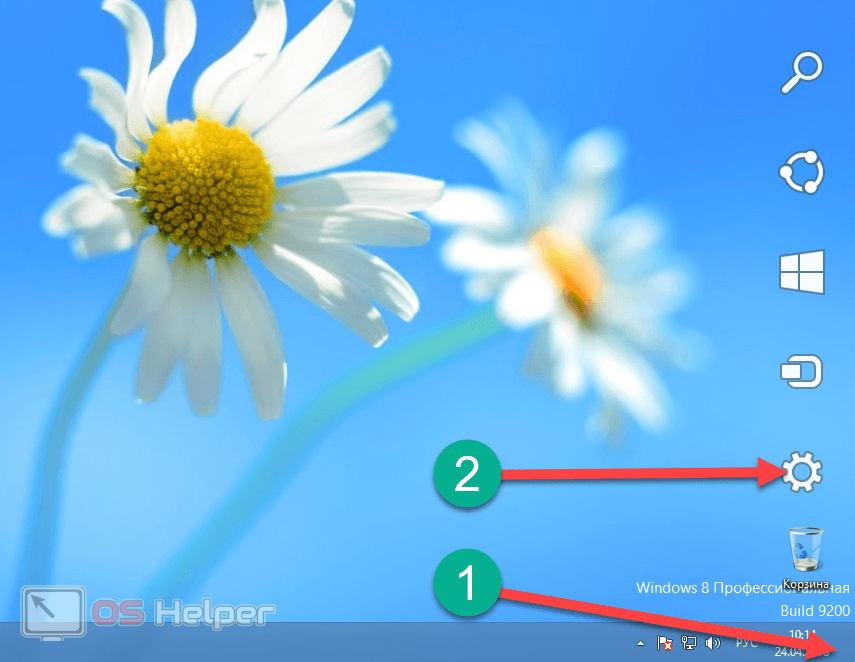
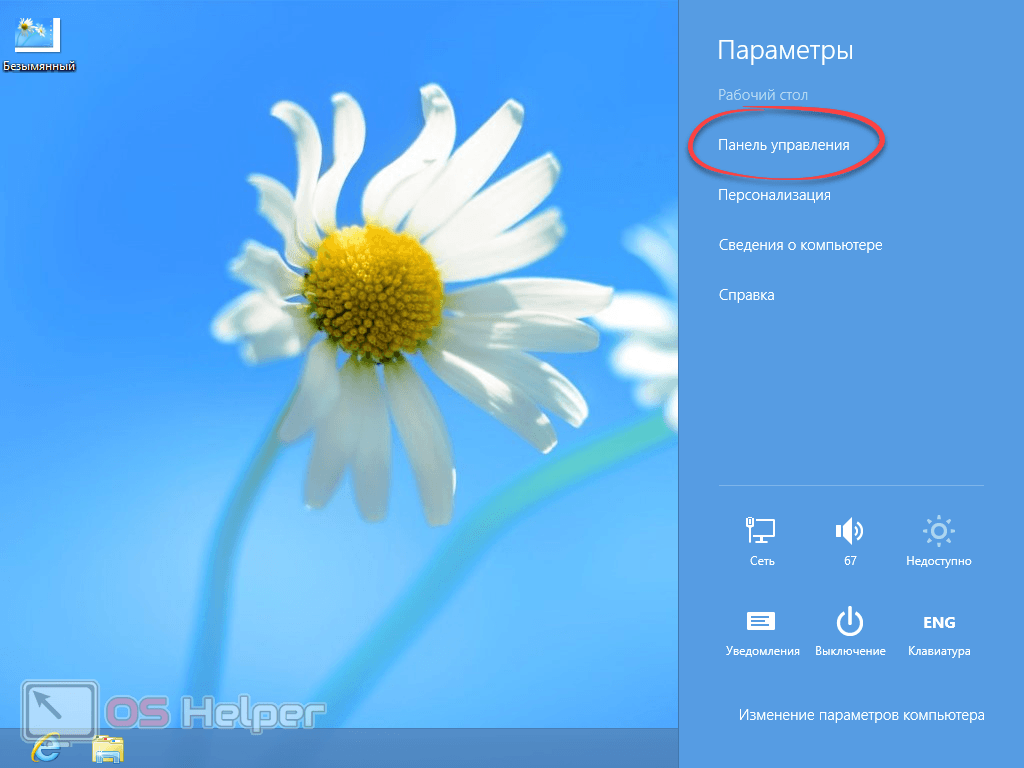
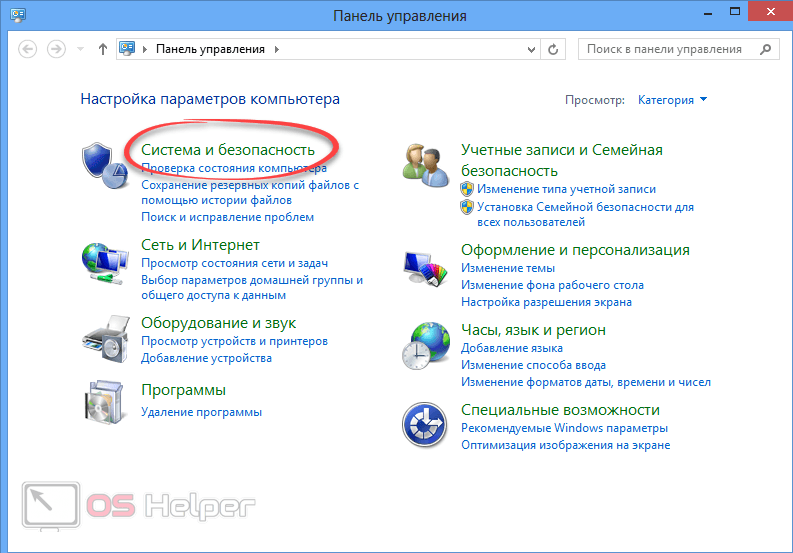
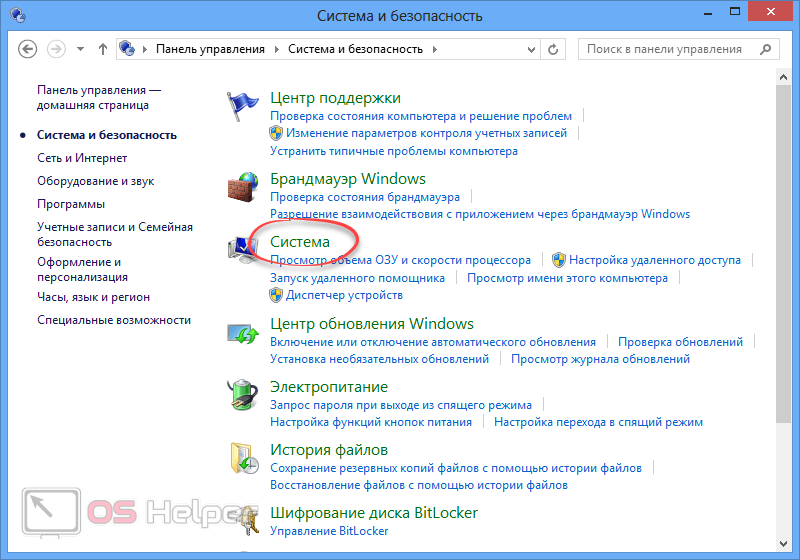
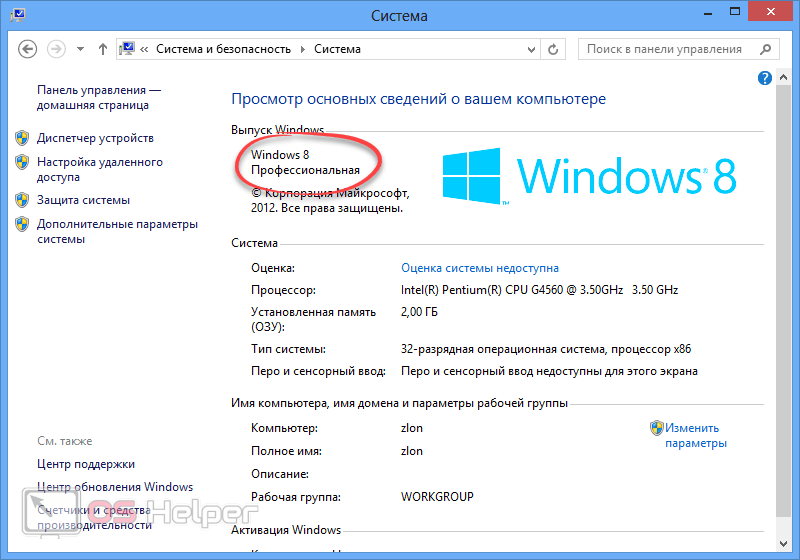
Windows 10
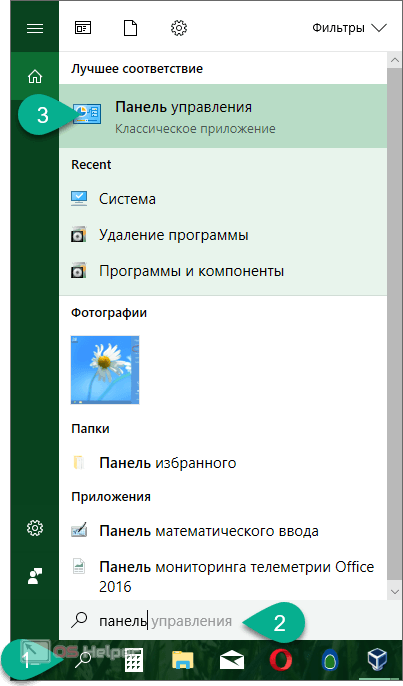
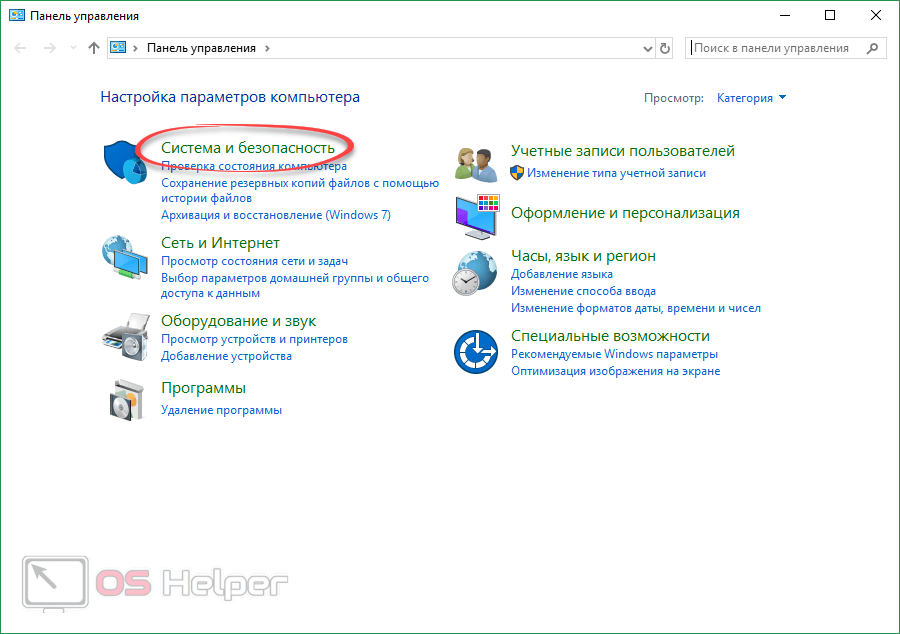
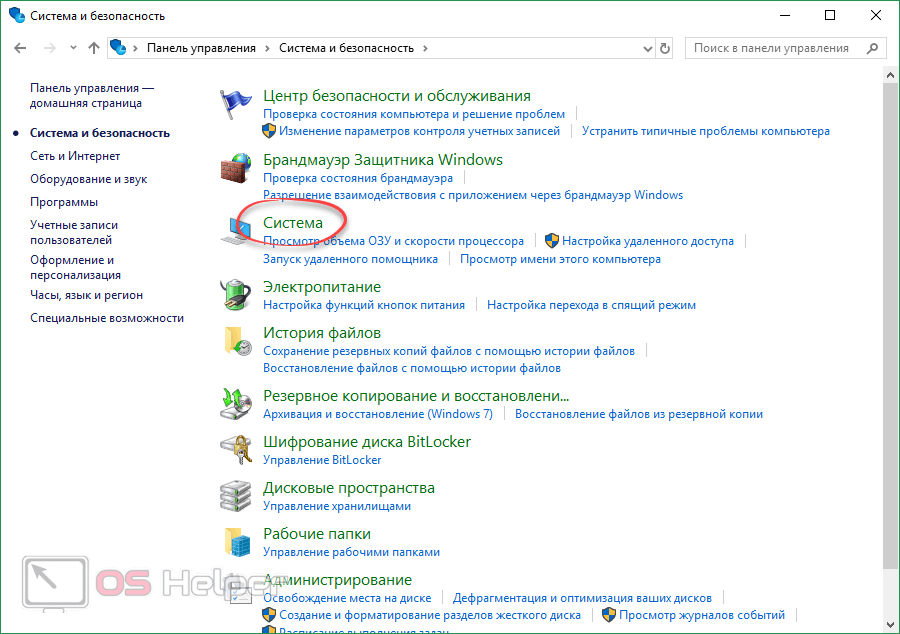
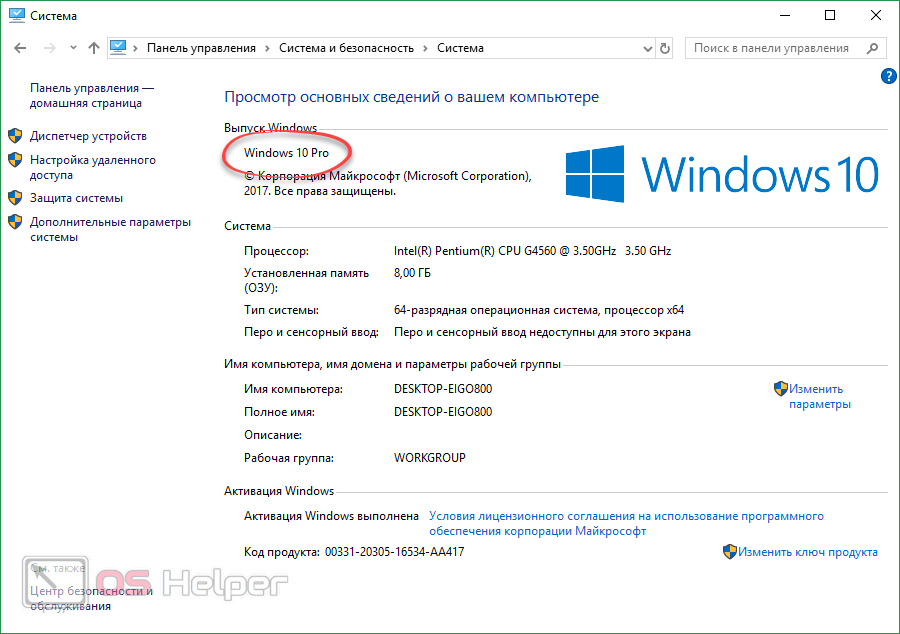
Через свойства ярлыка
Windows 10
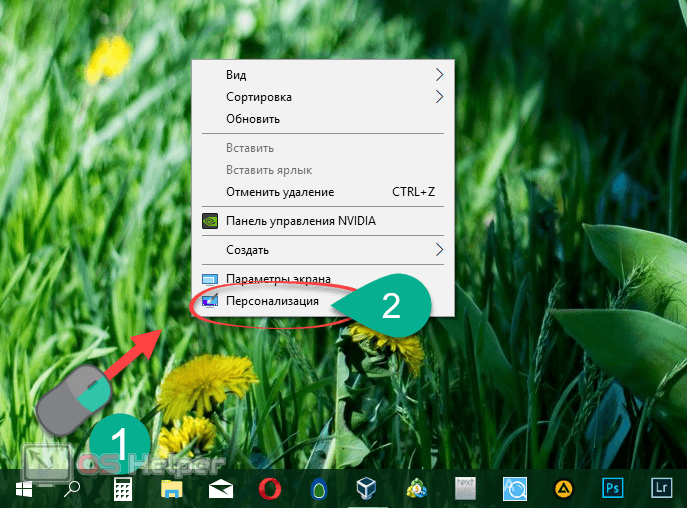
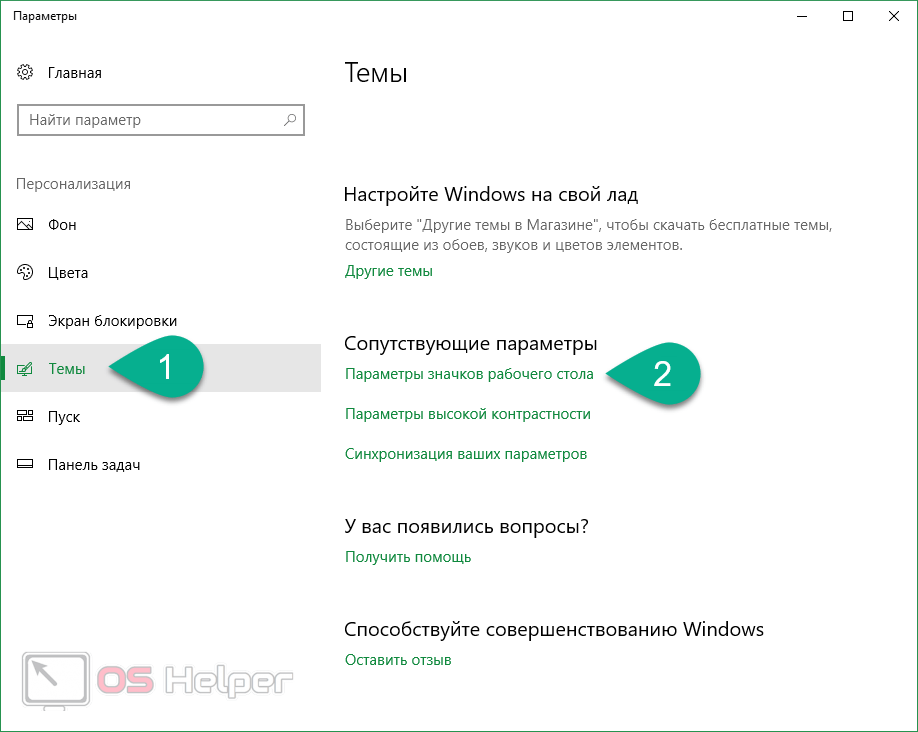
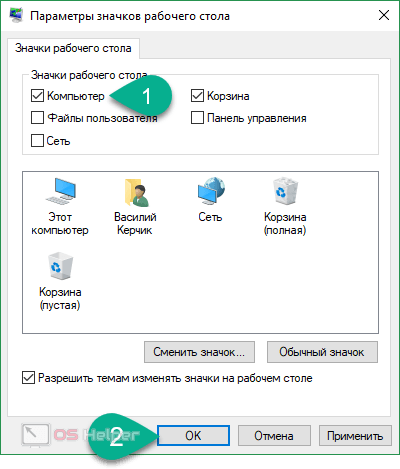
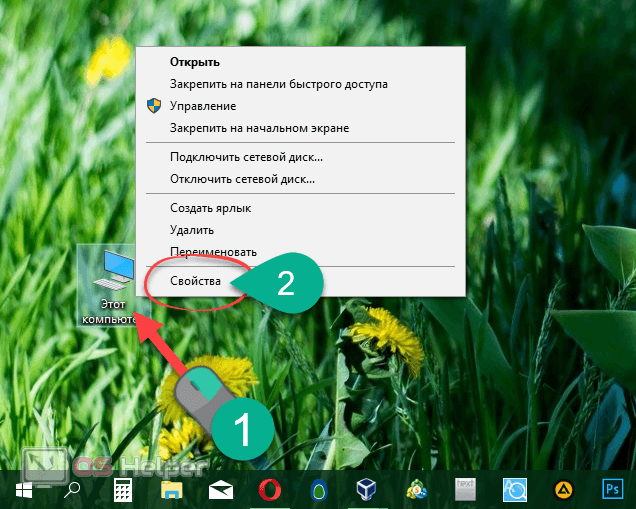
Результат будет таким же, как и полученный при работе с панелью управления.
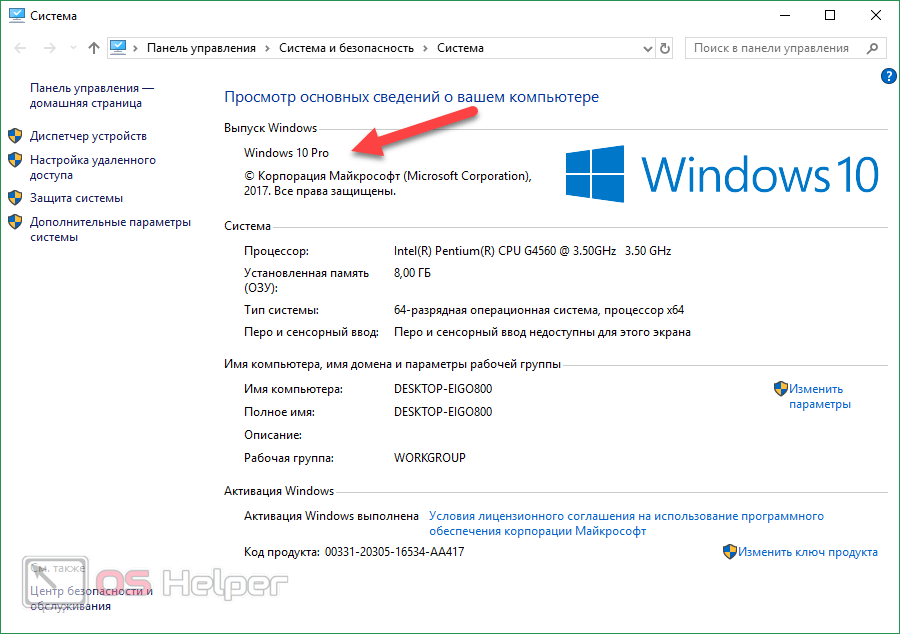
Работаем с «Семеркой»
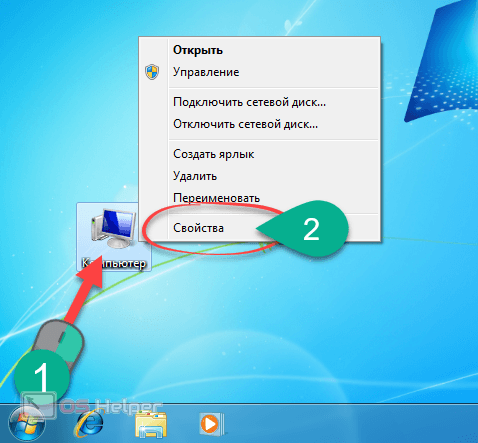
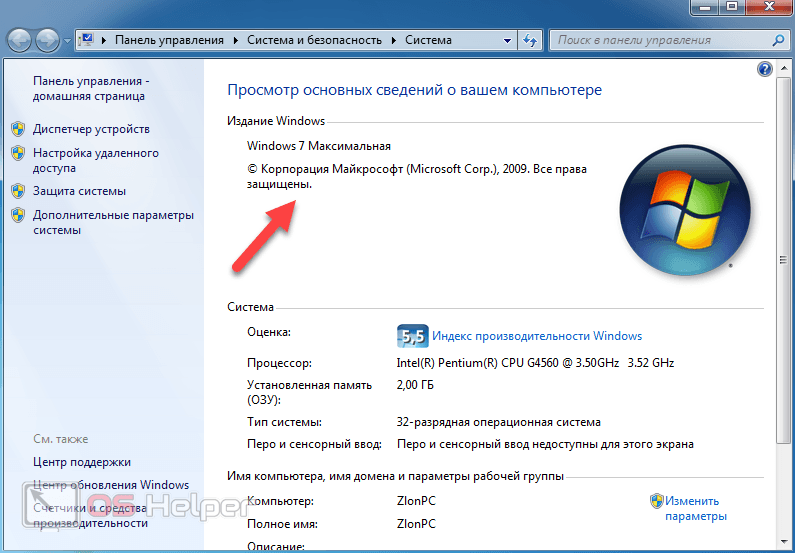
Windows 8
Ну и напоследок покажем, как то же самое делается в «Восьмерке»:
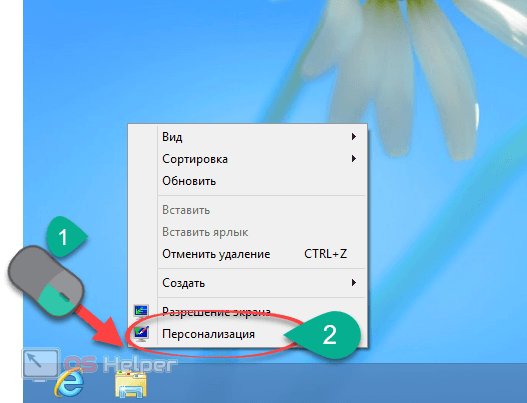
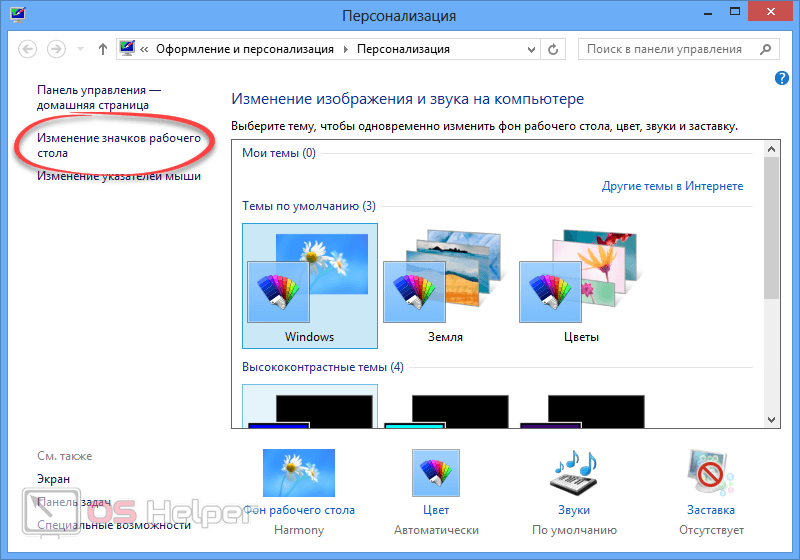
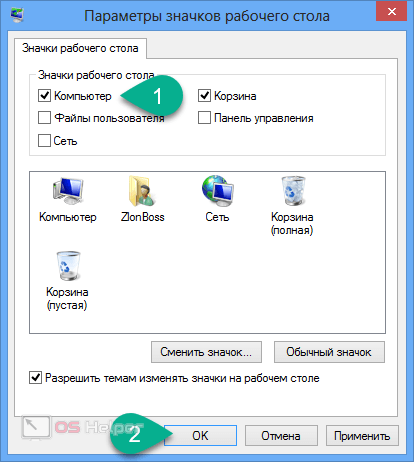
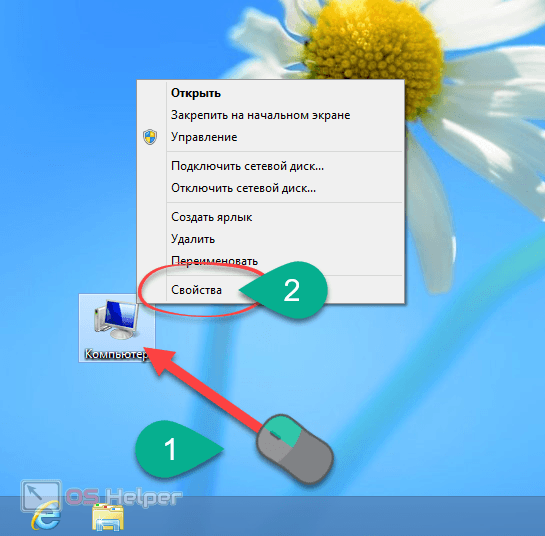

Команда WinVer
Сначала запускаем утилиту «Выполнить». Сделать это можно разными способами. Например, мы можем прибегнуть к помощи комбинации «горячих» клавиш [knopka]Win[/knopka]+[knopka]R[/knopka] или просто воспользоваться поиском Windows.
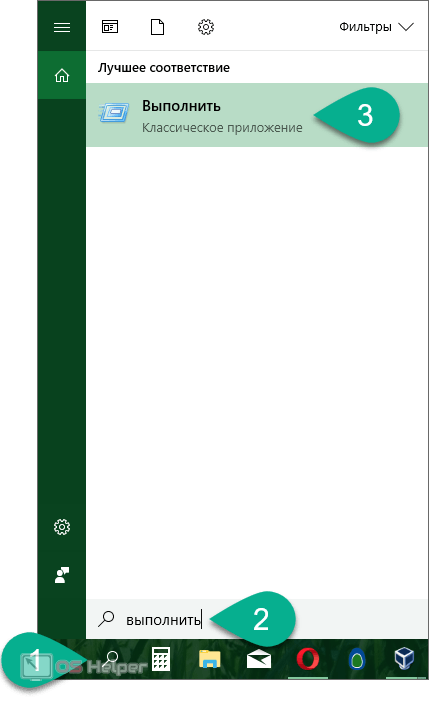
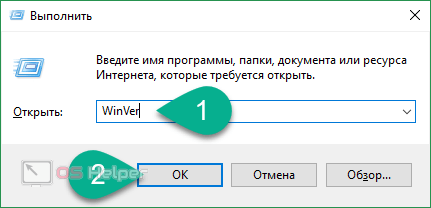
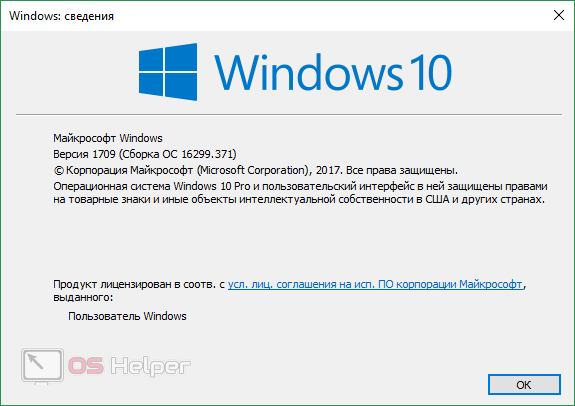
Командная строка и «systeminfo»
Запустить командную строку тоже можно разными способами, однако мы воспользуемся все тем же поиском Windows Жмем иконку увеличительного стекла и пишем три буквы «CMD». В итоге выбираем нужный пункт из поисковой выдачи.
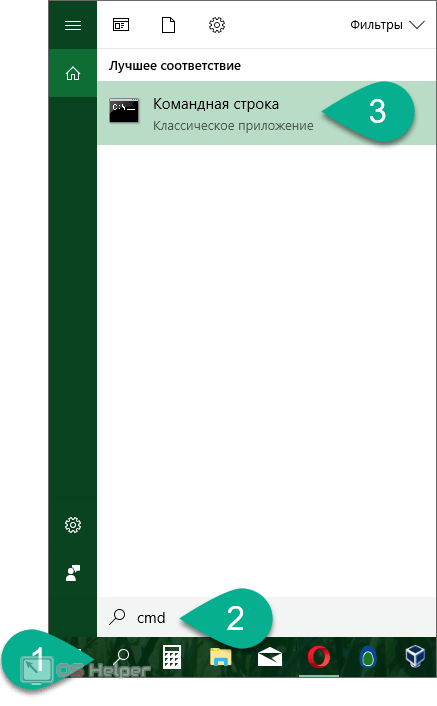
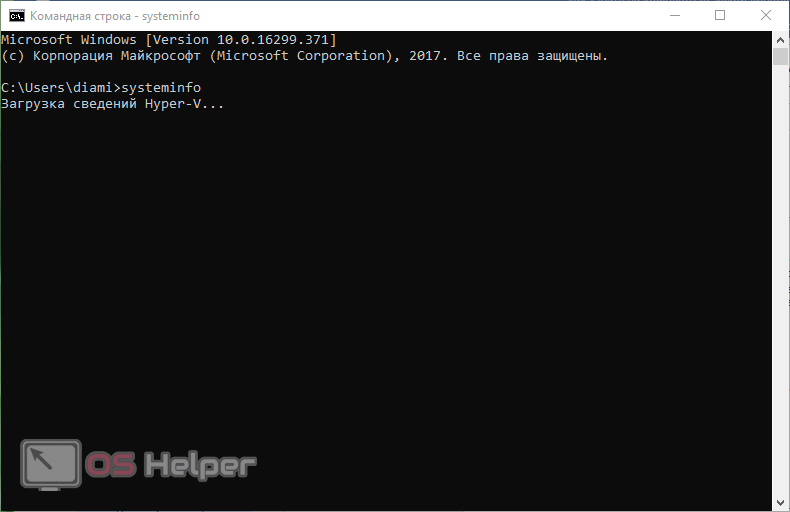
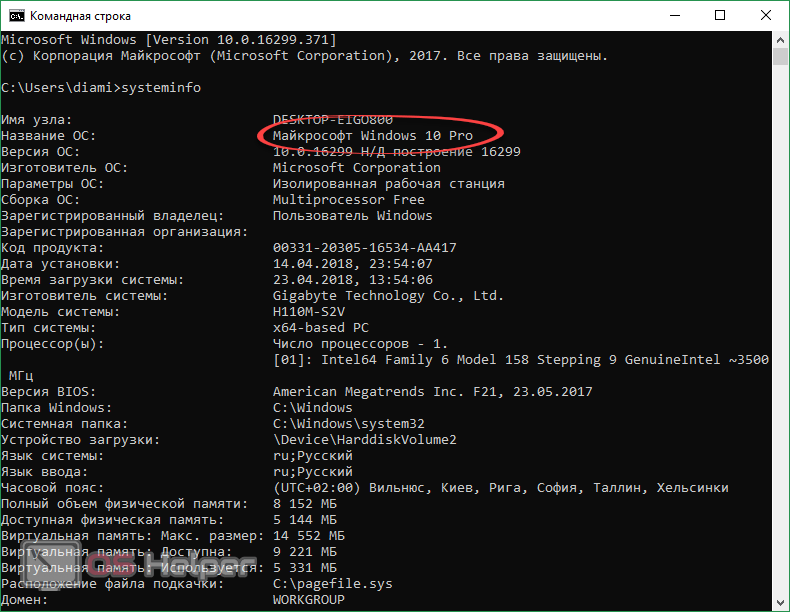
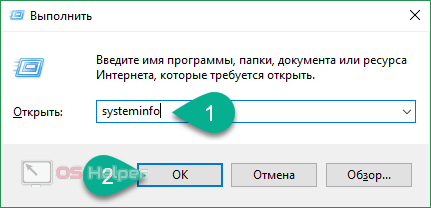
«Сведения о системе»
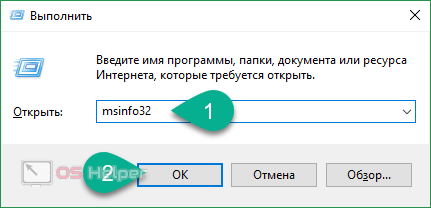
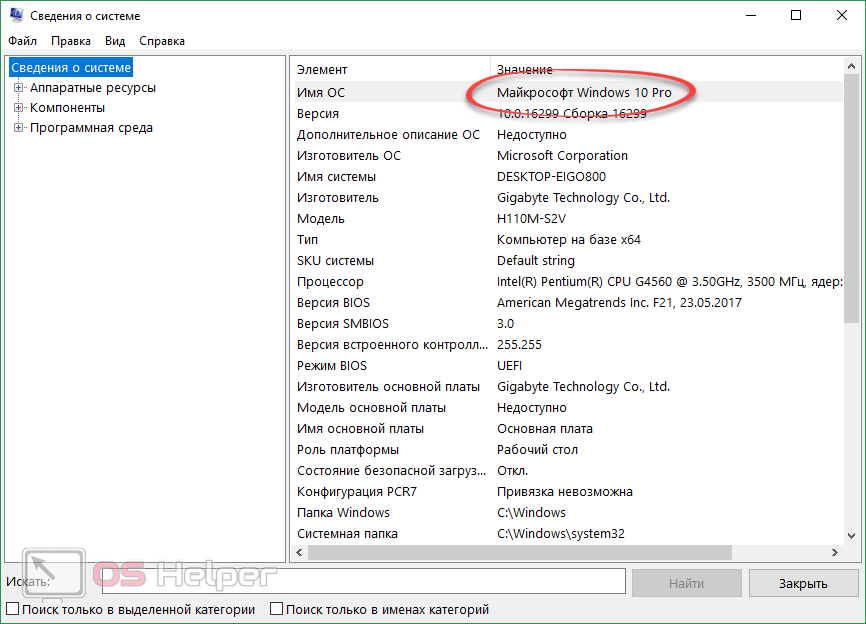
Используем стороннее ПО
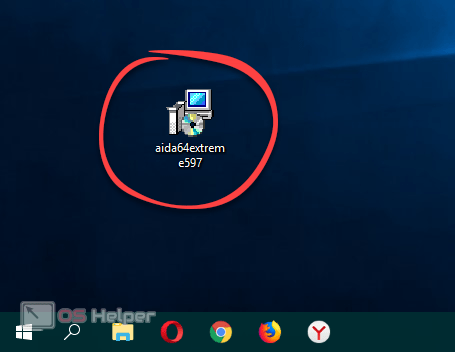
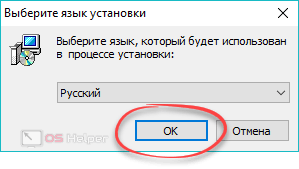
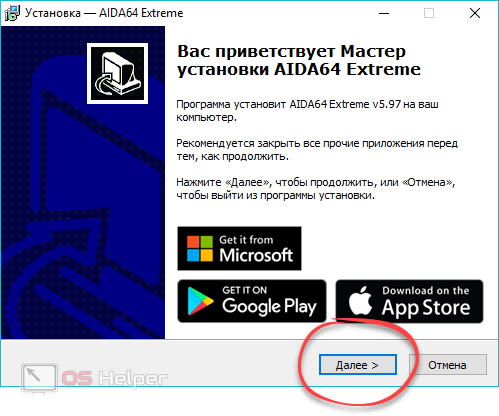
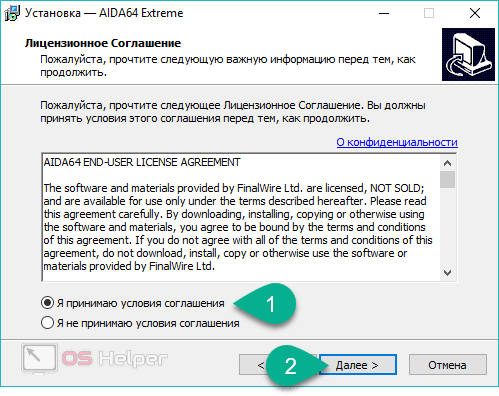
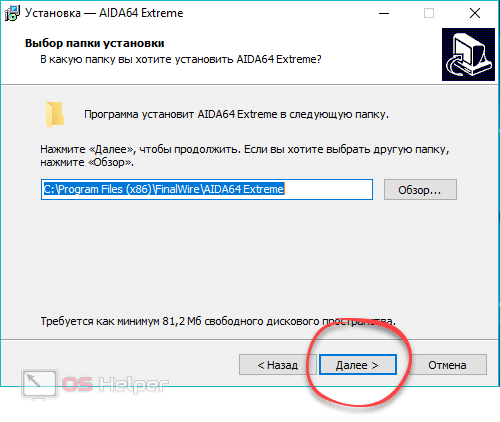
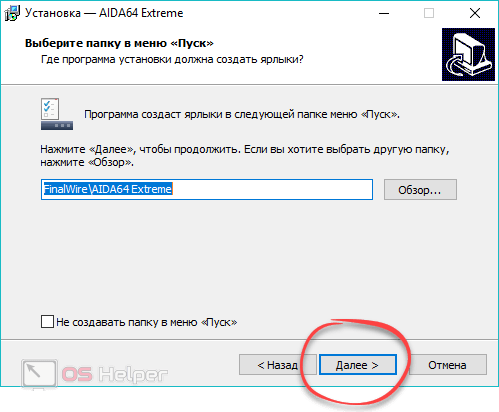
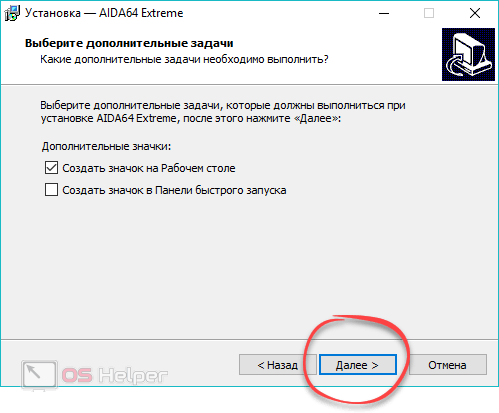
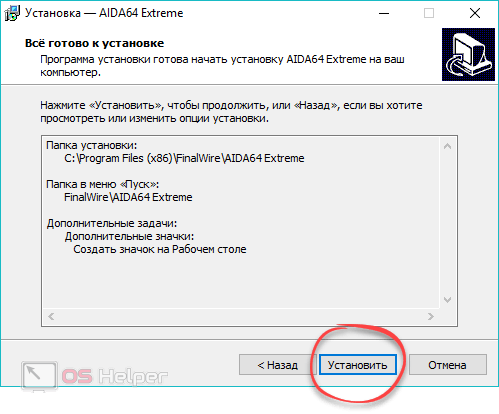
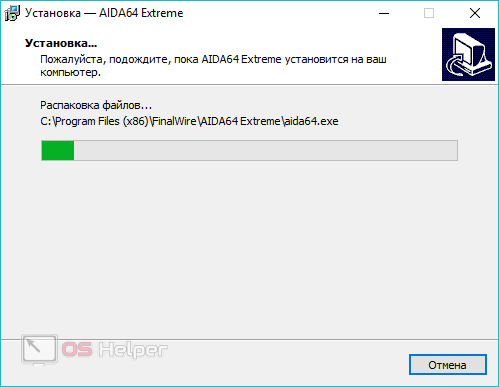
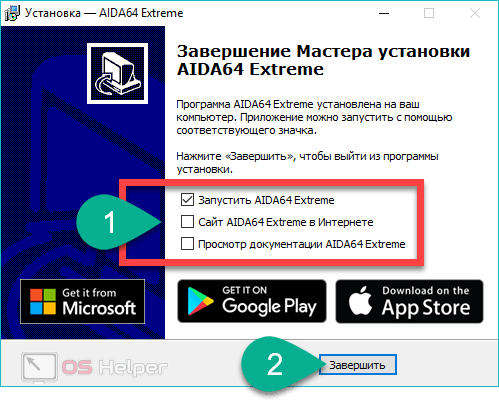

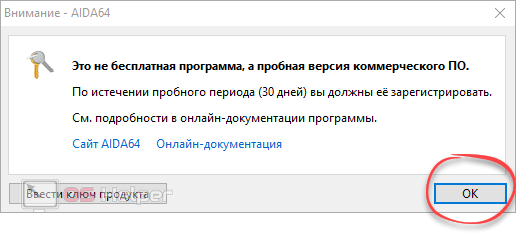
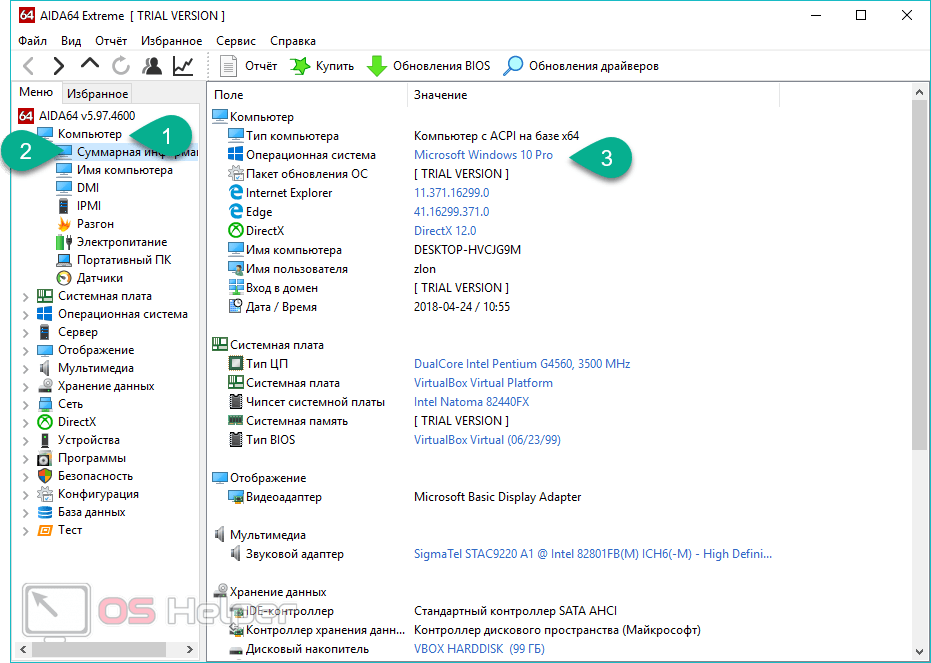
Заключение
Видеоинструкция
Источники:
Https://deluxe-center. ru/tehnologii/kak-opredelit-kakaya-vinda-stoit-kak-uznat-kakoi-windows-ustanovlen-na/
Https://www. compgramotnost. ru/spravochniki/kak-uznat-operacionnuyu-sistemu-kompyutera
Https://os-helper. ru/pc/kak-uznat-kakaya-windows-ustanovlena. html