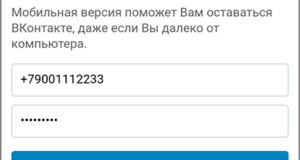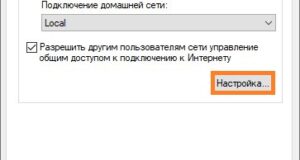Как выбрать главное подключение на компьютере
Как быстро настроить проводной интернет на компьютере или ноутбуке
С чего начинается подключение
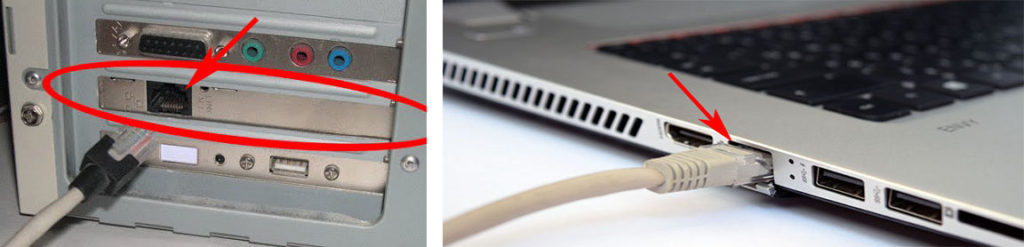
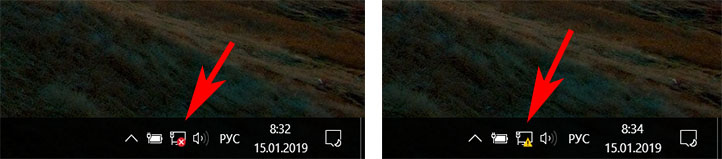
Все возможные типы интернет подключения
Вариант No 1: Ethernet (Статический IP или Динамический IP)
Настройка при статическом IP
- Щелкаем правой клавишей мыши на обозначение сети в нижнем правом углу. Выбираем «Центр управления сетями и общим доступом». Выскочит окно, кликните теперь на строку «Изменение параметров адаптера».
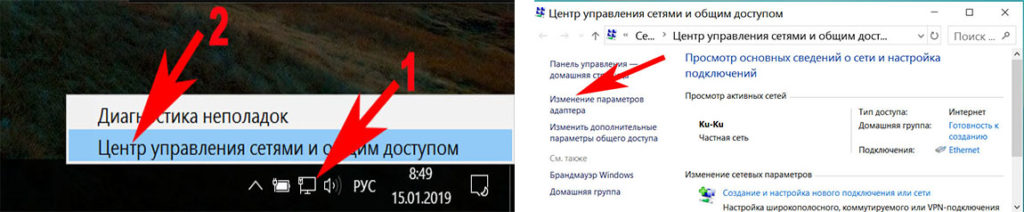
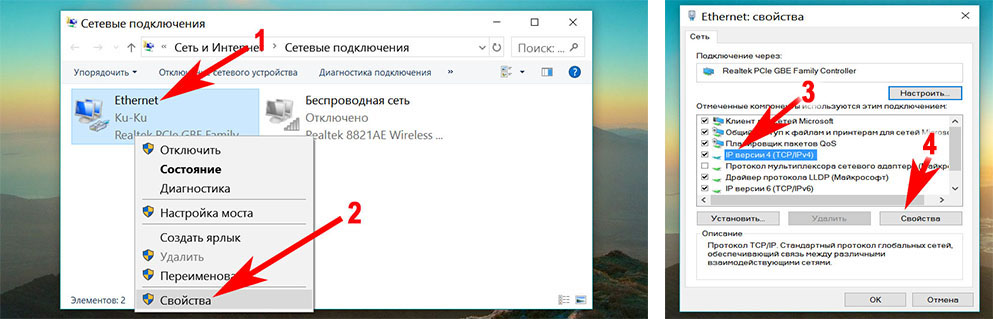
- Ставим точку в строке «Использовать следующий IP-адрес» и «Использовать следующие адреса DNS…». Остается только вбить все параметры, которые предоставил провайдер.
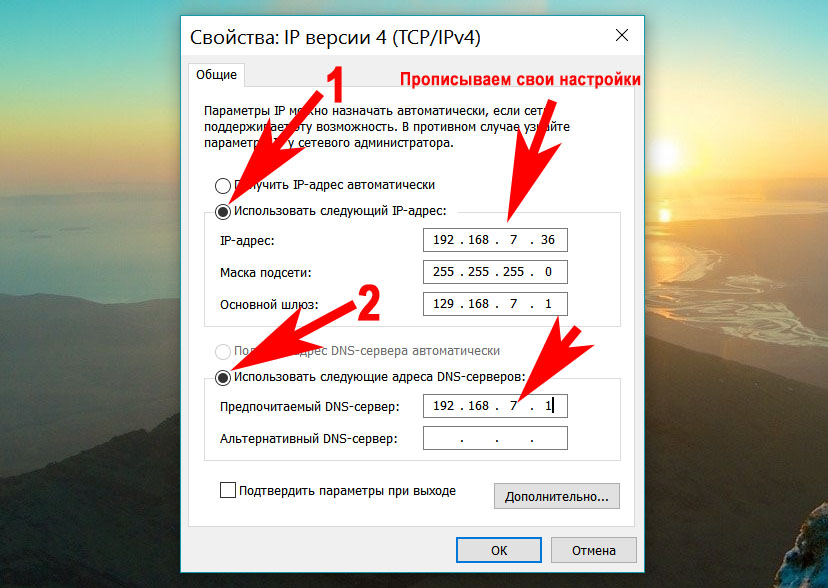
Настраиваем при динамическом IP
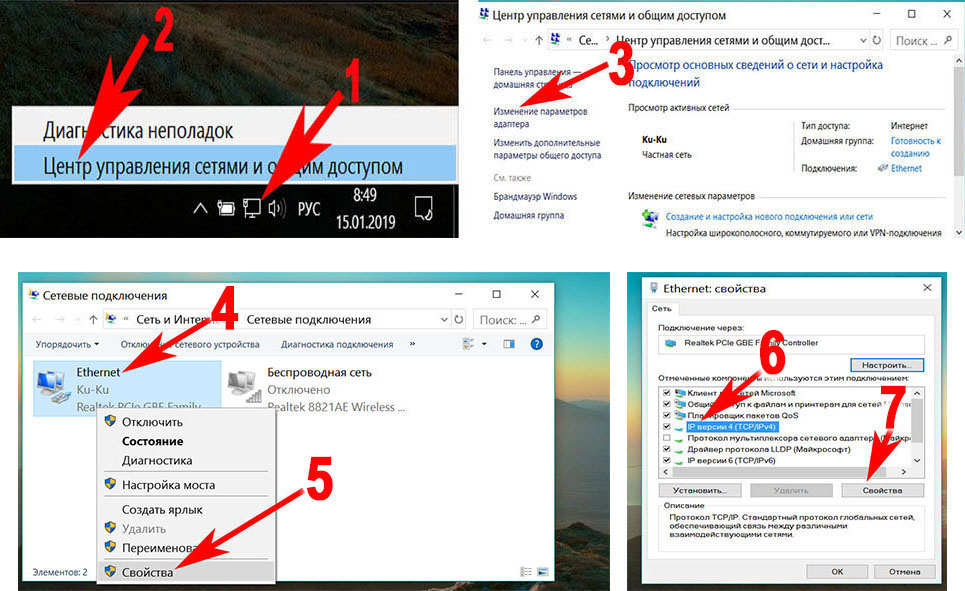
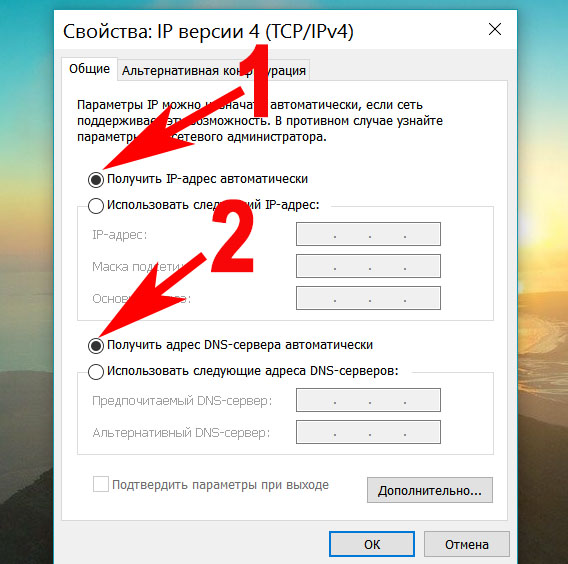
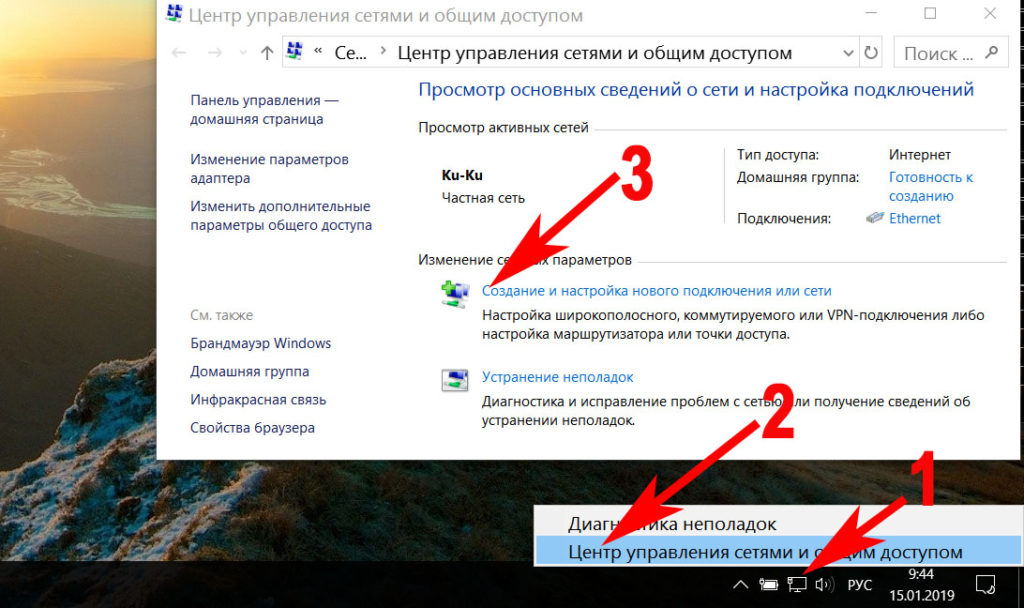
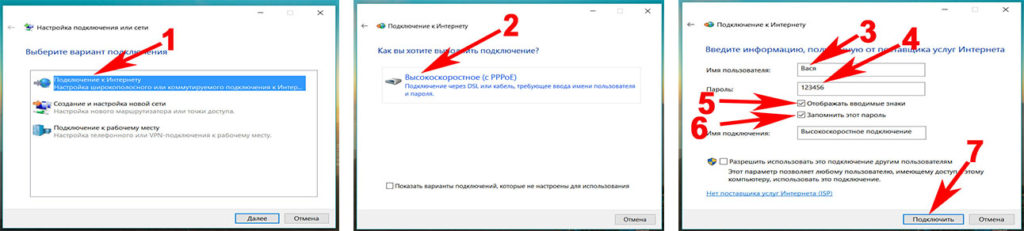

- Выскочит синее окно, где требуется ввести «Имя подключения» «Адрес сервера», «Имя пользователя», «Пароль». Не забываем клацнуть внизу «Сохранить».
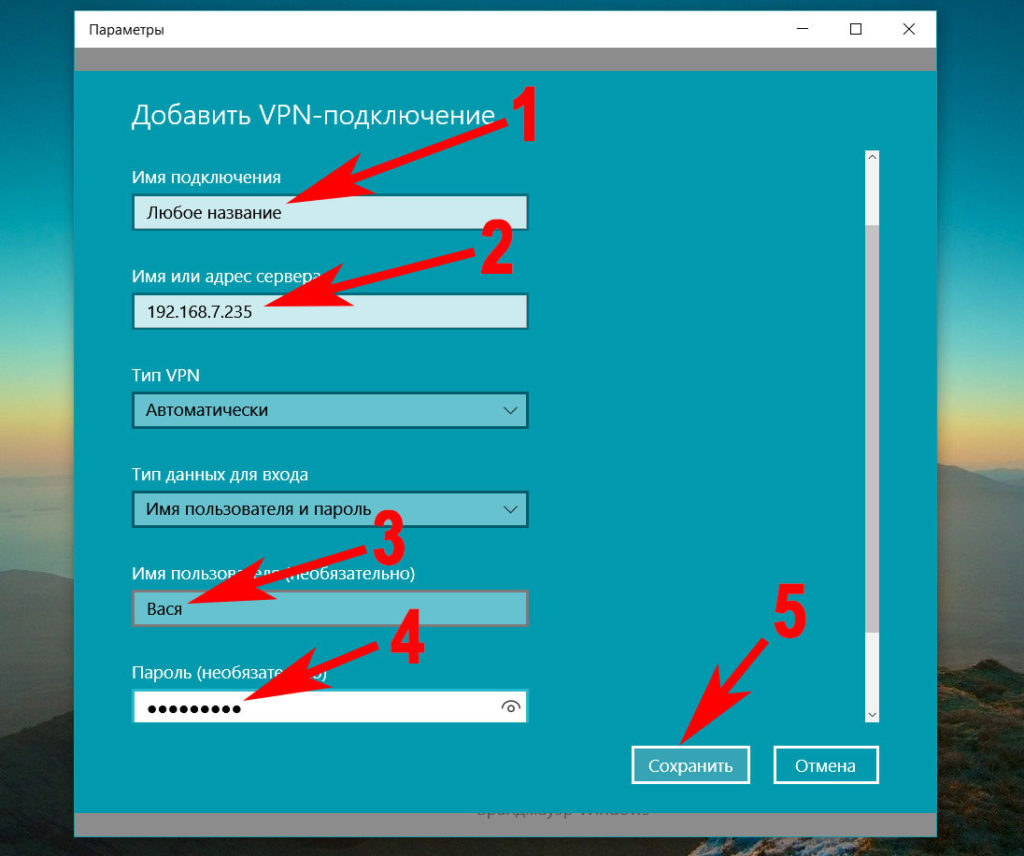
- Для запуска VPN, повторно нажмите на иконку сети и выберите созданное вами подключение. Запустится окно «Параметры», жмите повторно на созданном VPN, а потом «Подключиться».
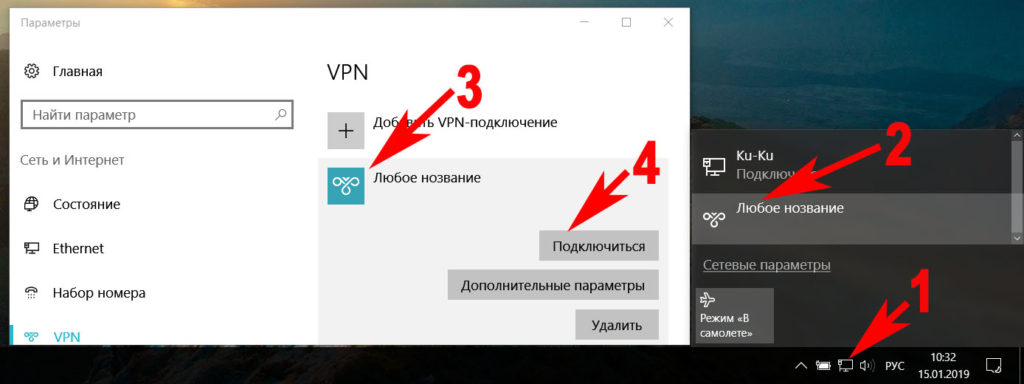
Все готово, у вас получилось VPN туннель установить на ОС Windows 10.

- Прописываем «Пользователя и пароль», ставим галочку «Отображать», «Запомнить». Вот и все, теперь клацните ПКМ сеть, в нижнем правом углу. Выберите ваше новое ВПН подключение, клацнете «Подключение».

Вариант No 4: L2TP подключение
- Выполняем вход в «Центр управления…» с помощью нажатия ПКМ на значке сеть. Выбираем строку «Создание и настройка нового….».
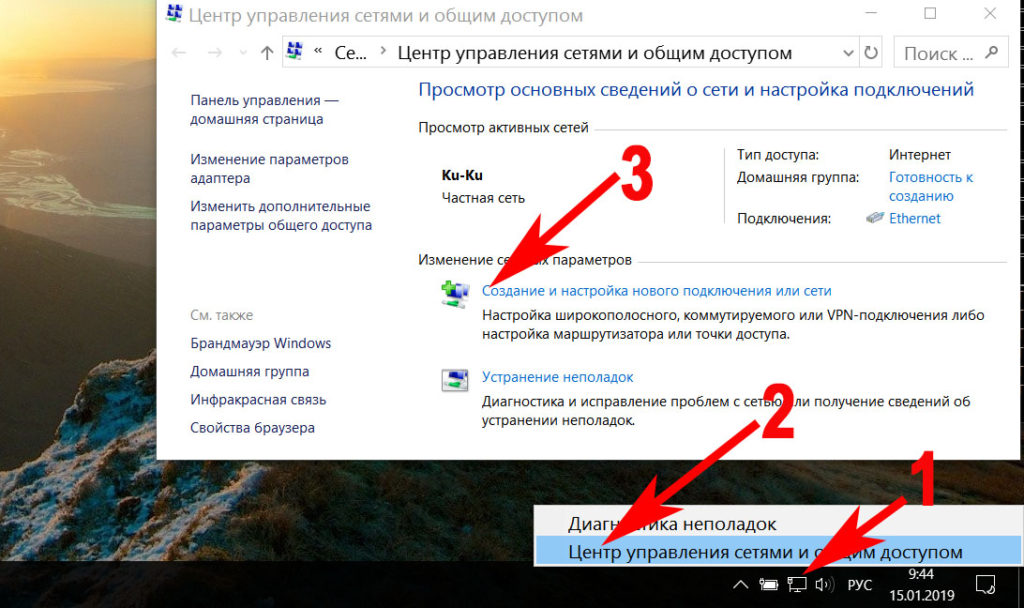
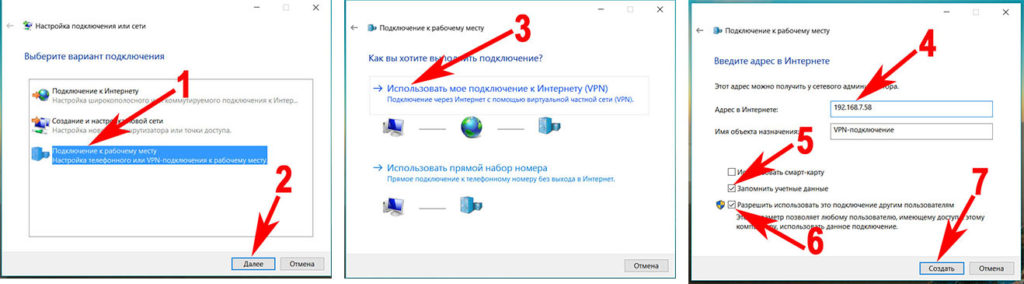
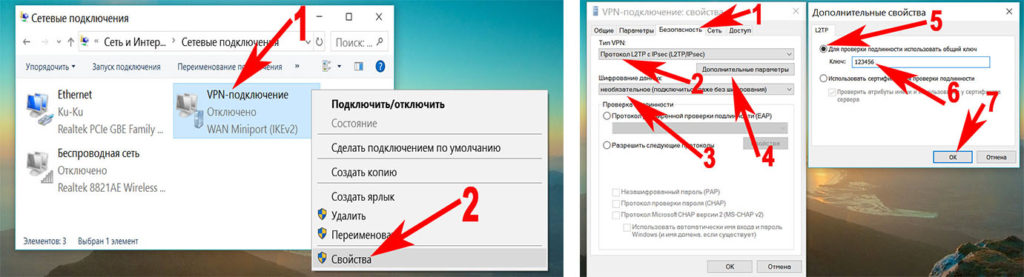
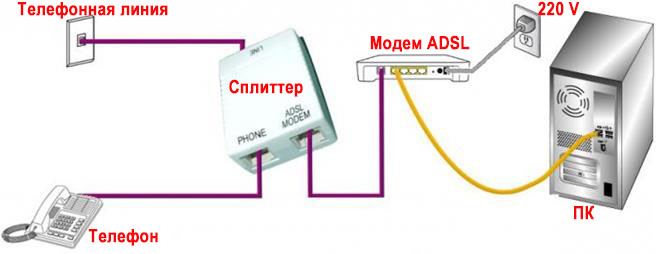
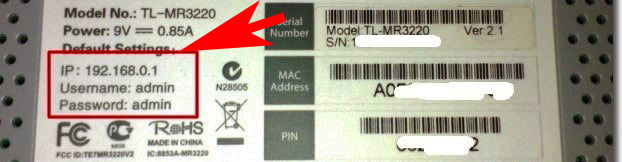
- Открываем браузер, к примеру интернет эксплорер, и в адресной строке вводим айпи адрес модема. Жмем «Enter». Выскочит окошко в котором необходимо ввести Логин, а немного ниже Пароль.


Заключение
Способы настройки интернет-соединения на компьютере

Настройки для Windows XP

В «Панели управления» следует выбрать «Переключение к классическому виду»

Далее следует перейти в «Сетевые подключения»

В выпадающем меню пункта «Файл» нужно выбрать пункт «Новое подключение»

«Мастер новых подключений» запускается кликом по кнопке «Далее»

Необходимо выбрать ручное подключение к интернету

В качестве типа подключения выбираем то, которое запрашивает логин и пароль

Имя поставщика услуг можно придумать любое

Работа мастера новых подключений завершается нажатием кнопки «Готово»

Во вкладке «Сеть» нужно выбрать пункт «Протокол TCP/IP» и кликнуть по «Свойствам»

В новом окне следует указать полученные у провайдера IP и DNS и нажать ОК

Далее следует ввести пароль и перейти к подключению

В новом окне нужно выбрать подключение к VPN

В открывшемся окне следует ввести название нового подключения

После этого необходимо ввести адрес VPN-сервера провайдера

В новом окне нужно указать имя и пароль, которые сообщит провайдер
Настройка интернета на Windows 7
Найти «Панель управления» в меню «Пуск» и кликнуть по ней.

В «Панели управления» следует выбрать пункт «Система и безопасность»

В подразделе «Система» нужно выбрать пункт «Диспетчер устройств»

В окне диспетчера устройств нужно развернуть пункт «Сетевые адаптеры»

Поочерёдно нажимаем «Подключение к интернету» и «Далее»

Из предложенных типов подключения следует выбрать высокоскоростное
В «Панели управления» выбрать «Сеть и интернет».

В открывшемся окне следует нажать «Центр управления сетями и общим доступом»

После этого нужно перейти в раздел «Изменение параметров адаптера»

Далее требуется отыскать «Протокол интернета (TCP/IP4)» и нажать «Свойства»

В конце необходимо заполнить поля IP и DNS-адресов, после чего нажать ОК
Интернет-соединение для Windows 10
ПК с Windows 10 может получить доступ к сети с помощью:
Ethernet
Видео: как настраивается доступ к сети на Windows 10
РРРоЕ

Выбираем высокоскоростное подключение к интернету
Если всё было указано верно, соединение должно появиться.
Видео: выход в сеть на «десятке» через РРРоЕ
Wi-Fi
3G/4G модем
Соединение с интернетом через 3G/4G модем предусматривает:
- коммутацию модема и ПК; установку актуальных драйверов; регулирование соединения (в этом случае всё происходит аналогично РРРоЕ-соединению, кроме выбора типа подключения — вместо высокоскоростного выбирается коммутируемое).
Настройка интернет-соединения в Ubuntu
Прежде чем приступать к установке доступа к сети в Ubuntu, следует:
Через терминал

Внесённые изменения сохраняются кликом по кнопке «Сохранить»
- iface [имя интерфейса] inet static; address [адрес]; netmask [адрес]; gateway [адрес]; dns-nameservers [адрес]; auto [имя интерфейса].

Результаты выполненных действий сохраняются кликом по кнопке «Сохранить»
Если необходимо выполнить настройку DNS-подключения, следует:

Для ввода DNS-адреса необходимо ввести строку dns-nameservers (адрес)
Для настройки PPPoE-соединения потребуется:

Нажимаем кнопку Yes в окне Popular options

Вводим полученные у провайдера логин и пароль

При динамическом IP-адресе нажимаем Yes, при статическом — No

Нажимаем Yes в окне Limited MSS Problem

Нажимаем Yes и ждём установления соединения

Файл wvdial. conf открывается командой $ sudo gedit /etc/wvdial. conf

Файл wvdial. conf дополняется вспомогательными параметрами
Через Network Manager

Иконка утилиты Network Manager расположена справа вверху
Настройка проводной сети
Кабельная сеть в этом случае настраивается следующим образом:

В открывшемся окне нажимаем кнопку «Добавить»

В новом окне вводим название соединения

Выбираем вкладку «Общий» и ставим флажки напротив двух первых пунктов
Настройка DNS
Если требуется ручная отладка DNS-серверов, следует:
Настройка РРРоЕ
Соединение по протоколу РРРоЕ настраивается следующим образом:

В новом окне выбираем DSL и нажимаем «Создать»

Открываем вкладку DSL и вводим логин и пароль

Во вкладке «Общий» ставим флажки напротив первых двух пунктов

В выпадающем списке «Устройство» вкладки Ethernet выбираем тип сетевой карты

Открываем вкладку «Параметры IPv4» и указываем требуемый способ настройки
Автоподключение к сети при запуске Windows
Планировщик заданий
Создать простую задачу кликом по одноимённой надписи.

Выбираем пункт «Создать задачу» в меню «Действие»

Указываем, что задача должна выполняться при каждом входе в Windows

В качестве имени сценария задаём rasdial
Редактор реестра
Другие способы
Убедиться в том, что настройка выполнена успешно, можно, перезагрузив систему.
Чтобы организовать автодоступ к сети с помощью запуска службы, необходимо:

В поле «Тип запуска» следует указать «Автоматически (отложенный запуск»)»

Подписаться на наш канал в Яндекс. Дзен
Источники:
Https://lanportal. ru/lan/kak-nastroit-provodnoj-internet-na-kompyutere. html
Https://legkovmeste. ru/kompyuteryi-i-it/kak-nastroit-internet. html