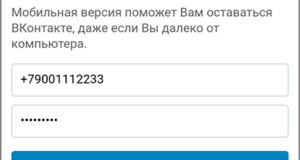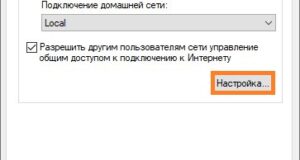Как записывать видео с экрана компьютера игры на русском
Как записать видео с экрана в Windows

Стандартное приложение Xbox Game Bar





- Совместима только с Windows 10 и 11. Настраивать программу не очень удобно: подсказок нет, а параметры спрятаны в настройках ОС. Не захватывает рабочий стол, проводник и целый экран — можно записать только одно окно установленного приложения.
Сторонние приложения: iSpring Free Cam, NVIDIA GeForce Experience, AMD Radeon Software
ISpring Free Cam
Чтобы открыть меню записи, запустите программу и нажмите «Новая запись».


Чтобы начать запись, кликните на красный круг слева.


- Совместима со всеми Windows, начиная с версии XP. Работает на видеокартах всех производителей. Занимает мало места на диске: 74 МБ. Имеет три режима записи: область записи, приложение, полный экран.
NVIDIA GeForce Experience

Откройте вкладку «Общие» на левой панели.



Откройте этот раздел и передвиньте ползунок вправо.


Возле «Видео» нажмите на три точки и выберите путь хранения файлов.


- Совместима со всеми Windows, начиная с 7-й версии. Имеет интуитивно понятный интерфейс. Захватывает как игры, так и рабочий стол. Занимает мало места на диске: 20 МБ.
AMD Radeon Software
Чтобы разрешить запись игр, нажмите на шестеренку справа вверху.







- «Сделать снимок экрана» — сохранится скриншот. «Повторный показ» — сохранить видео последних минут в игре. «Мгновенный GIF» — сохранить GIF-анимацию последних 15 секунд игры.
Начать запись можно и без этого меню — для этого нажмите Ctrl + Shift + E.
OBS Studio




Слева внизу есть раздел «Источники». Нажмите на +.

Выберите изображение, которое хотите записать.



Чтобы начать запись, нажмите справа внизу «Начать запись».

- Совместима со всеми Windows, начиная с 7-й версии. Работает на видеокартах любых производителей. Захватывает как игры, так и рабочий стол. Занимает мало места на диске: 85 МБ. Дает больше возможностей для записей и стримов: сцены, переходы, фильтры.
У нас ещё много всего интересного
Как записывать видео с экрана компьютера игры

Как записать игру на видео с помощью PLAYS. TV

Программа может производить видеозапись в двух режимах:
- Automatic — запись начнется вместе со стартом игры и остановится в момент завершения игровой сессии; Manual — ручной режим, позволяющий использовать горячие клавиши для запуска и приостановки съемки во время игры.





Как записать игру на видео с помощью BANDICAM

Загрузите и установите Bandicam на свой ПК с сайта bandicam. cоm.





Как записать игру на видео с помощью FRAPS

Чтобы использовать Fraps, выполните следующие шаги:



Как записать игру на видео с помощью WINDOWS 10 GAME BAR

Запустите игру и начните играть. Нажмите клавишу Windows+G. Появится игровая панель. Перейдите на вкладку «Options», чтобы изменить настройки видеозаписи.

Ваше видео будет сохранено в формате MP4 в папке «Video Captures».
Как записать игру на видео с помощью D3DGEAR

Загрузите и установите D3DGear на ПК с d3dgear. cоm.


Надеемся, статья оказалась полезной для вас!
Видео — Как записать игру с экрана компьютера
Понравилась статья?
Сохраните, чтобы не потерять!

Источники:
Https://journal. citilink. ru/articles/kak-zapisat-video-s-ekrana-v-windows/
Https://pc-consultant. ru/videoigry/kak-zapisy-vat-video-s-e-krana-komp-yutera-igry/