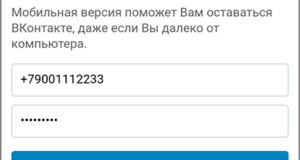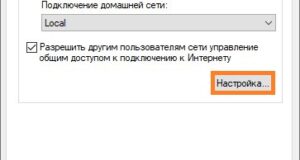Смотреть как настроить экран на компьютере
Как установить и изменить цветовой профиль монитора в Windows 10, настройка

Что такое цветовой профиль

Как установить цветовой профиль для монитора


- Выбрав пункт «Управление цветом», в открывшемся окне в списке устройств выбрать действующий монитор и установить галку «Использовать мои параметры для этого устройства».




Переход с одного профиля на другой

Сброс настроек

- Из перечня устройств выбирается монитор, цветопередачу которого нужно сбросить. После нажатия на кнопку «Профили» необходимо выбрать атрибут «Заменить мои параметры системными значениями по умолчанию».



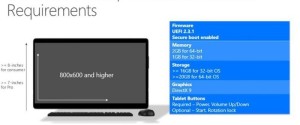







Как можно настроить экран и изменить параметры монитора на ОС Windows 10

Через системные параметры Windows 10






Изменение настроек видеокарты

- всплывет окошко со списком опций; выбрать «Графические характеристики»; откроется «Панель управления HD-графикой Intel»; активировать подраздел «Дисплей»;

- в новом окошке выбрать название своего монитора и активировать для него настройки (основные и дополнительные); перейти в «Настройки дисплея»;




- при помощи регулятора откорректировать параметры (улучшить яркость и другие); перейти в подпункт «Цвет» («Дополнительные»); отрегулировать оттенки, насыщенность; в конце нажать один раз на «Применить».




- поочередно активировать каждую опцию из списка этого блока и вносить свои изменения (выбирая нужный вариант, перемещая ползунок по шкале до правой границы);

- при редактировании параметров цвета можно использовать готовые настройки NVIDIA, улучшающие вид и качество изображения; в конце нажать один раз на «Применить».

Для Radeon:
- по свободному участку рабочего стола кликнуть один раз правой кнопкой мыши; всплывет окошко со списком; выбрать и активировать «Настройки Radeon»;


- выбрать нужный монитор (если их несколько) и настроить для него параметры или изменить заданные свойства («Цветовая температура», «Масштабирование», «Пользовательские разрешения» и другие);

При помощи клавиатуры

Через Центр уведомлений
Как самостоятельно изменить яркость/контрастность экрана через Центр:

- кликнуть один раз по значку; появятся: окошко с уведомлениями и плитки (квадратики) с названиями функций; отыскать квадратик с изображением солнца;

Панель задач
Способ устранения неполадок монитора (через «Диспетчер…»):







Способ настройки экрана через Диспетчер устройств:




Через меню Пуск
Быстрый способ настройки компьютерного экрана:




Кнопки на мониторе
Как самостоятельно поменять параметры компьютерного экрана:

Настройки электропитания
Как самому настроить компьютерный экран через «Электропитание»:





- можно активировать опцию «Изменить дополнительные параметры питания»; в окошке «Электропитание, Дополнительные параметры» отыскать строчку «Включить адаптивную регулировку яркости»;

- для этой строчки выставить значение «Выкл.» от батареи и от сети; нажать на «ОК» после чего удастся регулировать яркость, резкость, четкость компьютерного экрана через клавиши или системные параметры.
Как улучшить яркость через индикатор заряда батареи:









Источники:
Https://it-tehnik. ru/windows10/ispolzovanie/kak-ustanovit-tsvetovoy-profil-monitora. html
Https://it-tehnik. ru/windows10/nastroyka/kak-nastroit-ekran. html