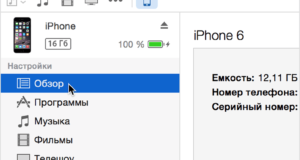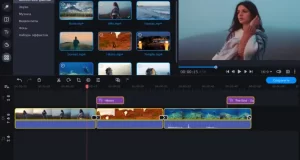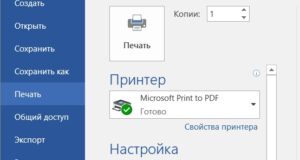Как очистить очередь печати принтера на компьютере
Как очистить очередь печати принтера в Windows 7, 8, 10
SAP снова возвращается к управлению отходами

Удаление файлов печати

Принтер Epson PictureMate Charm Snapshot Принтер: базовый и доступный

Рекомендуем
Занята очередь печати


Диспетчер задач принтера
Откройте панель управления кнопкой «Пуск» или нажав комбинацию WINDOWS + R, затем войдите в «Управление». Найдите раздел «Устройства и принтеры». Выберите свою модель из открывшегося списка.

Установка сетевого, беспроводного или Bluetooth-принтера
Удаленный принтер продолжает появляться и возвращается
1 Проблема может быть в свойствах сервера печати

В редакторе реестра перейдите к следующему ключу:
HKEY_LOCAL_MACHINE SYSTEM CurrentControlSet Контроль принтеров печати

Выберите Windows Key + S на клавиатуре, затем перейдите в настольное приложение Print Manager. Выберите «Пользовательские фильтры», а затем перейдите к «Все принтеры. Это поможет вам найти принтер, который вы хотите удалить. Щелкните его правой кнопкой мыши и выберите «Удалить».
Что можно использовать дополнительно?

Устранение проблем, связанных с принтерами
Прежде всего проверьте оборудование
Использование средства устранения неполадок
Обновление драйверов
Найти и установить драйвер можно тремя способами.
Для Windows 8.1
Для Windows 7
Способы принудительной очистки
Службы Windows
- Через старт подходим к панели управления. Среди обширного списка находим раздел «Администрирование». В списке ярлыков щелкните «Службы». В списке ищем оснастку «Диспетчер печати». Перезапускаем его.

Очистка временной папки
Командная строка
Вам необходимо запустить режим командной строки от имени администратора.
Дальнейшими действиями будут вода и выполнение таких команд:
диспетчер очереди выключения сети. del% systemroot% system32spoolprinters * .shd / F / S / Q. del% systemroot% system32spoolprinters * .spl / F / S / Q. диспетчер очереди запуска сети.
Bat файл
Действия через командную строку
Здесь вам нужно будет записать следующую последовательность:

Как я могу исправить ошибки принтера в автономном режиме в Windows 10?
Измените настройки принтера Перезапустите службу диспетчера очереди печати. Изменить свойства принтера Переустановите драйверы принтера Установите последние обновления Добавить второй принтер Проверьте, используете ли вы VPN-соединение
Решение 1. Изменить настройки принтера
Решение 2. Перезапустите службу диспетчера очереди печати
Решение 3 – Изменить свойства принтера
Решение 4. Переустановите драйверы принтера.

Отказ от ответственности: некоторые функции этого инструмента платные.
Решение 5 – Установите последние обновления
Решение 6. Добавьте второе устройство принтера
После этого принтер возобновит работу без каких-либо проблем.
Специальные утилиты
Проверка настроек ОС и устройства
- откройте диспетчер задач и найдите необходимое устройство; он должен быть в списке и соответствовать названию вашего устройства; перед ним не должно быть признаков неправильного подключения, конфликта или отключения (желтый восклицательный знак или красный крест).
Теперь нужно проверить правильность настроек самого устройства.
Если печать не начинается, может быть несколько проблем:

Принудительный перезапуск службы печати

Как очистить очередь печати принтера: самые простые способы
Установка (добавление) локального принтера
Видео инструкция
Значок в системном трее
Значок принтера на панели задач также открывает окно очереди.

Очистка очереди печати
Шаг первый — открыть консоль
Установлен ли драйвер?

- щелкните левой кнопкой мыши «Мой компьютер» на рабочем столе или «Компьютер» в меню «Пуск» и вызовите «Свойства»; в меню слева выберите «Диспетчер…»; проверьте список на наличие вашего устройства.
Видео: Не печатает принтер
Как очистить очередь печати принтера в Windows 7-10


В Windows 10 эту функцию можно использовать в окне параметров.



Значок в системном трее
Значок принтера на панели задач также открывает окно очереди.

Очередь печати принтера на Windows 10: методы очистки и решение ошибок

- Перейдите в ветку C: WINDOWSSystem32spoolPRINTERS или введите windir% System32spoolPRINTERS в поле поиска. Эту же команду можно ввести в окне «Выполнить».
- Нажмите «Ctrl + Alt + Del» или «Ctrl + Shift + Esc», чтобы открыть диспетчер задач. Откроется небольшое окно. Перейдите во вкладку «Услуги». В списке находим «Диспетчер печати» или «Диспетчер очереди печати». Щелкните правой кнопкой мыши службу и выберите «Остановить».
- Затем снова перейдите по адресу C: WINDOWSSystem32spoolPRINTERS. Откроется новое окно. Выбираем «Принтеры», «Остановить очередь печати» (действия официального способа остановить печать).
Net stop spooler — это команда, останавливающая службу печати;
Net start spooler — запускает службу печати.
После выполнения этих команд стоит перезапустить Windows 10.
Метод 1: перезапустите службу очереди печати
- Перезагружаем компьютер и принтер. Перейдите к C: WindowsSystem32spoolPRINTERS. Папку ПРИНТЕРЫ надо почистить любым удобным способом, но только не удаляйте ее. После очистки нужно еще раз перезагрузить Windows 10 и отправить любые файлы на печать.
Метод 3: автоматическая очистка очереди печати с помощью командного файла
Перезапуск или отмена печати как отдельных документов так и всех сразу




Принудительное удаление заданий
Перезапуск службы печати
Удаление файлов очереди


Выберите файл и удалите его. Затем проверьте, очищен ли список задач.
Не забудьте вернуть службу в рабочее состояние.

Через командную строку
Вы должны запустить строку с правами администратора.

- net stop spooler для отключения диспетчера; del% systemroot% system32 spool printers * .shd / F / S / Q; del% systemroot% system32 spool printers * spl / F / S / Q; net start spooler, чтобы запустить службу.
Вторая и третья команды предназначены для удаления файлов SHD и SPL.

Второй способ
Последний способ
Перезагружаем компьютер и снова устанавливаем драйверы принтера.
Скрипт для автоматической очистки очереди печати
Задержка печати или ошибка — как исправить?
Проверка подключения
Очистить и перезапустить диспетчер очереди печати в командной строке


Автоматизируем процесс удаления очереди (.bat)
Как отложить печать некоторых документов из очереди
Очистить документы, отправленные на печать из очереди принтера Windows 10.

Как очистить очередь на печать от зависших в ней документов

Чистим очередь печати: основные способы
Открываем «Диспетчер задач»
Для очистки очереди нужно зайти в «Диспетчер задач»:
Пятый способ
Переустановка драйвера
Очищаем очередь печати полностью
Способ №2

Или перейдите в Пуск> Панель управления> Администрирование и выберите Службы.

Видео инструкция
Диспетчер задач принтера
Откройте панель управления кнопкой «Пуск» или нажав комбинацию WINDOWS + R, затем войдите в «Управление». Найдите раздел «Устройства и принтеры». Выберите свою модель из открывшегося списка.

Ручная очистка очереди


Как очистить очередь печати? А если не очистится?
Стандартный способ очистки очереди печати
Первый способ вручную очистить очередь печати
Щелкните значок компьютера правой кнопкой мыши и перейдите в «Управление».
Далее в разделах «Сервисы и приложения» и «Сервисы». Попадаем в окно с услугами.
Далее заходим в системную папку и удаляем оттуда все файлы.
Второй способ вручную очистить очередь печати
В самой консоли введите по очереди следующие строки:
После ввода каждой строки нажимайте Enter и ждите ответа от консоли.
Автоматизируем очистку очередей печати
Создайте новый текстовый документ и вставьте в него следующие строки:
Чтобы очистить файлы из очереди на печать вашего принтера в Windows 10, выполните следующие действия.
Способ 1 — Остановите и запустите службу Диспетчер печати.



Способ 2 — Удалите файлы очереди печати вручную.

Шаг 3: Откройте проводник и перейдите в следующую папку:

Шаг 4: Выберите все файлы в папке ПРИНТЕРЫ, а затем удалите их.

Неправильные настройки
Как исправить службу очереди печати в Windows


Принудительная очистка
Перезапуск службы печати



Очистка временной папки Printers
Документы для дальнейшей обработки создают два временных архива.


Затем остановите диспетчер печати. Удалите файлы и запустите службу.
Снятие очереди через командную строку

Управление осуществляется от имени администратора:
- net stop spooler — Остановить печать del% systemroot% system32 spool printers * shd / F / S / Q — удалить архив с настройками; del% systemroot% system32 spool printers * spl / F / S / Q — удалить файлы с отображаемой информацией; net start spooler — запускает диспетчер.


Специальные утилиты
Источники:
Https://www. dvenashka. ru/2021/11/kak-ochistit-ochered-pechati-printera-v-windows-7-8-10.html
Https://www. dvenashka. ru/2021/10/kak-ochistit-ochered-pechati-printera-v-windows-7-10.html