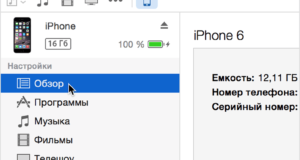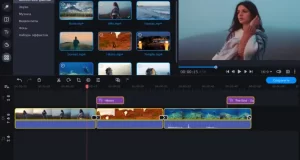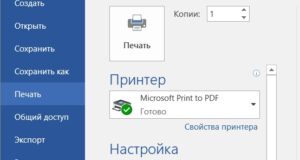Как передать с одного компьютера на другой через кабель интернет
Как соединить два компьютера кабелем Ethernet
Количество просмотров этой статьи: 123 101.
Как соединить компьютеры


- Если у вас компьютер Mac, проверьте наличие портов USB. Возможно, на компьютере есть только порты USB-C (овальные, а не прямоугольные) — в этом случае купите адаптер Ethernet-USB/C или адаптер USB-USB/C.



Общий доступ к файлам в Windows




- Если в меню «Просмотр» (в верхнем правом углу окна) отображается «Мелкие значки» или «Крупные значки», опция «Центр управления сетями и общим доступом» находится в правой части страницы.




- откройте папку, которая будет общей; перейдите на вкладку «Доступ»; нажмите «Определенные люди»; нажмите на направленную вниз стрелку и в меню выберите «Все»; нажмите «Общий доступ» > «Готово».

![]()
Общий доступ к файлам в Mac OS X







- нажмите «+» под списком общих папок в окне «Общий доступ»; найдите папку, которую хотите сделать общей; щелкните по папке, чтобы выбрать ее; нажмите «Добавить», чтобы добавить папку в список общих папок.


Дополнительные статьи










![]()


Об этой статье
Как передать с одного компьютера на другой через кабель интернет
Программы для Windows, мобильные приложения, игры — ВСЁ БЕСПЛАТНО, в нашем закрытом телеграмм канале — Подписывайтесь:)
Также читайте: Лучшие альтернативы Airdrop для Android, iOS и Windows
Обмен файлами между двумя компьютерами с помощью кабеля LAN
Шаг 1. Подключите оба компьютера с помощью кабеля LAN

Шаг 2. Включите общий доступ к сети на обоих компьютерах

Когда откроется окно панели управления, нажмите «Сеть и Интернет».





Чтобы настроить статический IP-адрес, откройте панель управления, перейдите в раздел «Сеть и Интернет» и нажмите «Центр общего доступа к сети». Кроме того, вы также можете щелкнуть правой кнопкой мыши меню «Пуск» и выбрать «Сетевые подключения».

В следующем окне вы увидите активные соединения, которые должны быть Ethernet, поскольку оба ПК подключены с помощью физического кабеля LAN. Щелкните ссылку Ethernet. Откроется новое диалоговое окно, здесь нажмите кнопку «Свойства».




Мы сохраняем маску подсети прежней и меняем IP-адрес.








Читайте также: 10 способов обмена файлами между двумя компьютерами
Программы для Windows, мобильные приложения, игры — ВСЁ БЕСПЛАТНО, в нашем закрытом телеграмм канале — Подписывайтесь:)
Как обмениваться файлами между двумя компьютерами с Windows с помощью кабеля локальной сети

Когда используется кабель LAN
Преимущество кабеля LAN перед другими
Вещи, которые нужно
Обмен файлами между двумя компьютерами с Windows с помощью кабеля LAN
Шаг 1. Подключите оба компьютера с помощью кабеля LAN.
Шаг 2. Включите общий доступ к сети на обоих устройствах

Когда откроется окно панели управления, нажмите «Сеть и Интернет».





Шаг 3. Настройте статический IP-адрес



4. Здесь вам нужно настроить два компьютера с разными IP-настройками.
Маска подсети: 225.225.225.0
Шлюз по умолчанию: 192.168.1.2

Маска подсети: 225.225.225.0
Шлюз по умолчанию: 192.168.1.1
Что мы делаем, так это сохраняем ту же маску подсети и меняем IP-адрес.



Шаг 4. Поделитесь папкой






Заключительные слова
Источники:
Https://ru. wikihow. com/%D1%81%D0%BE%D0%B5%D0%B4%D0%B8%D0%BD%D0%B8%D1%82%D1%8C-%D0%B4%D0%B2%D0%B0-%D0%BA%D0%BE%D0%BC%D0%BF%D1%8C%D1%8E%D1%82%D0%B5%D1%80%D0%B0-%D0%BA%D0%B0%D0%B1%D0%B5%D0%BB%D0%B5%D0%BC-Ethernet
Https://ozki. ru/kak-obmenivatsya-fajlami-mezhdu-dvumya-kompyuterami-s-pomoshhyu-kabelya-lan/
Https://www. dz-techs. com/ru/connect-pc-to-pc-lan-cable