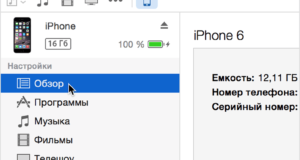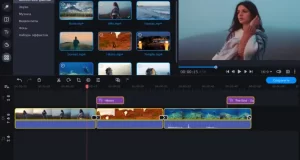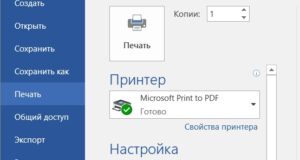Как перезагрузить программу на компьютере adobe
Устранение неполадок, зависаний | Reader | Windows
«Приложение Reader вызвало общую ошибку безопасности в модуле «[имя файла]».
«Приложение Reader вызвало сбой страницы в модуле [имя файла]».
«Приложение Reader обнаружило проблему и вынуждено прекратить работу».
«Файл [имя файла] вызвал появление ошибок и будет закрыт в Windows.»
С чего начать устранение неполадок
1. В проводнике Windows выберите «Сервис» > «Свойства папки».
2. В диалоговом окне «Параметры» перейдите на вкладку «Вид».
3. Выберите «Показать скрытые файлы и папки».
4. Снимите флажок «Скрывать расширения известных типов файлов».
— До 90 МБ свободного пространства на жестком диске
2. Установите последнюю версию Adobe Reader.
Бесплатное приложение Adobe Reader доступно на веб-сайте Adobe: http://www. adobe. com/ru/products/acrobat/readstep2.html.
— Отключение элементов автозагрузки и служб (Windows XP):
4. Откройте вкладку «Общие» и выберите «Выборочный запуск».
6. Выберите вкладку «Службы», затем выберите «Не отображать службы Майкрософт»
8. Нажмите кнопку «ОК» и перезапустите Windows.
— Повторное включение элементов автозагрузки и служб (Windows XP):
— Отключение элементов автозагрузки и процессов (Windows 2000):
— Documents and Settings/All Users/Start Menu/Programs/Startup
— Documents and Settings/[профиль пользователя]/Start Menu/Programs/Startup
6. Выберите процесс, нажмите «Завершить процесс» и выберите «Да».
Определите, являются ли внешние модули причиной проблемы.
Чтобы устранить конфликты внешних модулей, выполните следующие действия:
A. Дважды щелкните ярлык Adobe Reader на рабочем столе.
— Если меню «Комментарии» не появляется, закройте Reader и повторите шаг 1.
— Если меню «Комментарии» появилось, перейдите к шагу 2.
— Если проблема не возникает, перейдите к шагу 3.
— Если проблема возникает, перейдите к шагу 5.
5. Запустите Adobe Reader и попытайтесь воспроизвести ошибку.
— Если проблема не возникает, перейдите к шагу 8.
6. Скопируйте все оставшиеся внешние модули в новую папку.
— Если проблема не возникает, перейдите к шагу 6 со следующим внешним модулем.
— Если проблема не возникает, перейдите к шагу 8 с другим внешним модулем.
C. Выберите Adobe Reader и нажмите «Изменить».
D. При появлении запроса подтвердите, что вы хотите восстановить Reader.
Чтобы воссоздать папку установок Adobe Reader, выполните следующие действия:
3. Запустите Adobe Reader. В Adobe Reader создается новая папка установок.
Устранение стандартных неполадок
1. Закройте все приложения и перезагрузите Windows.
3. Выберите Adobe Reader и нажмите «Изменить».
4. При появлении запроса подтвердите, что вы хотите восстановить Reader.
5. По завершении восстановления перезагрузите компьютер.
7. Переустановите Adobe Reader в упрощенном режиме ОС Windows.
B. Выберите Adobe Reader и нажмите «Изменить».
C. При появлении запроса подтвердите, что вы хотите удалить приложение.
E. Загрузите соответствующую версию Adobe Reader с веб-сайта Adobe по адресу http://www. adobe. com/ru/products/acrobat/readstep2.html.
F. Запустите загруженный установочный файл.
8. Обновите драйвер видеокарты.
2. Дважды щелкните «Дисплей» и затем выберите вкладку «Настройки».
3. Измените глубину цвета с помощью меню «Качество цвета».
4. Изменение разрешение с помощью ползунка «Разрешение экрана».
5. Нажмите кнопку «Применить», а затем кнопку «ОК».
Чтобы отключить аппаратное ускорение графики, выполните следующие действия:
4. Переместите ползунок «Аппаратное ускорение» на значение «Нет».
6. Перезапустите Windows и Adobe Reader.
9. Убедитесь, что драйверы устройств совместимы с Windows.
3. Нажмите знак плюс (+) слева от каждого типа устройства.
10. Установите последнее обновление Microsoft Windows.
11. Отключите сжатие жесткого диска.
2. Выберите «Пуск» > «Панель управления» > «Система».
3. Перейдите на вкладку «Дополнительно» и нажмите кнопку «Переменные среды».
Чтобы удалить временные файлы, выполните следующие действия:
2. Введите следующие команды и нажмите клавишу Enter после каждой из них:
4. Введите Exit, чтобы закрыть окно Command. com.
13.Проверьте проблемы шрифтов.
1. Создайте новую папку (например, C:/TrueType).
— В Windows XP: откройте папку Windows/Fonts.
— В Windows 2000: откройте папку Winnt/Fonts.
5. Запустите Adobe Reader и попробуйте воспроизвести неполадку:
— Если проблема не возникает, повторите шаги 4–5 и проверьте другие шрифты.
16. Проверьте систему на наличие вирусов.
Чтобы просмотреть системный журнал, выполните следующие действия:
B. Закройте окно «Просмотр событий и попытайтесь воспроизвести проблему.
18. Определите файл или приложение, которые вызывают неполадку.
Расширенные возможности устранения неполадок
— Измените порядок установленных модулей SIMM или DIMM.
Дополнительная информация
Как перезапустить фотошоп на компьютере

Если не помогло то есть еще один способ, читаем дальше.

Теперь расскажем как открыть файл в Фотошоп.
Как сбросить настройки Adobe Photoshop и вернуть те, что были по умолчанию
Как сбросить настройки в Photoshop

Основные этапы устранения неполадок для решения большинства проблем
Установка обновлений операционной системы
Creative Cloud не отображает доступные обновления или приложения в режиме пробной версии
Не удается активировать Photoshop или приложения отображаются как пробные версии
Установка обновлений драйвера видеокарты
Устранение неполадок при настройке графического процессора
Способы устранения специфических ошибок см. в следующих разделах:
Сброс настроек
Поиск и устранение неполадок в работе внешних модулей
Поиск и устранение неполадок, связанных со шрифтами
Происходит аварийное завершение работы Photoshop
Photoshop зависает или работает с ошибками
Непредвиденные результаты при использовании инструмента
Устранение ошибок с отображением или размером курсора
Отсутствующие инструменты
Устранение проблем, связанных с правами доступа пользователей
Учетная запись пользователя с правами администратора
Учетная запись пользователя без прав администратора
Загрузка в безопасном режиме
Устранение ошибок обновления
Сбор файлов журналов и информации о системе
Дополнительная информация по устранению неполадок
Устранение системных ошибок, «зависаний» и сбоев в работе Photoshop Elements
Ниже приводятся симптомы системных ошибок:
Создайте резервную копию файлов
Проверьте системные требования
С чего начать устранение неполадок
1. Установите последнюю версию Photoshop Elements.
2. Установите последние пакеты обновлений ОС и другие обновления.
3. Воссоздайте файл установок Elements Organizer.
Перейдите к папке параметров Elements Organizer:
Устранение проблем Photoshop, связанных с графическим процессором и графическим драйвером
«Отключение ГП для быстрого сужения поиска причин возникшей проблемы».
Шаги по устранению неполадок в работе графического процессора (ГП) и графического драйвера
Убедитесь, что вы используете последнюю версию Photoshop.
Убедитесь, что ваша графическая карта совместима с Photoshop.

Обновите графический драйвер.
Графические драйверы обновляются через обновления операционной системы.
Проверьте настроенные уровни кэша.
После перезапуска Photoshop повторите действия, которые вызвали ошибку.
Выполните сброс установок.
С. Установите для параметра Режим рисования значение Базовый.
Настройка компьютеров с несколькими видеокартами.
Б) нажмите Управление настройками 3D;



Отключите менее мощную видеокарту.

Не используйте Photoshop на виртуальной машине (ВМ).
Дополнительная информация
Photoshop
Источники:
Https://helpx. adobe. com/ru/acrobat/kb/troubleshoot-errors-freezes-reader-windows. html
Https://doma35.ru/programms/kak-perezapustit-fotoshop-na-kompyutere/