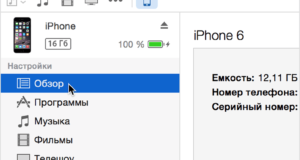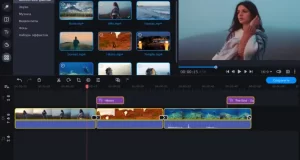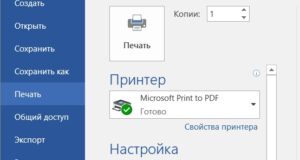Как поставить таймер на выключения компьютера через командную строку
Выключение и перезагрузка Windows из командной строки

10.01.2023

Itpro

PowerShell, Windows 10, Windows 11, Windows Server 2019, Windows Server 2022

Комментариев 14
Использование команды shutdown в Windows
Команда shutdown имеет следующий синтаксис:

Выключение Windows командой Shutdown

Завершение сеанса пользователя
Чтобы завершить текущую сессию пользователя (logout), нужно выполнить команду:

Эта команда аналогично выполнению команды Logoff.
Перевод компьютера в режим гибернации
Перезагрузка компьютера с сообщением пользователям
Shutdown /r /c “Этот сервер будет перезагружен через 60 секунд.”
Отложенное выключение / перезагрузка компьютера


Отмена выключения / перезагрузки компьютера

Перезагрузить Windows немедленно
Ярлык для перезагрузки компьютера

Перезагрузка Windows в определенное время

$Trigger= New-ScheduledTaskTrigger — At 00:00am — Daily
$User= «NT AUTHORITY\SYSTEM»
Перезагрузка удаленных компьютеров командой shutdown

Net use \\192.168.31.10 /u:corp\username
Shutdown /s /t 60 /f /m \\192.168.31.10
Графический интерфейс команды shutdown

Перезагрузка и выключение Windows с помощью PowerShell

Например, чтобы удаленно выключить два сервера Windows:
Stop-Computer — ComputerName «Server01», «Server02»
$Creds = Get-Credential
Restart-Computer — ComputerName $Names — Credential $Creds

Restart-Computer — ComputerName wks-t1122h2 — Protocol WSMan

Для принудительной перезагрузки нужно добавить параметр — Force:
Restart-Computer — ComputerName wks-t1122h2 –Force

Restart-Computer — ComputerName wks-t1122h2 — Wait — For WinRM

Restart-Computer — ComputerName wks-t1122h2 — Wait — For TermService
Как выключить компьютер через определенное время (Windows 7, 10)?





Командная строка


Планировщик











Выключить компьютер через командную строку
Shutdown — s — t 3600
Нажимаем Enter и все готово.






Сторонние программы
SM Timer
Airytec Switch Off
Wise Auto Shutdown

PowerOff

Использование планировщика заданий
Чтобы воспользоваться планировщиком, нужно:
Перейти в «Пуск/Панель управления/Администрирование либо «Программы/Стандартные/Служебные» и запустить «Планировщик заданий». Еще легче – написать это название в строку поиска в «Пуске».
В открывшемся окне создать простую задачу, нажав на одноименную кнопку.

Откроется мастер создания задачи, который состоит из нескольких этапов. На первом нужно придумать название. Мы напишем «Автоотключение». После жмем «Далее».


Там же нужно указать время и дату срабатывания триггера.











Автоматическое выключение ПК планировщиком заданий


Введите любое имя процесса и о, если функция деактивирована;

Откройте раздел «Триггеры» и нажмите кнопку «Создать»


Откройте вкладку «Действия» и нажмите кнопку «Создать»




Создание «BAT»-файла с командой «shutdown — s — t 3600»
Способ для продвинутых пользователей ПК.
Шаг 2. Скопируйте команду и вставьте в редакторе:
Источники:
Https://winitpro. ru/index. php/2018/10/15/komanda-shutdown-windows/
Https://speedcamupdates. ru/prilozheniya/vyklyuchenie-kompyutera-po-tajmeru. html