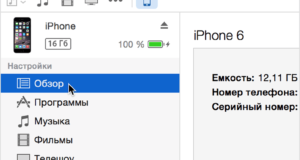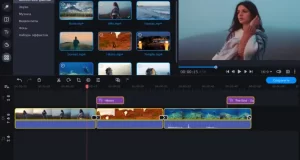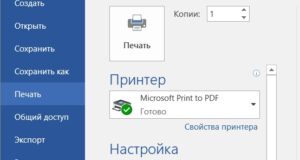Как сделать презентацию на компьютере по биологии
Как сделать презентацию со слайдами на ПК — инструкция для чайников

Где делают презентации?
План презентации
Классический план презентации должен иметь:
- титульный лист — название доклада, ФИО докладчика, статус докладчика; информация по докладу – краткие тезисы, изображения, схемы и таблицы, текст; заключительный слайд – благодарность за внимание и предложение задать вопросы.
Слайды презентации и дизайн


Заголовки и текст
Заголовки отражают основные тезисы доклада.
Главные мысли выступления должны подтверждаться текстом и изображениями.

Макеты для разного расположения тезисов, заголовков и файлов мультимедиа


Картинки, таблицы и диаграммы





Музыка и видео



Анимация объектов

Анимация переходов
Для плавной смены слайдов можно наложить эффект перехода.

Сохранение и демонстрация
После окончания работы над презентацией сохраните ее на компьютер.

Настройка параметров демонстрация презентации

Советы, как сделать красивую презентацию
Совет 4. Выделяйте заголовки.
Выводы
Примеры презентаций






Средняя оценка 4 / 5. Количество оценок: 2
Сожалеем, что вы поставили низкую оценку!
Создаем презентацию в MS PowerPoint
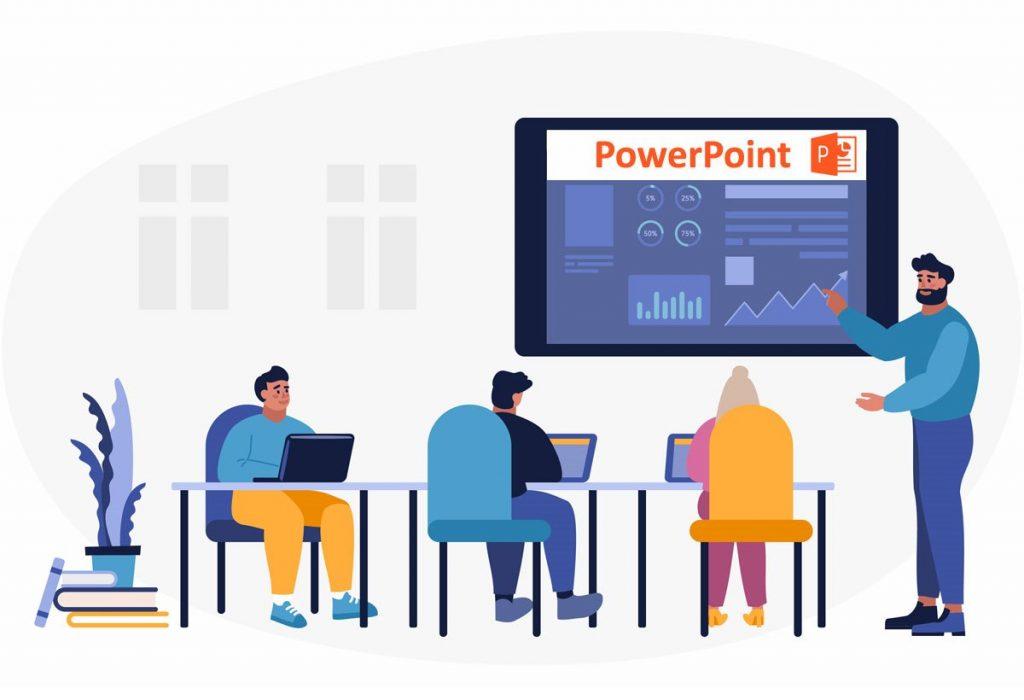
Начало работы
Запуск программы
Открываем список приложений Виндовс стандартным способом, запустив “Пуск”. Находим нужное нам приложение и открываем его. Если планируете часто пользоваться программой, рекомендую перетащить ярлык на “Рабочий стол”, зажав левой кнопкой мышки в списке Меню.
Создание страниц
В Ленте меню во вкладке “Главная” кликните по кнопке “Создать слайд”. Таким образом будет создан дубль существующего листа. Либо выберите в выпадающем меню страницу с желаемой структурой, например, “Два объекта”. Другой способ. Правой кнопкой мыши кликаем по странице из общего списка слайдов, выбираем “Создать слайд” или “Дублировать слайд”. В первом случае появится новый лист с шаблоном, во втором — копия страницы.
Вставка нового слайда по умолчанию производится ниже активной страницы.
Выбор оформления и темы
Если тема не была изначально выбрана из готовых шаблонов, открываем в верхнем меню вкладку “Конструктор”. Просматриваем темы и останавливаемся на понравившейся. Выбранное оформление будет применено ко всем существующим страницам.
Написание текстового контента
Дополнительные возможности работы с текстовыми блоками в ПауэрПойнт
Кликните ПКМ по границе блока и выберите нужное действие из всплывающего меню. Например, копирование и вставку, в том числе в другой слайд. Можно также воспользоваться Основным меню. Изменяйте размер текстового блока, его положение на странице, угол наклона, используя точки границы и верхнее выносное колесико границы блока для вращения.
Примечание. Текст, вынесенный за границы листа, станет не печатаемым.
Вставка внешних объектов в MS PowerPoint
Вставка картинок и фотографий
С выделенным объектом возможны такие же манипуляции, как с текстовым блоком — изменение размера, перемещения, поворот. В меню “Формат” меняем дополнительные параметры отображения картинки. Например, добавляем “Художественные эффекты” и т. д.
Вставка медиафайлов
Создайте или выберите слайд, куда хотите вставить видео. В разделе “Вставка” кликните по кнопке “Видео” и выберите нужный файл на компьютере или в интернете. Работайте с положением и размером титула видео точно так же, как с другими внедренными объектами. Для управления воспроизведением используйте кнопки меню внизу.
Звуковые треки
Создание диаграмм и графиков
Из предложенных шаблонов выберите подходящий вариант наглядного отображения данных. Я взял объемную круговую диаграмму, т. к. трехмерное изображение в презентации выглядит более интересно. В табличке присваиваю название диаграмме и заполняю данными. К примеру, “Использование операционных систем для выхода в интернет в России”. Данные сразу отображаются на диаграмме. Для удобства работы таблицу можно открыть в Excel.
Создание и вставка таблиц
В меню “Вставка” выбираем “Таблица” и действуем так же, как в при создании объекта в Ворд, выбирая количество строк и столбцов. С одним отличием — наглядность ПайэрПойнт отражает таблицу в режиме реального времени. Сразу откроется меню редактирования Excel и окно приложения электронных таблиц. Остается только заполнить ячейки необходимыми данными. Для последующего редактирования достаточно два раза кликнуть ЛКМ по объекту Excel.
Как вставить презентацию PowerPoint в презентацию ПауэрПойнт
В ПауэрПойнт предусмотрена вставка различных объектов. Выберите программу из списка приложений, либо создайте новый на основании существующих на ПК, а также в текущей презентации. Это может быть файл любого приложения, установленного на вашем компьютере, в том числе другая презентация PowerPoint. Теперь во время демонстрации достаточно активировать кнопку двойным щелчком ЛКМ. Связанный файл, в данном случае другая презентация PowerPoint, сразу откроется в новом окне.
Как сделать гиперссылку в PowerPoint
Остается выбрать, куда будет осуществляться переход по ссылке:
- файл на компьютере, веб-страница; место в текущем документе; создание и привязка к новому документу; электронная почта.
К примеру, я привязываю ссылку к странице в существующей презентации — Слайду 3. Связь с определенным слайдом можно установить его перетаскиванием на объект создания ссылки. Чтобы перейти по гиперссылке, нужно щелкнуть по ней ЛКМ, удерживая клавишу Ctrl.
Подготовка к демонстрации
Активируйте режим “Слайд-шоу” в меню, выберите вариант демонстрации. Для автоматического запуска с начала нажмите клавишу F5. Обязательно настройте время переходов, чтобы зрители успевали просмотреть информацию, а лектор синхронизировал выступление с показами слайдов. Для произвольного перехода используйте клавиши “Пробел” (следующий слайд) или стрелки “Влево” (предыдущий слайд) и “Вправо” (следующая страница). Аналогичные функции реализуются при помощи колесика мышки, тачпада на ноутбуке.
Добавление спецэффектов
Заключение
Как сделать презентацию в PowerPoint
Количество просмотров этой статьи: 146 007.
Как создать презентацию





Как создать титульный слайд






Как добавить новый слайд




- Титульный слайд Заголовок и объект Заголовок раздела Два объекта Сравнение Только заголовок Пустой слайд Объект с подписью Рисунок с подписью


Как добавить объекты на слайды







- Помните, что слайды нельзя загромождать текстом и картинками, чтобы не отвлекать аудиторию. Объем текста на каждом слайде не должен превышать 33 слов. [2] X Источник информации
Как добавить переходы






- Объекты слайда будут отображаться в том порядке, в котором вы установите переходы. Например, если сначала вы установите переход для фотографии, а потом для заголовка, фотография отобразится первой, а затем появится заголовок.
Как просмотреть и сохранить презентацию






- Windows — нажмите «Файл» > «Сохранить», дважды щелкните по «Этот компьютер», выберите папку для сохранения, введите имя файла и нажмите «Сохранить». «Mac» — нажмите «Файл» > «Сохранить как», введите имя файла в строке «Имя», выберите папку для сохранения в меню «Где», а затем нажмите «Сохранить».
- Каждый слайд хорошей презентации не должен содержать слишком много текста. Ваша презентация PowerPoint (или некоторые ее функции) может не открыться в старых версиях PowerPoint.
Дополнительные статьи









Об этой статье
Источники:
Https://nauchniestati. ru/blog/kak-sdelat-prezentacziyu/
Https://tehnichka. pro/how-to-make-powerpoint-presentation/
Https://ru. wikihow. com/%D1%81%D0%B4%D0%B5%D0%BB%D0%B0%D1%82%D1%8C-%D0%BF%D1%80%D0%B5%D0%B7%D0%B5%D0%BD%D1%82%D0%B0%D1%86%D0%B8%D1%8E-%D0%B2-PowerPoint