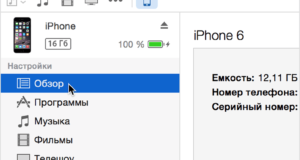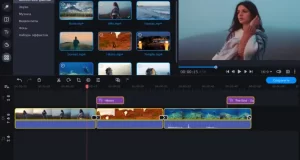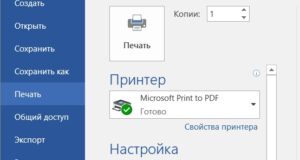Как восстановить драйвера на компьютере без интернета
Как установить драйвера без интернета за 5 минут


Способ 1: Материнская плата
Нам нужно узнать название материнской платы, для этого зайдите в «Командную строку» – введите это название в поисковую строку ОС (семерки или десятки) и запустите приложение.





Способ 2: Для ноутбуков
У ноутбуков установить сетевой адаптер и Wi-Fi модуль можно куда проще:
СОВЕТ! Более детальную инструкцию для всех ноутбуков – смотрим тут.
Сначала нам нужно выяснить полное название ноутбука – эта информация пишется на этикетке под корпусом. Далее в интернете в поисковик вбиваем это название и переходим на официальную страницу аппарата.

Второй способ найти ноутбук – это зайти на оф сайт производителя, найти там страницу поддержки с драйверами и вбить в поисковую строку название модели.

Способ 3: Ручная установка по ID


Теперь вам нужно найти ваш сетевой адаптер и Wi-Fi модуль (если он у вас есть). Обычно оба устройства должны находиться в разделе «Сетевые адаптеры», но они также могут находиться в разделе неустановленных устройств с названием «Другие устройства».

Зайдите в «Свойства» адаптера и перейдите на вкладку «Сведения». Далее установите «Свойство» как «ИД оборудования» и скопируйте куда-нибудь верхнюю строчку – именно она нам и нужна, для того чтобы найти нужный драйвер.


Далее вы увидите три ссылки, переходите на любой сервис. Я не стал приводить конкретный сайт, так как на одном или другой может быть, а может и не быть драйвера, но чаще он находится сразу. Заходим на любой и в поисковую строку вставляем скопированный ID и нажимаем по кнопке «Искать».

Вы увидите список драйверов, вам также нужно будет выбрать тип операционной системы, а также её битность – эту информацию можно посмотреть в «Свойствах компьютера» в строке «Тип системы». Далее просто скачиваем последнюю версию – смотрите по дате или по номеру.

Способ 4: Программа для установки драйверов


Что делать если в архиве нет exe (запускаемого) файла?


Нужно теперь нажать по кнопке «Обзор» и выбрать нашу папку с драйвером.

Нажимаем «Далее» и действуем согласно инструкциям.
Какие драйвера нужно устанавливать после установки Windows

Определим список оборудования






Поиск и безопасное скачивание драйверов
Итак, нужно найти драйвера для материнской платы ASUS P4S800-MX SE.




Немного про порядок установки драйверов
Оптимальный порядок установки драйверов следующий:
Чипсет (набор микросхем) материнской платы.




Установка драйверов штатными средствами
Откройте папку или распакуйте архив с вашим драйвером.



Установка драйверов устаревших устройств





Что там с дисками с драйверами?

Драйверпаки и прочая автоматика.

Видео — Установка всех драйверов на Windows 7/8/10 в один клик
Понравилась статья?
Сохраните, чтобы не потерять!
Как установить драйвера на компьютер

Как узнать, какое устройство требует обновления драйверов?
Заходим в меню «Пуск» и в строку поиска пишем «Диспетчер устройств».



Какие бывают драйверы

Процесс установки драйверов с диска





Процесс установки драйверов с интернета








Комплексная установка драйверов


Шаг 3. Перед вами откроется окно с двумя вариантами.













Поиск и установка драйверов с помощью DriverPack Solution
Скачать установщик DriverPack с официального сайта https://drp. su/ru.





Установка драйверов вручную с помощью DriverPack Solution
Что бы настроить параметры установки вручную делайте следующее:
На главной странице программы нажмите на раздел «Режим эксперта».





Видео — Как установить все драйвера на компьютер
Установка с помощью Центра обновлений


Стоит ли обновлять драйвера

Откат и удаление
Войти все в тот же «Диспетчер устройств».




Видео — Как найти и установить драйверы на ПК или ноутбук вручную
Понравилась статья?
Сохраните, чтобы не потерять!
Источники:
Https://wifigid. ru/raznye-sovety-dlya-windows/kak-ustanovit-setevoj-drajver-na-windows-7-bez-interneta
Https://pc-consultant. ru/rabota-na-komp-yutere/kakie-drajvera-nuzhno-ustanavlivat-posle-ustanovki-windows/
Https://pc-consultant. ru/soft/kak-ustanovit-drajvera-na-kompjuter/