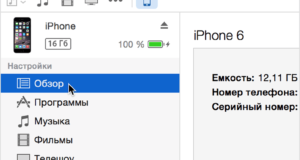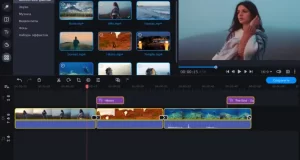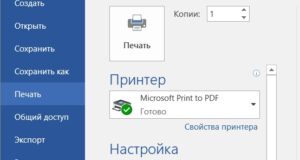Как записать на диск видео с компьютера без программ
Как записать CD или DVD диск в Windows 10
Использование стандартных средств Windows
Вариант 1: как флэш-накопитель






Вариант 2: с проигрывателем CD/DVD
После вставки диска в привод для чтения, служба «Проводник» предложит выбрать тип для дальнейшего чтения диска. В появившемся окне выберите «С проигрывателем CD/DVD» .


После успешного переноса требуемых мультимедийных файлов, список с ним будет иметь название «Подготовленные для записи на диск файлы» . В области директории вызываем контекстное окно нажатием ПКМ и выбираем функцию «Записать на диск» .

Следом появится окно мастера записи. Дайте название накопителю и нажмите «Далее» . (Скорость записи лучше изменить на средние или минимальные значения, для лучшего воспроизведения и считывания данных).

Записываем диск из ISO образа


Использование программы Windows Media
Для начала выделите списком те музыкальные файлы, которые вы хотели бы записать. Примените к ним ПКМ и в выпавшем списке выберите «Добавить в список воспроизведения проигрывателя WM» .




Процесс записи начат. Статус переноса вы можете увидеть в окошке над файлами. По завершению переноса вы можете эксплуатировать только что созданный CD Audio. Также, вы сможете очистить список с файлами, или записать вторую копию.
С помощью программ
Astroburn Lite

BurnAware Free




CDBurnerXP




Программа сама подберет оптимальные настройки записи, но по желанию вы сможете изменить скорость записи и т. п. Удостоверившись, что образ выбран правильно, нажимаем «Записать диск» .

В информативном окне вы сможете отслеживать процесс записи и получить сводку о приблизительном завершении переноса образа. Извлеките диск после завершения записи.

ImgBurn




Как можно записать диск на ОС Виндовс 10 – 4 способа и программные средства

Применение стандартных средств для записи диска
Как флэш-накопитель


- В качестве способа отправки выберите DVD RW дисковод, отобразившийся при подключении накопителя. После этого откроется всплывающее окно, где нужно присвоить имя диска, а также отметить пункт «Как флеш-накопитель USB».



С проигрывателем CD/DVD
Для подобного типа записи используйте инструкцию:
- Подключите CD/DVD к оптическому приводу компьютера. Откройте папку с подключенным носителем. При первом запуске система предложит присвоить имя накопителю, а также выбрать тип записи. Здесь нужно отметить пункт «С проигрывателем DVD/CD».

- Нажмите «Далее». По аналогии с предыдущим способом начнется процесс форматирования. Как только он завершится, скопируйте файлы в папку диска.

- В исходной директории вы увидите заголовок «Подготовленные для записи на диск файлы». Чтобы завершить запись, кликните ПКМ и нажмите кнопку «Записать на диск».



Записываем диск из ISO-образа



Использование программы Windows Media



- После этого начнется воспроизведение музыкальной композиции или фильма, в зависимости от того, какой тип файла вы выбрали. Теперь нажмите кнопку, расположенную в правом верхнем углу интерфейса («Переключиться к библиотеке»).




Сторонние программы
Nero Burning ROM


Ashampoo Burning Studio
- Открыв Ashampoo Burning Studio, перейдите во вкладку «Запись данных» и выберите «Новый диск». Нажмите кнопку «+» и добавьте интересующие файлы. Установите значение скорости и щелкните «Записать DVD».

Astroburn Lite

BurnAware Free

ImgBurn
Запустить программу. Выбрать «Записать файлы/папки на диск». Перенести все необходимые данные. Нажать кнопку в виде папки и диска. Дождаться окончания.

CDBurnerXP

CyberLink Power2Go









Источники:
Http://comp-profi. com/kak-zapisat-cd-ili-dvd-disk-v-windows-10/
Https://it-tehnik. ru/windows10/ispolzovanie/kak-zapisat-disk. html