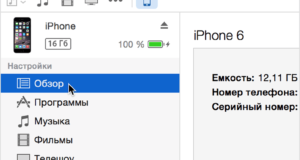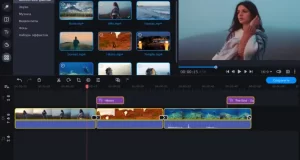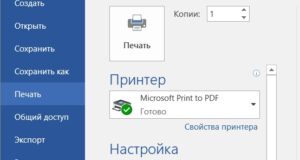Как запустить компьютер в безопасном режиме на старом компьютере
Безопасный режим Windows XP

Безопасный режим Виндовс XP
В Microsoft предусмотрели три разных типа безопасного режима Виндовс XP:



Возможности безопасного режима
- в ОС не дает войти вирус-вымогатель; после загрузки Windows XP сразу начинает тормозить и зависать; после загрузки открывается браузер с рекламными ссылками или ПО, которое вы не устанавливали.

С помощью безопасного режима вы сможете:
Способ загрузки 1. Во время загрузки системы






Способ загрузки 2. Через MSConfig
Можно выполнить запуск диагностического режима напрямую из Windows.
Шаг 1. Запустите MSConfig.






Видео — Как зайти в безопасный режим Windows 7 (XP)
Загрузка через BIOS
Safe mode в других версиях Windows







Удаление программы, вируса или шпионского ПО в безопасном режиме
- антивирусами (ESET NOD 32, DrWeb, Касперский, 360 Total Security, Avast, AVG Free, ClamWin и т. д.); anti-malware программами (Malwarebytes, Curelt и т. д.); ПО для работы с реестром (Autoruns и т. д.); софтом для «глубокого» удаления программ (например, revo uninstaller).



Как удалить программу вручную





Safe mode или переустановка?
Поэтому использование безопасного режима лучше всего, если:
- система заражена не сильно; система заражена сильно, но нужно спасти важные файлы перед переустановкой; нужно откатить или обновить драйверы; нужно удалить утилиту, после установки которой перестала загружаться ОС.
Видео — Безопасный режим Windows. Зачем нужен, как запустить?
Понравилась статья?
Сохраните, чтобы не потерять!







Как запустить Виндовс 7 в безопасном режиме

Что такое безопасный режим и для чего он нужен
Во время запуска компьютера происходит следующее:

Ядро приступает к загрузке остальных компонентов:
Инициируются основные драйвера, обеспечивающие работу системы (первое и второе кольца). Запуск вспомогательных драйверов и служб, автозагрузка программ пользователя – третье кольцо.

Но иногда возникают критические ошибки:
Тогда ОС зависает или появляется «Синий экран смерти» с кодом ошибки.

Видео — Безопасный режим Windows. Зачем нужен и как запустить?
Как загрузить Windows 7 в Safe Mode
Первый способ





Второй способ






Пункты меню
Выбор варианта зависит от того, какие действия необходимо выполнить:







Что можно сделать в Safe Mode
Проблемы с безопасным режимом


Заключение
Видео — Как войти в безопасный режим Windows 7
Понравилась статья?
Сохраните, чтобы не потерять!







Источники:
Https://pc-consultant. ru/operatsionny-e-sistemy/bezopasnyj-rezhim-windows-xp/
Https://pc-consultant. ru/rabota-na-komp-yutere/kak-zapustit-vindovs-7-v-bezopasnom-rezhime/