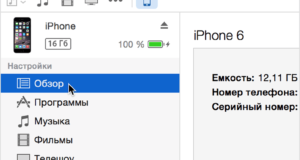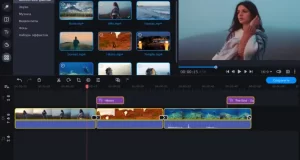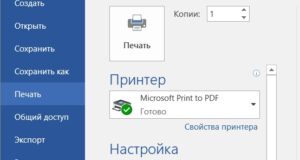Когда на компьютере мало места как ее освободить
Как освободить место на диске с Windows XP, 7, 8, 10, 11
2. Удаление ненужных программ и игр

3. Поиск и удаление ненужных файлов

4. Перенос файлов и папок пользователя
4.1. Перенос папок пользователя в Windows 7, 8.1, 10



4.2. Перенос папок пользователя в Windows XP


Выполните те же действия для папок «Мои рисунки», «Моя музыка», «Рабочий стол».
После этого зайдите в папку «C:\Documents and Settings\Имя».


5. Очистка диска средствами Windows
Кликните на диске «C» правой кнопкой мыши и выберите «Свойства».


Нажмите кнопку «Очистить системные файлы» (в Windows 7, 8.1, 10).


6. Удаление файла гибернации
После этого система сама удалит этот файл и больше не будет его создавать.

7. Отключение или изменение размера файла подкачки




8. Отключение восстановления системы

Установите чекбокс «Отключить защиту системы» и нажмите «ОК».

9. Отключение корзины

10. Очистка хранилища резервных копий
Dism. exe /Online /Cleanup-Image /StartComponentCleanup

11. Удаление временных папок
C:\AMD C:\ATI C:\CONFIG. MSI C:\Intel C:\MSOCache C:\NVIDIA C:\SWSetup
12. Автоматическая очистка и ускорение работы диска
13. Ссылки
Рекомендуемые статьи
Carambis Cleaner – простая программа для очистки ПК
Очистка диска с помощью утилиты CCleaner
Оптимизация и ускорение работы жесткого диска и SSD
Лучшие программы для дефрагментации диска
Glary Utilities – одна из лучших программ для очистки и оптимизации системы
Mem Reduct – простая и эффективная программа для очистки памяти
19 комментариев
Как почистить диск Д: способы освободить место на диске D
Утилита «Очистка диска»
Для начала нужно войти во встроенный инструмент «Очистка диска». Если не знаете, где он находится, напишите его наименование в строке поиска, и система сама покажет иконку.

Когда попадете внутрь утилиты, выберите из списка тот диск, который требует очистки. В данном случае – это диск D. Подтвердите свой выбор нажатием «OK».

Далее переходите к разделу «Удалить следующие файлы», чтобы проставить отметки на свой вкус. Не бойтесь отмечать даже не до конца понятные вам строки, поскольку здесь невозможно стереть что-либо нужное.

Теперь нажимаем «Очистить системные файлы», чтобы система смогла проанализировать занятое пространство и посчитать, сколько места будет освобождено после очистки.


Ручное удаление файлов с диска «D»
Удаление ненужных приложений и программ с диска «Д»
Откройте диск D через проводник и посмотрите структуру папок. Найдите приложения или игры, которые вам не нужны. Далее нужно правильно удалить эти программы. Поэтому нужно зайти в «Параметры», они располагаются в меню «Пуск».


Здесь вы сможете войти в подраздел «Приложения и возможности», где и увидите весь список программ, сможете оценить актуальность каждой из них и удалить неиспользуемые.

Перенос файла подкачки с диска «Д» на другой логический диск
Войдите в «Параметры». Для ускорения рекомендуем нажать «Win + I». Перейдите в блок, отведенный под «Систему».


На вкладке и заголовком «Дополнительно» вам нужно нажать кнопку «Параметры», которые расположены в блоке «Быстродействие».



Вам также может быть интересно:
Николай Данилов
Оставить комментарий
Навигатор по сайту
Ознакомьтесь с политикой обработки персональных данных. Наш сайт использует файлы cookie.
Продолжая использовать сайт, вы подтверждаете свое согласие с политикой обработки и защиты персональный данных.
Источники:
Http://ironfriends. ru/kak-ochistit-ili-osvobodit-mesto-na-diske-s-windows-xp-7-8-1-10/
Https://smartronix. ru/kak-pochistit-disk-d