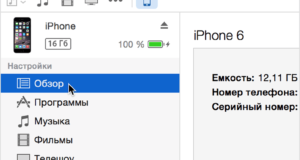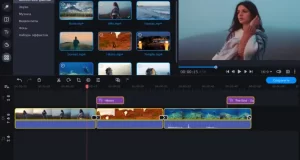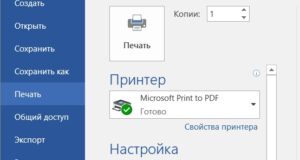Видео как установить драйвера видеокарты на компьютер
Как обновить драйвера (дрова) на видеокарту

Как определить необходимость обновления?




Для этого воспользуемся средством диагностики DirectX из состава системы.



Самый простой способ — «Диспетчер устройств»






Пойдем от производителя. Обновление драйверов nVidia





Шаг 7. Как и всегда, принимаем Лицензионное соглашение.




Перейдем к видеокартам ATI/AMD










11. Ожидаем. Процесс установки проходит довольно быстро.

12. По окончании установки нажимаем «Готово» и перезагружаем компьютер. Профит!

То, что реже всего требует обновлений. «Встроенки» Intel.
Итак, идем на сайт Intel, на страницу загрузки драйверов.






Универсальные автоматические утилиты






Заключение
Видео — Как обновить драйвера (дрова) на видеокарту
Понравилась статья?
Сохраните, чтобы не потерять!
Как установить видеодрайвер

Какие бывают видеокарты

Определяем модель








Производители видеокарт

Когда нужно устанавливать и обновлять драйвера для видеокарты

Правила установки драйверов видеокарт
- с диска — если имеется установочный носитель (CD/DVD); использование утилит — все крупные производители выпускают собственное ПО для загрузки и инсталляции.
Установка с диска. Общие принципы


Если нужно установить только драйвер (без сопутствующих утилит), то нужно:
- выбрать вариант «Выборочная установка», нажать «Далее»;


После произведенной установки программа попросит перезагрузить систему.
Как установить или обновить ПО Intel









Шаг 2. Выбрать тип продукта.

Шаг 3. Выбрать параметры устройства:



Шаг 4. Кликните по первому результату из списка.

Шаг 5. Щелкните по ссылке в блоке «Доступные загрузки».

Установка или обновление ПО компании AMD


Шаг 3. Выбрать установленную ОС.




Шаг 7. В открывшемся окне следует выбрать «Устанавливать».







Для обновления уже установленного ПО следует выполнить несколько действий:




Драйвера nVidia. Установка и обновление

Шаг 2. Скачать ПО, нажав по графе «Загрузить сейчас».

Шаг 3. Запустить скачанный установочный файл.

Шаг 4. Принять соглашение.




Nvidia Geforce Experience







Видео — Удаление и установка драйверов видеокарты
Что делать, если возникли проблемы

Трудности с платами AMD


Шаг 2. Откроется страница с результатами, нажимаем на ссылку.

- для Windows 32-bit; или Windows 64-bit.


Шаг 5. Открываем сохраненный файл двойным щелчком мыши.


Совет! Рекомендуется запускать программу в безопасном режиме.



Шаг 10. Потребуется перезагрузка ОС.

Не устанавливаются драйвера nVidia. Поддержка компании

- в главном окне кликните по первой иконке с названием утилиты;



Шаг 2. Выбрать папку для сохранения, жмем «Сохранить».





Заключение
Видео — Проблема с установкой драйверов nVIDIA и их устранение
Понравилась статья?
Сохраните, чтобы не потерять!
Как обновить драйвера видеокарты на Windows 7?
Диспетчер устройств

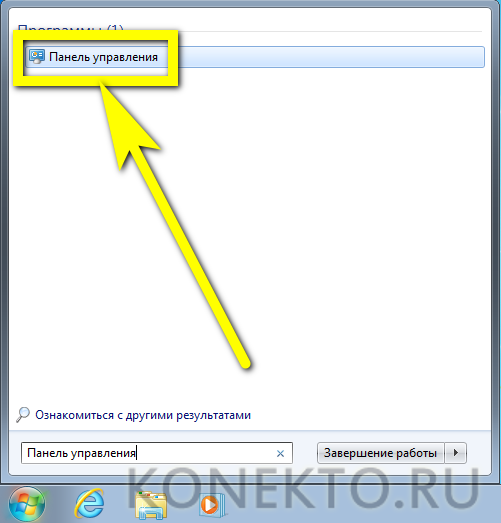
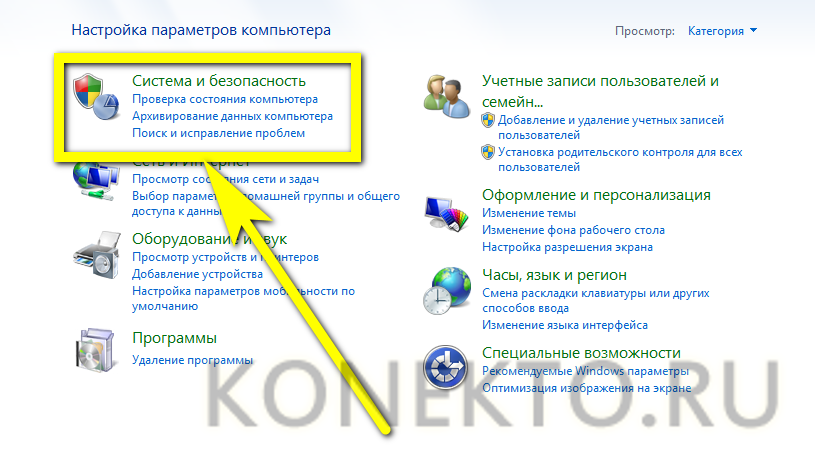
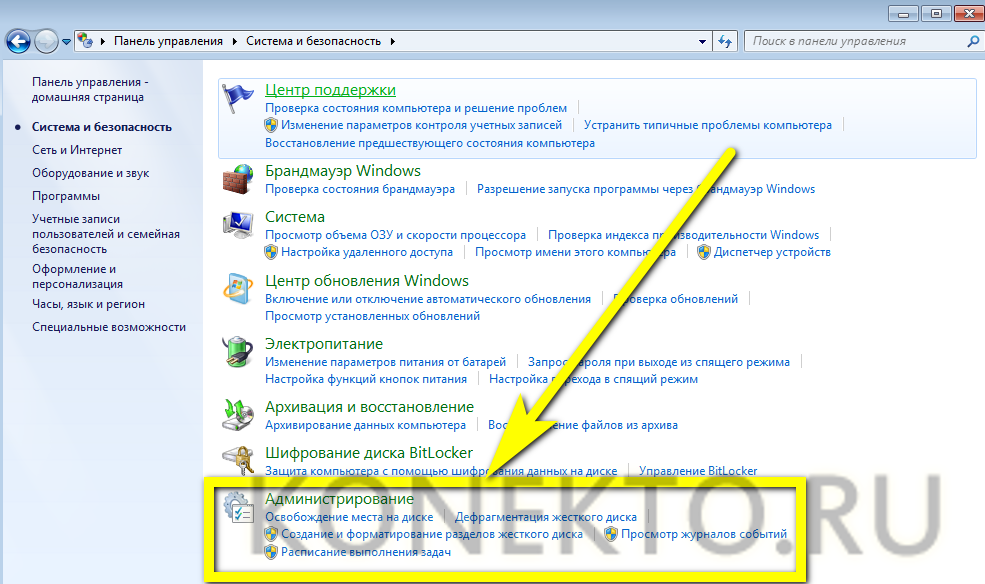
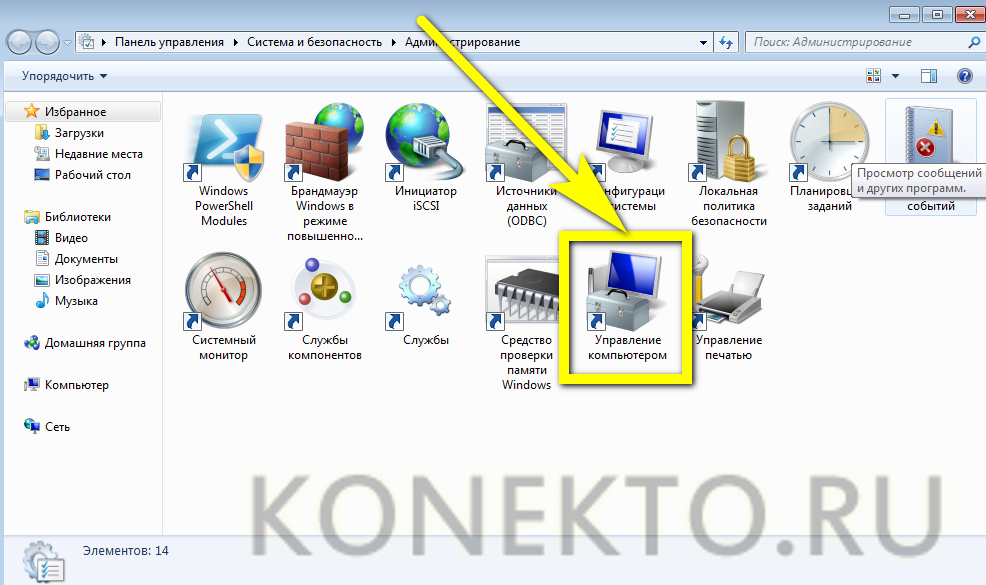
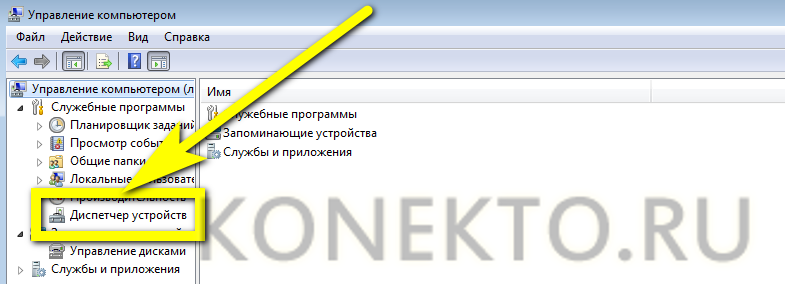
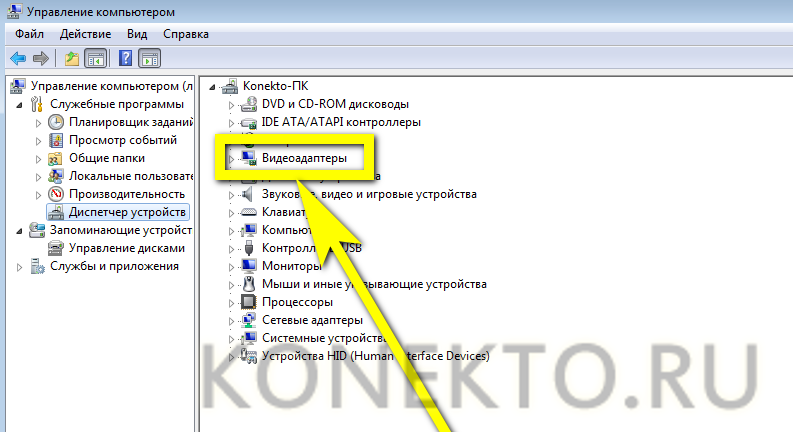
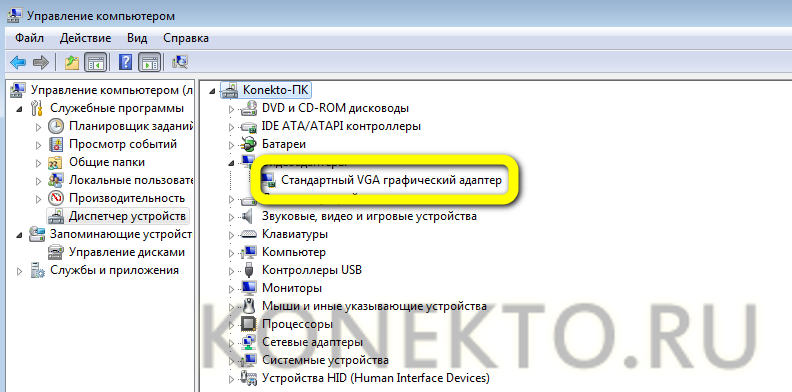
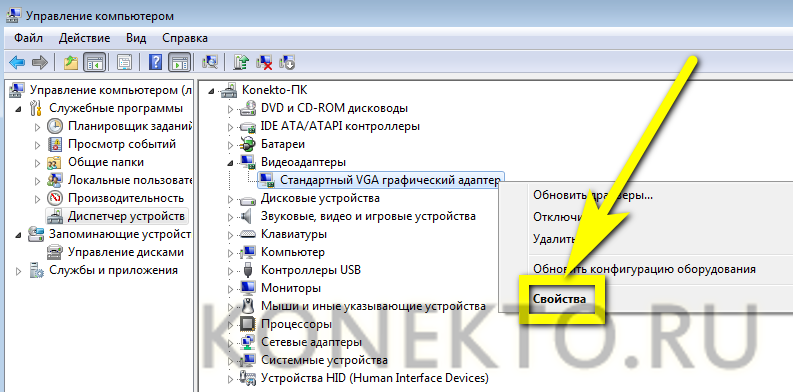
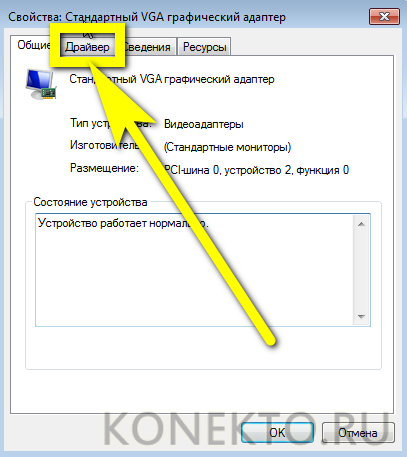
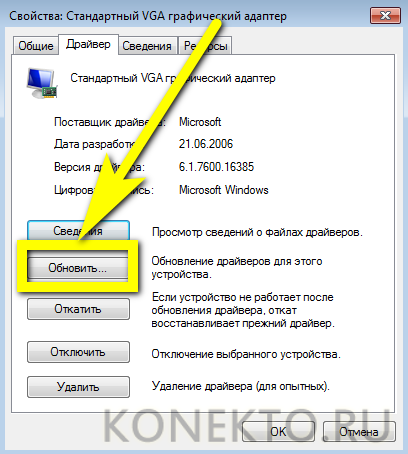
- И выбрать способ получения и установки новых данных. Оптимальный вариант при наличии подключения к Интернету — «Автоматический поиск». В этом случае привести свою видеокарту в актуальное состояние будет проще, чем восстановить загрузчик Windows 7.
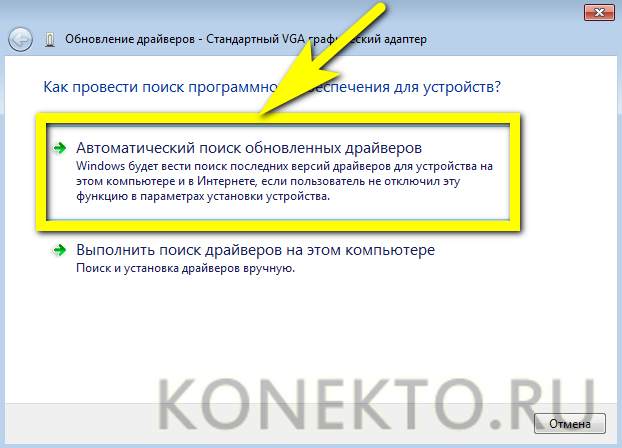
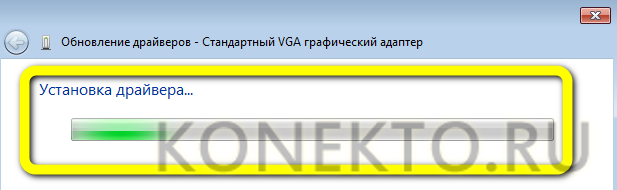
- И через минуту-другую ознакомиться с уведомление об успешном обновлении Виндовс 7. Теперь можно нажимать «Закрыть», перезагружать компьютер и приступать к работе в штатном режиме.
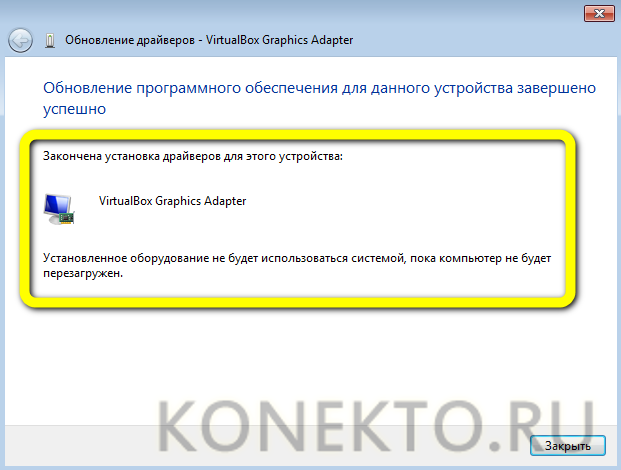
- Если связи с Глобальной сетью нет или пользователь имеет на жёстком диске свежие версии драйверов, стоит выбрать второй вариант «Выполнить поиск на этом компьютере».
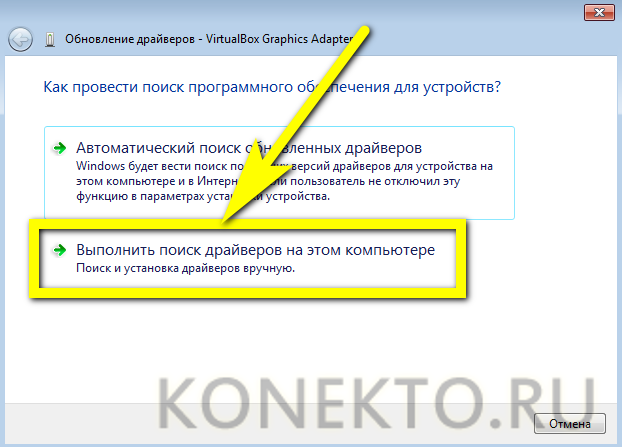
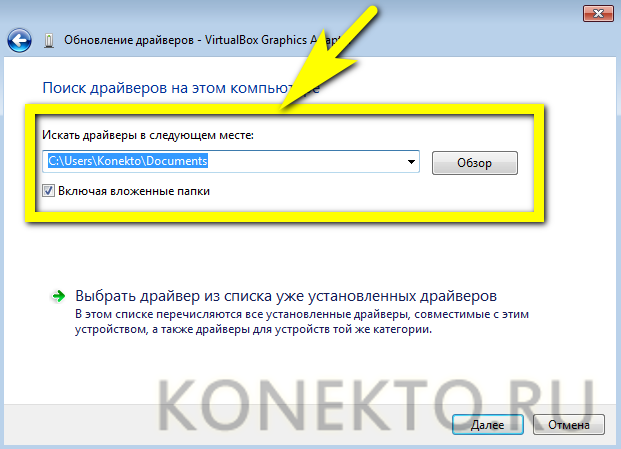
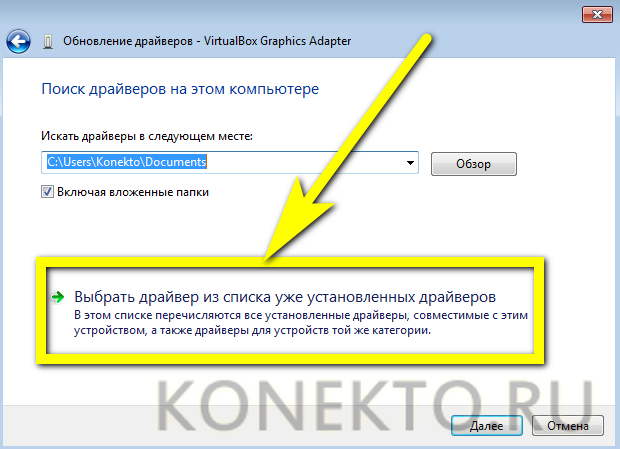

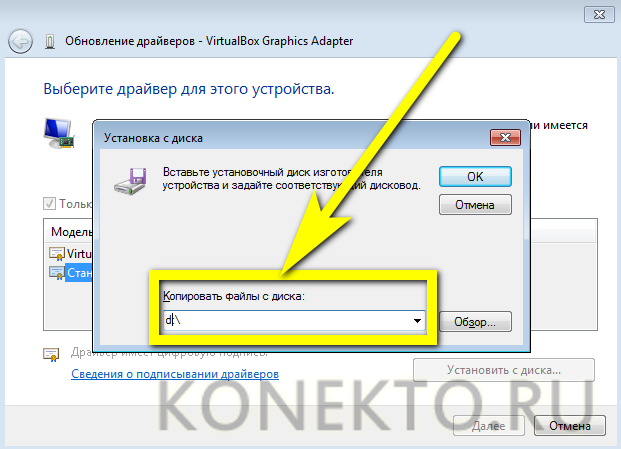
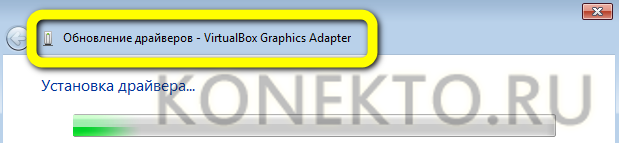
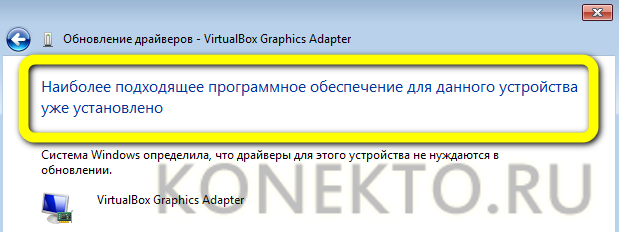
Сайты производителей
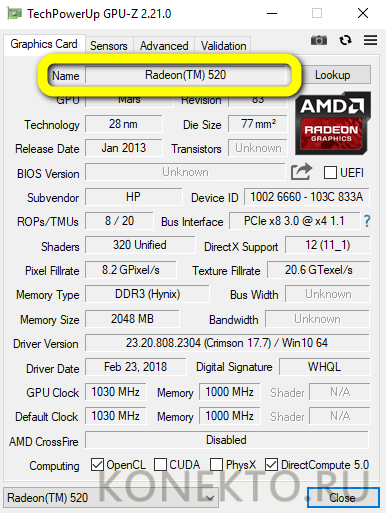
AMD
Для видеокарт от AMD процесс будет выглядеть следующим образом:
- Пользователь должен открыть любой удобный браузер, убедиться в наличии связи с Интернетом и ввести в адресной строке ссылку — amd. com. Если после перехода обнаружится английский интерфейс, следует, нажав на три расположенные горизонтально линии в верхнем углу окна.
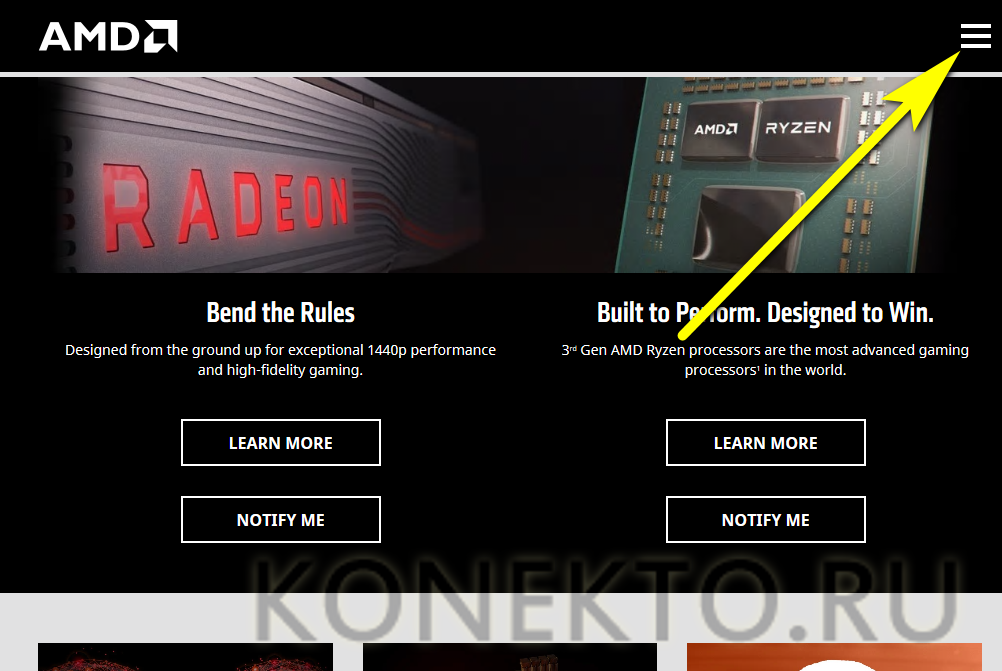

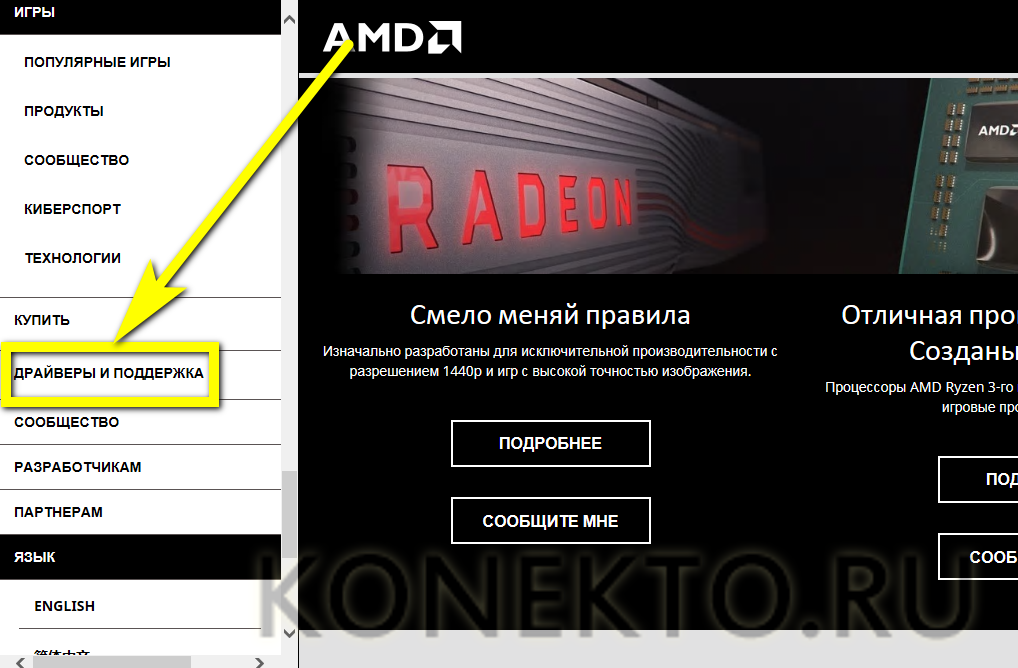
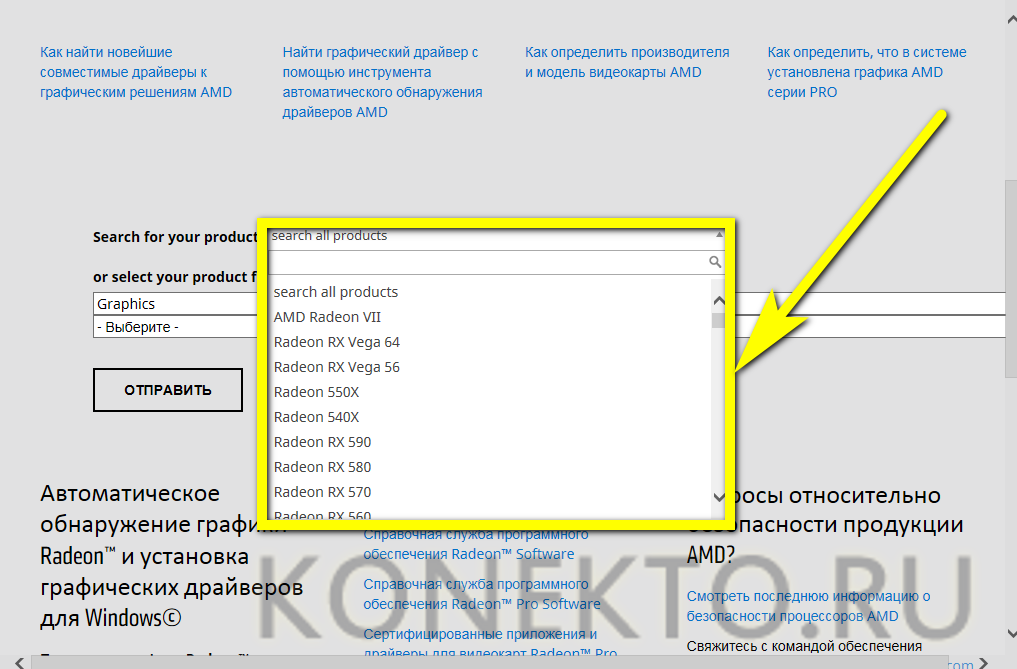
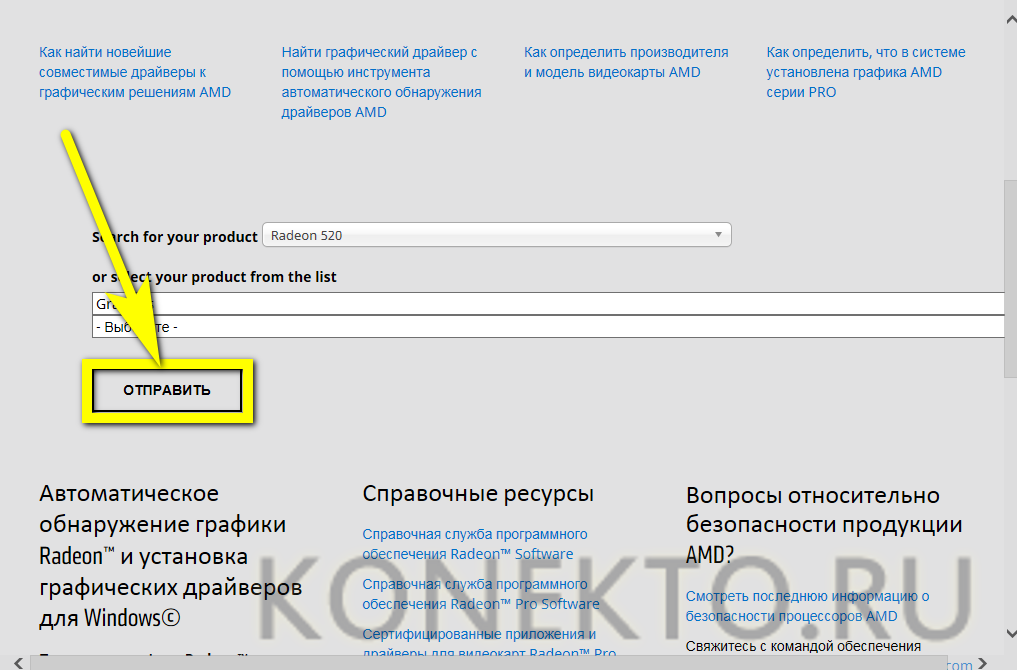

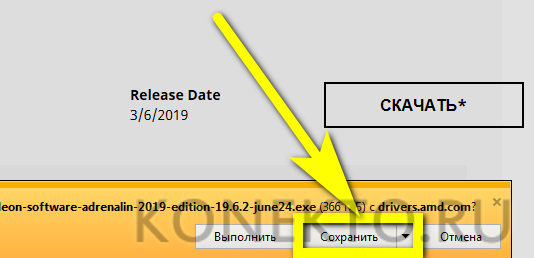
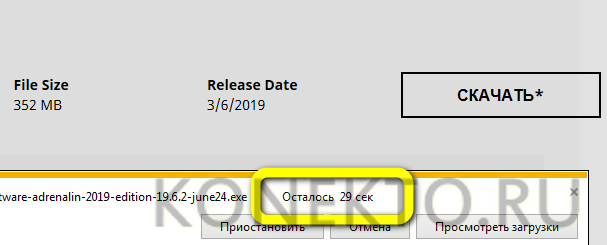
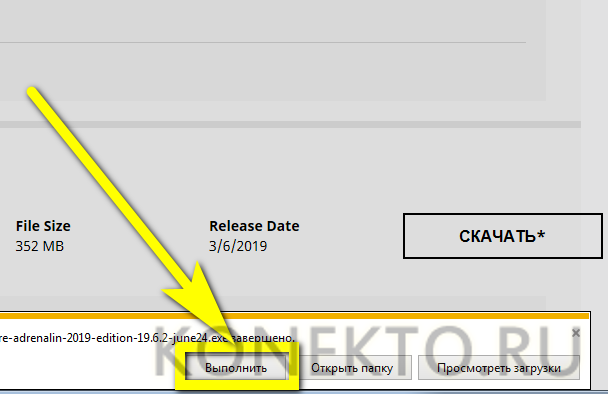
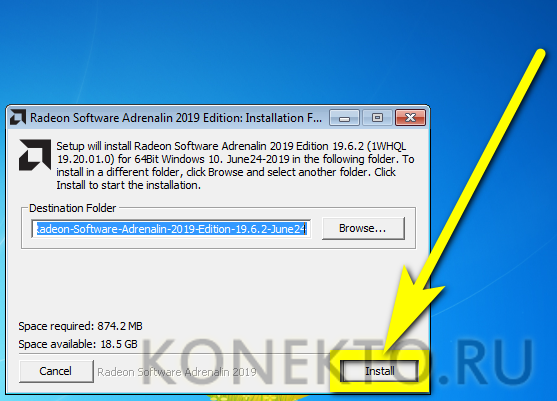
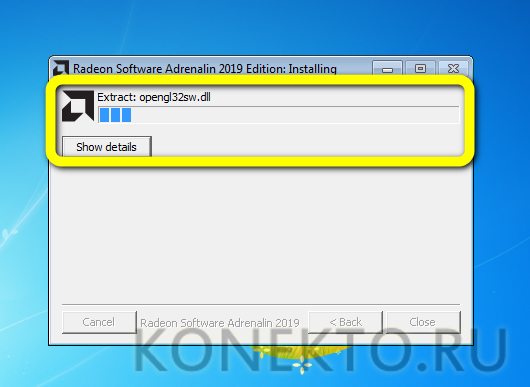
NVIDIA
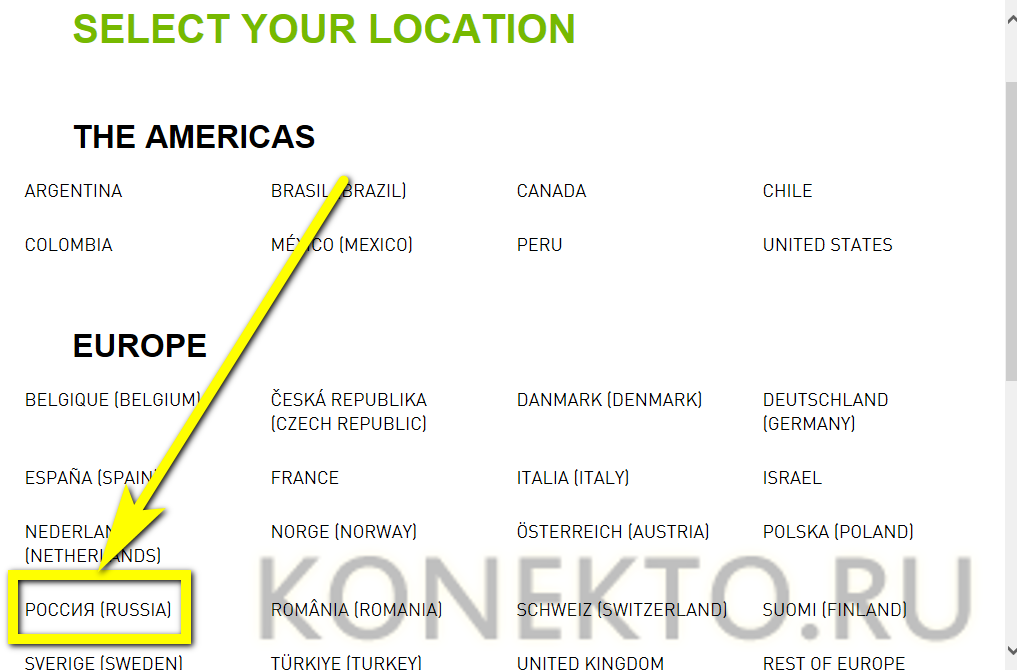
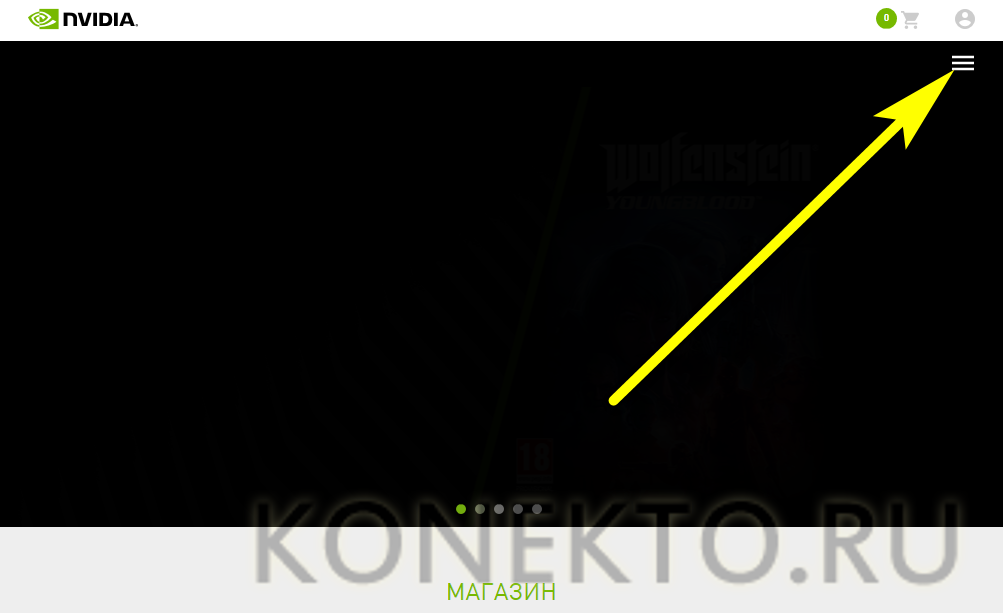

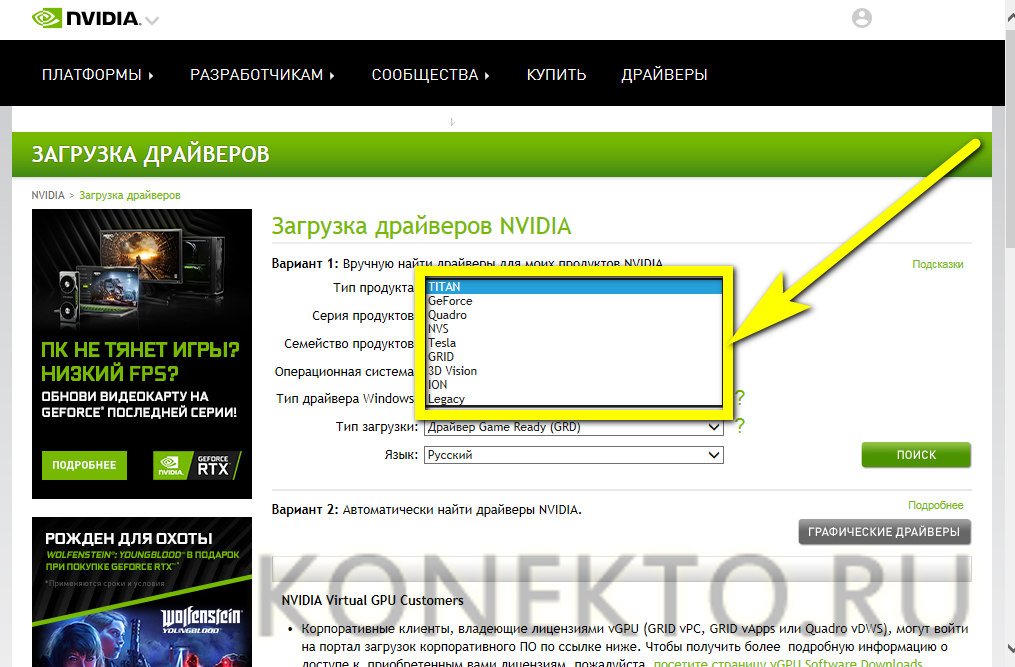
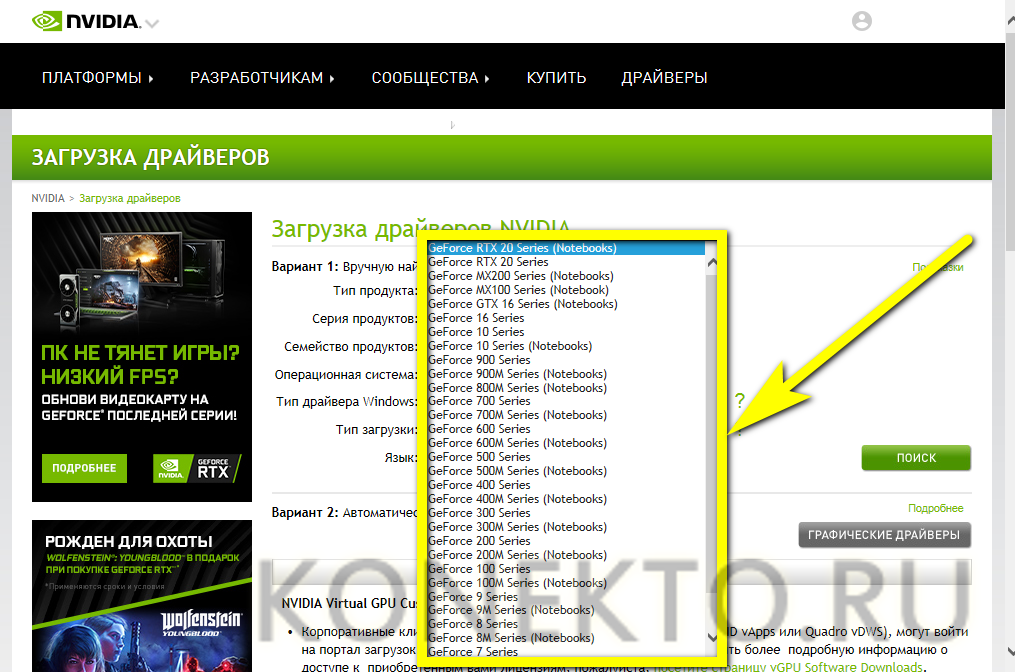
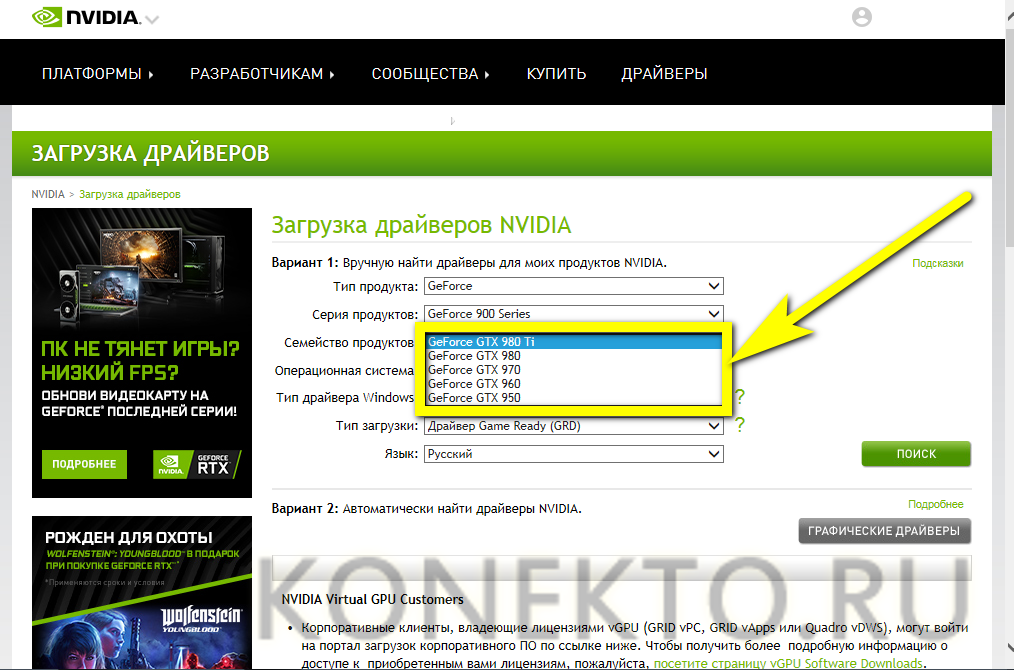
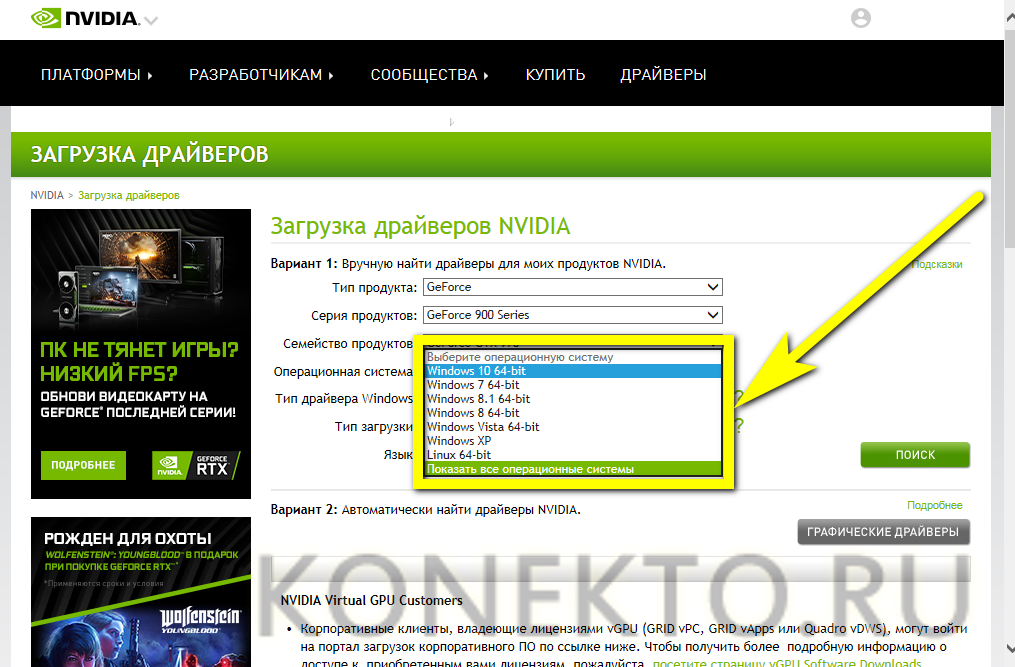
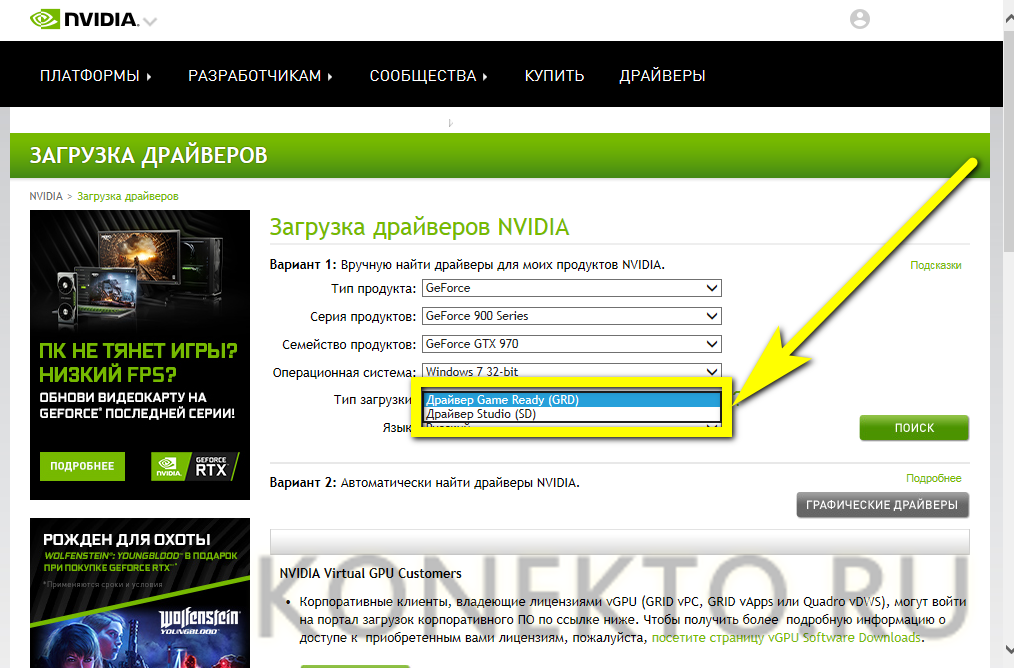
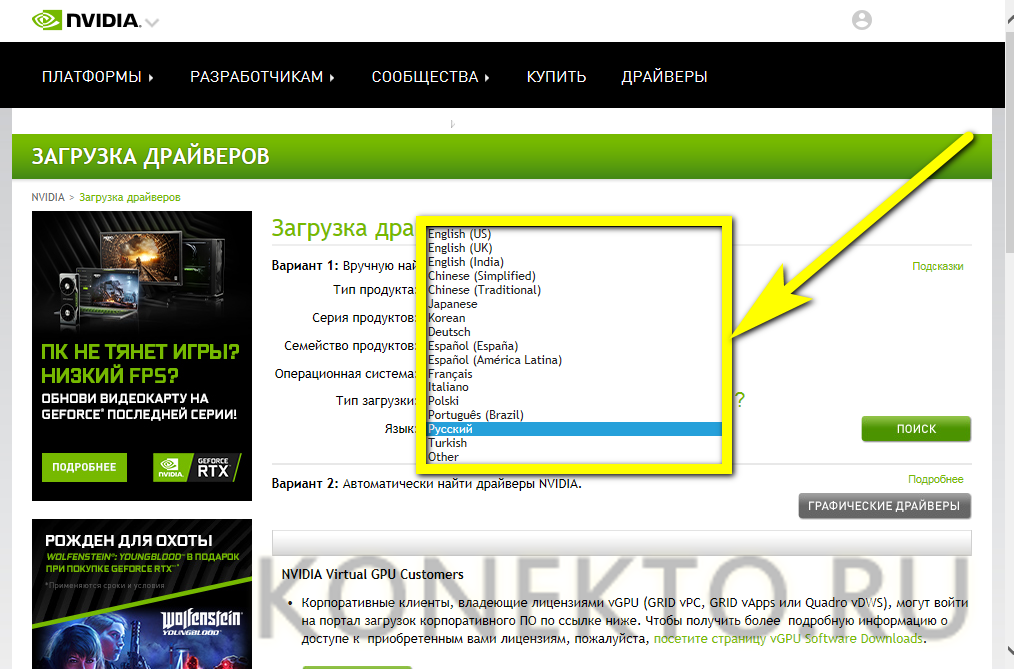
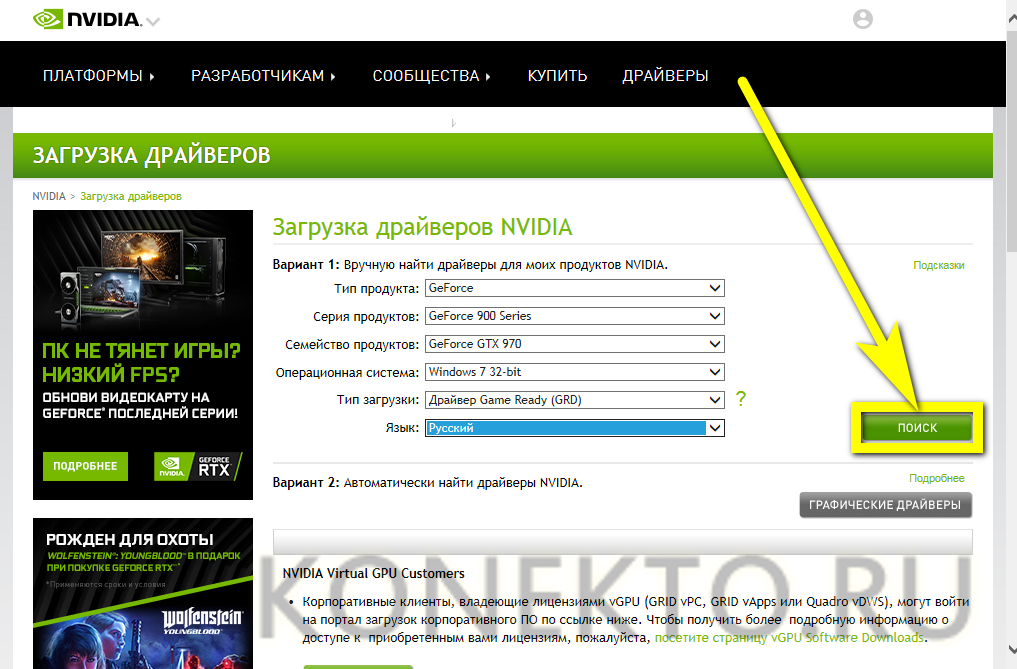
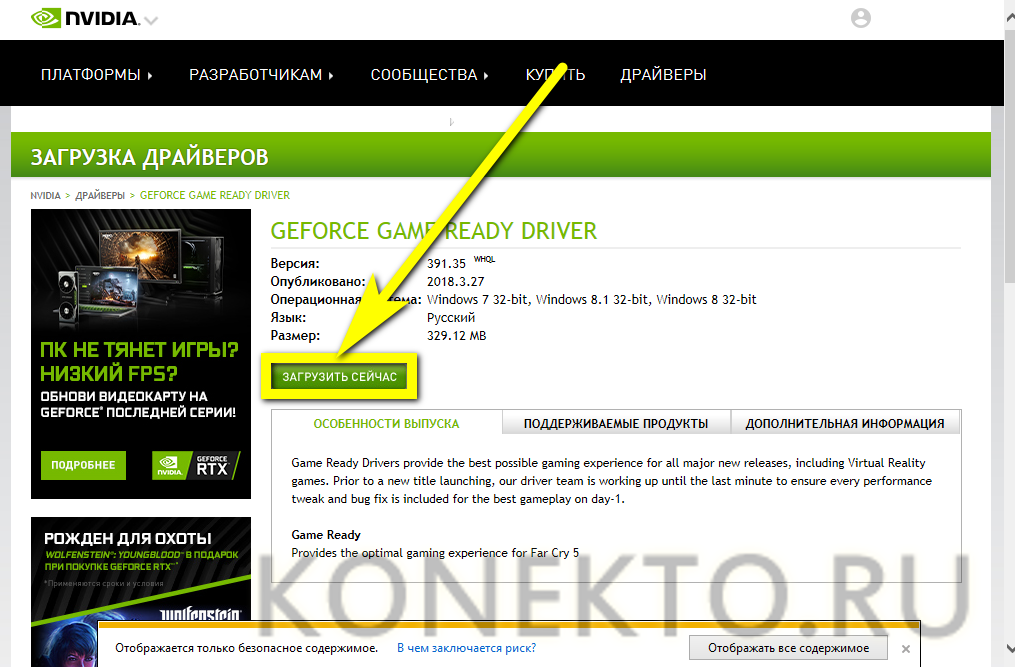
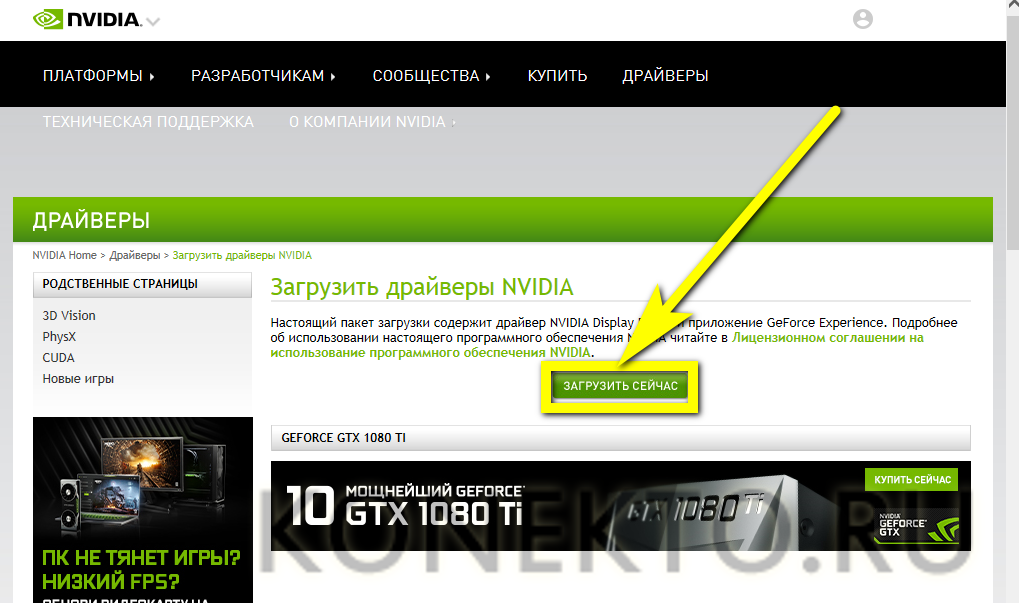
- Теперь всё как в первом примере: владельцу компьютера под управлением Windows 7 понадобится выбрать место сохранения драйвера для видеокарты и дождаться окончания загрузки.
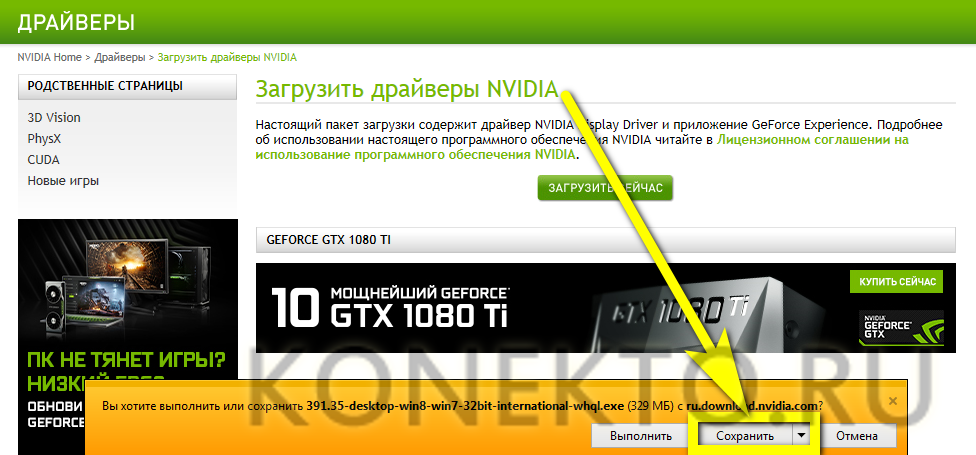
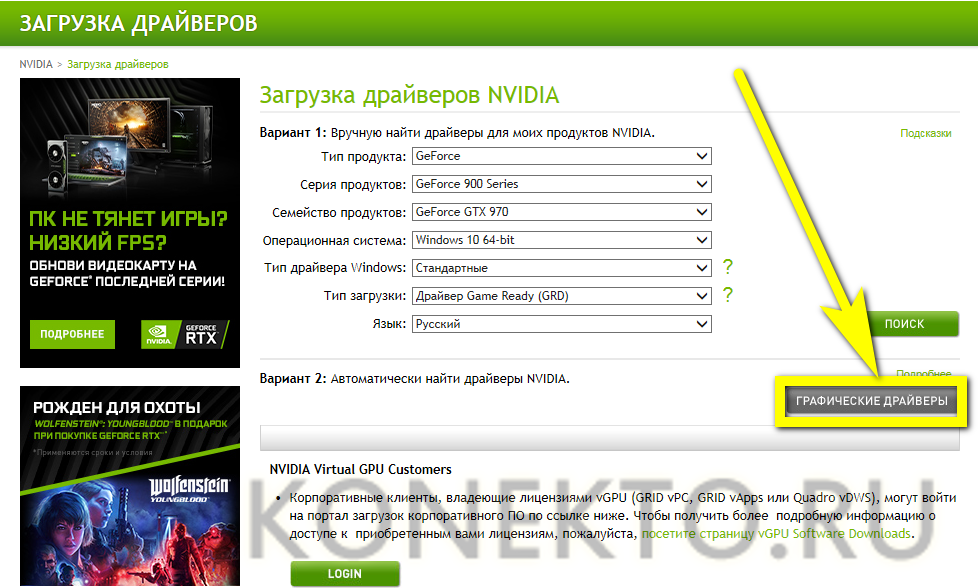
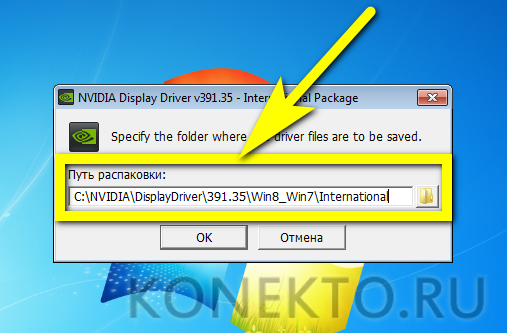
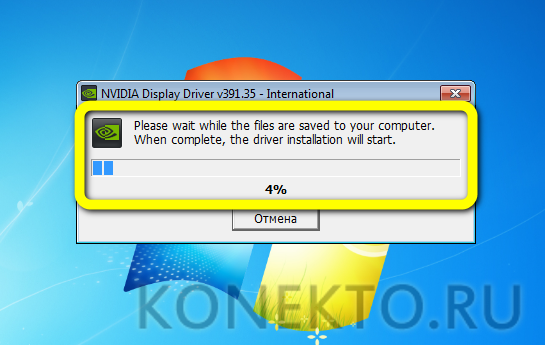

Специальные программы
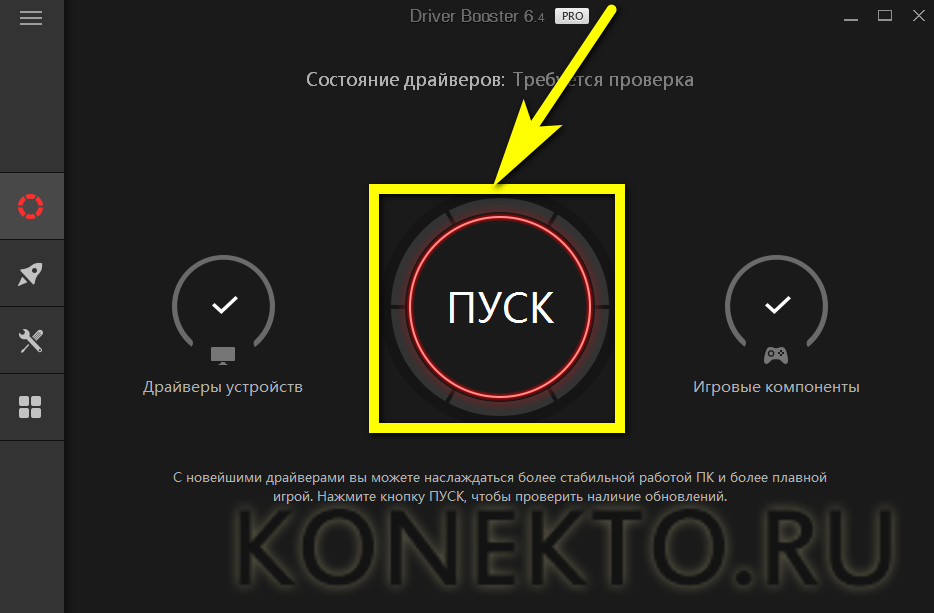
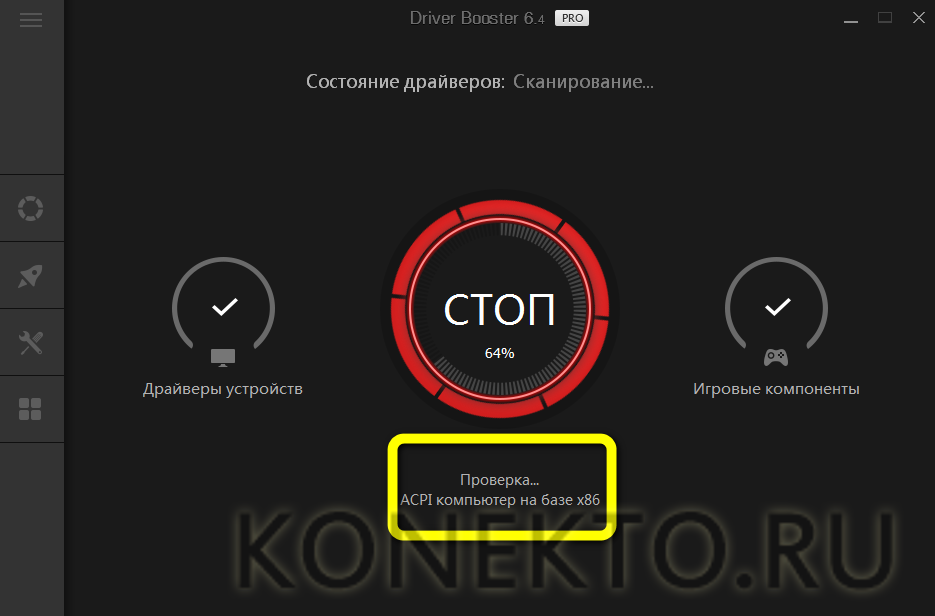
- В списке доступных обновлений отметить галочкой свой графический адаптер или, если есть время, все доступные устройства и нажать на кнопку «Обновить» или «Обновить всё».
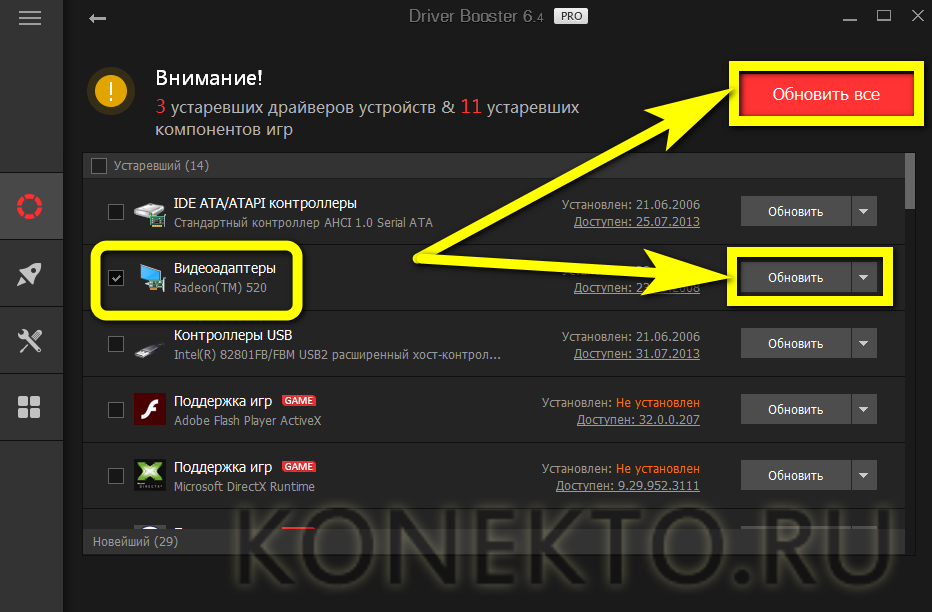
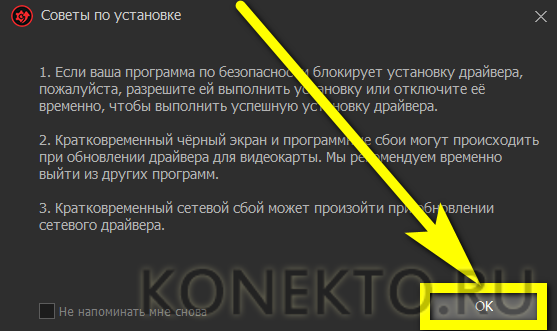

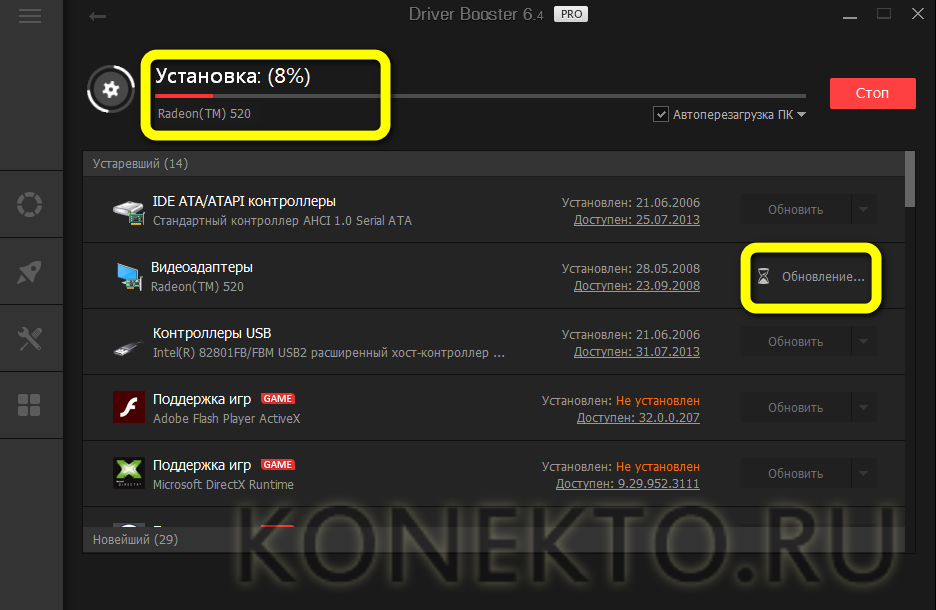
- Готово! Драйвера видеокарты успешно обновлены. Теперь, если была задана автоматическая перезагрузка Виндовс 7, нужно дождаться включения компьютера; если нет — сделать перезапуск вручную.
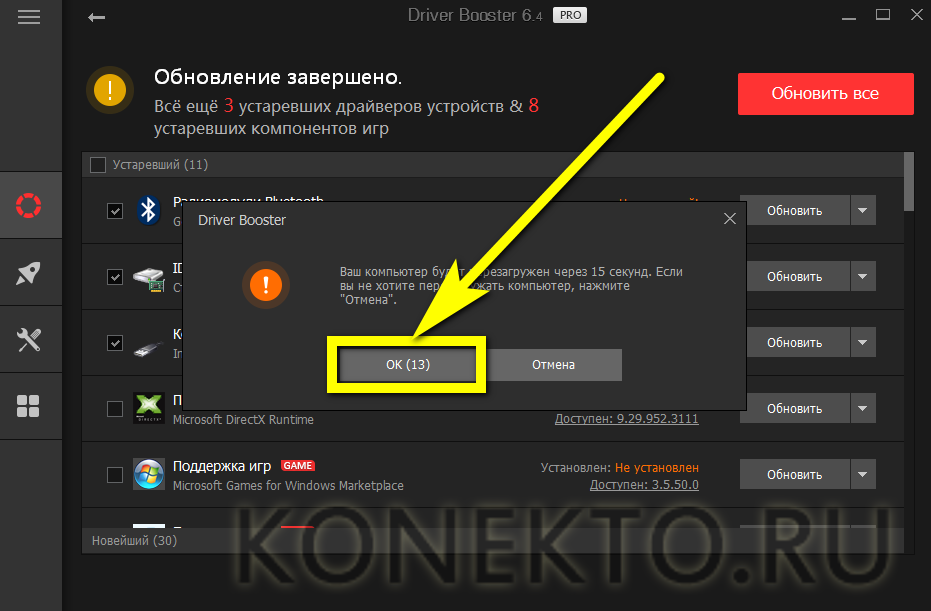
DriverPack Online
Владельцу компьютера нужно:
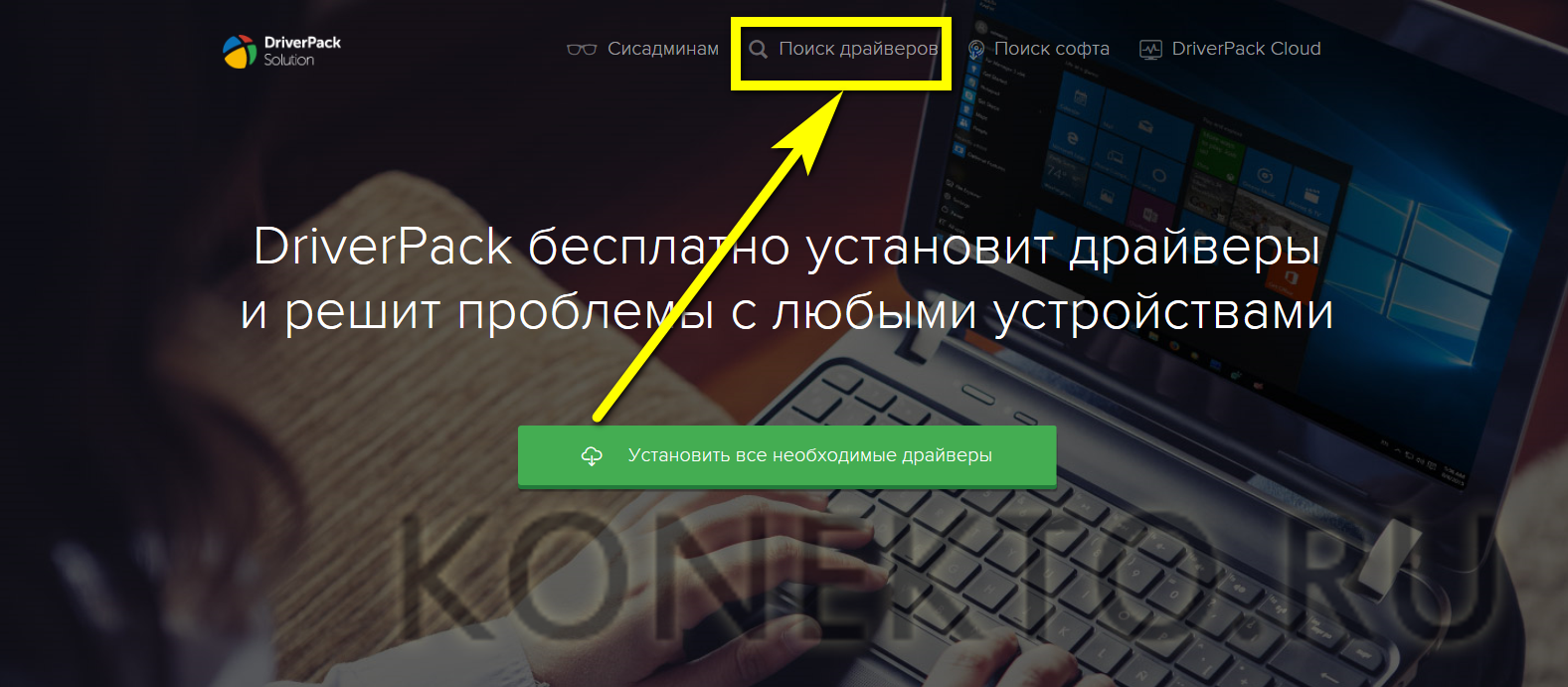
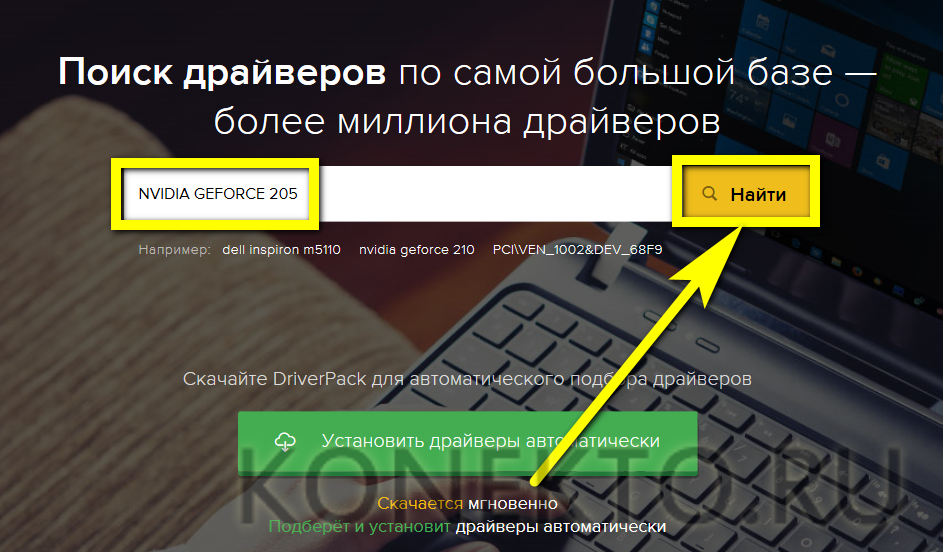

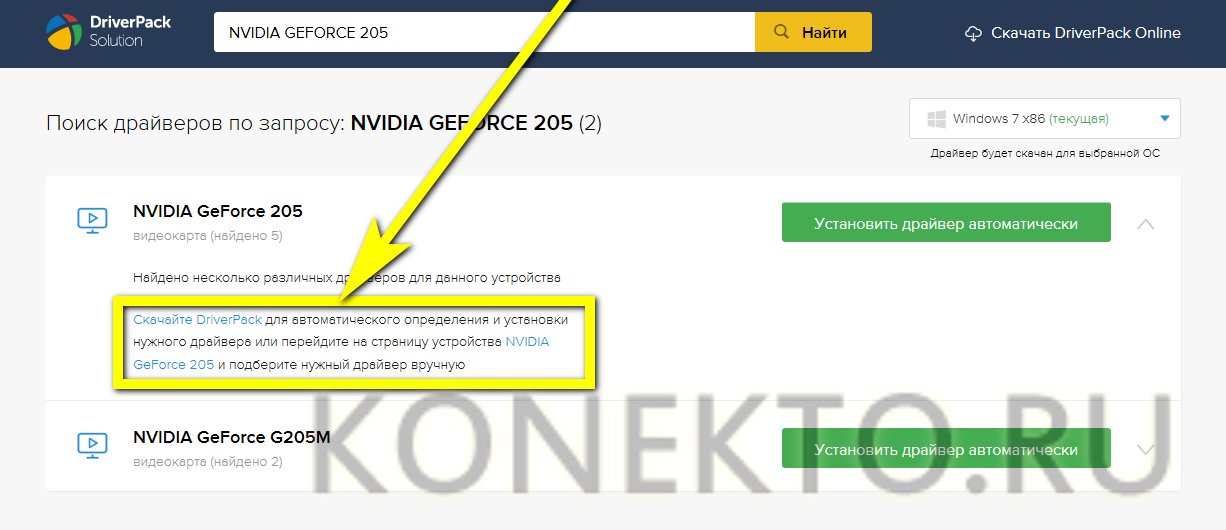
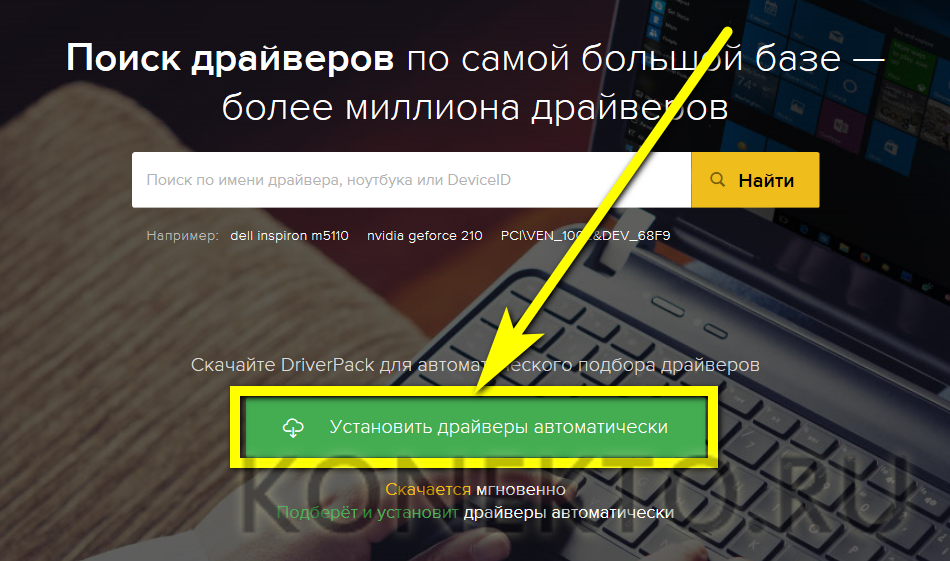
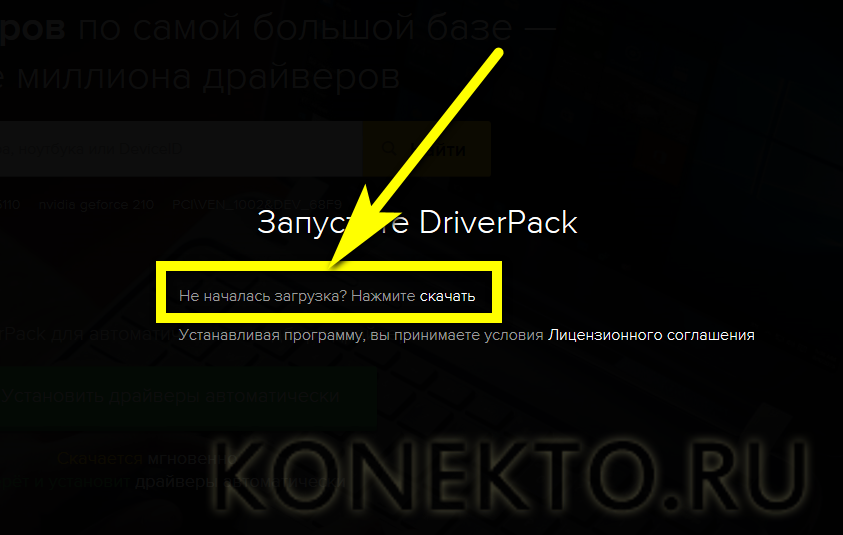
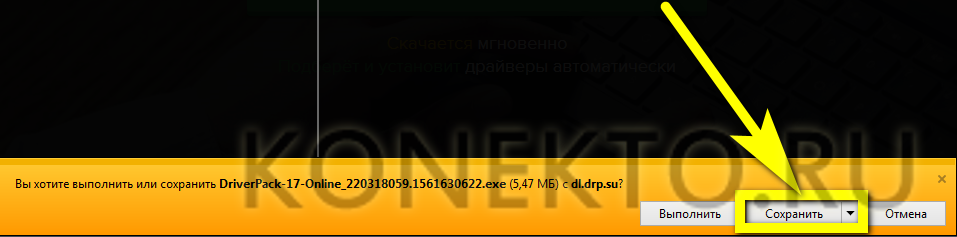
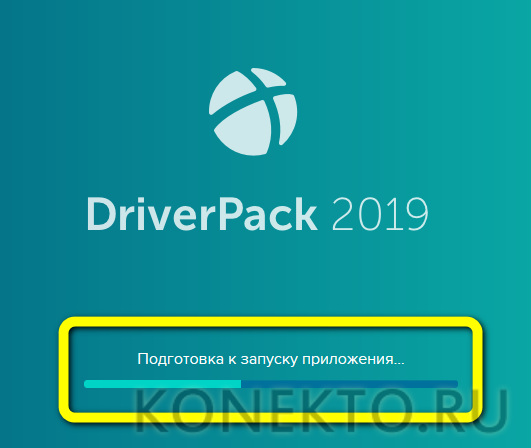
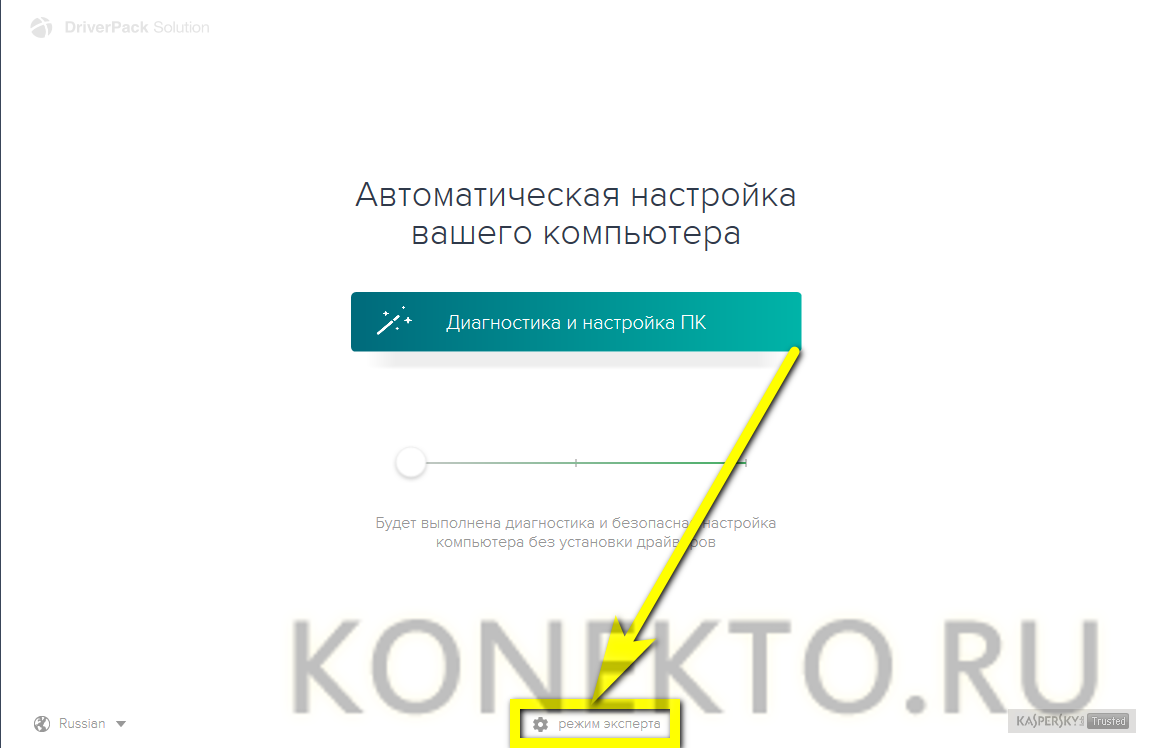
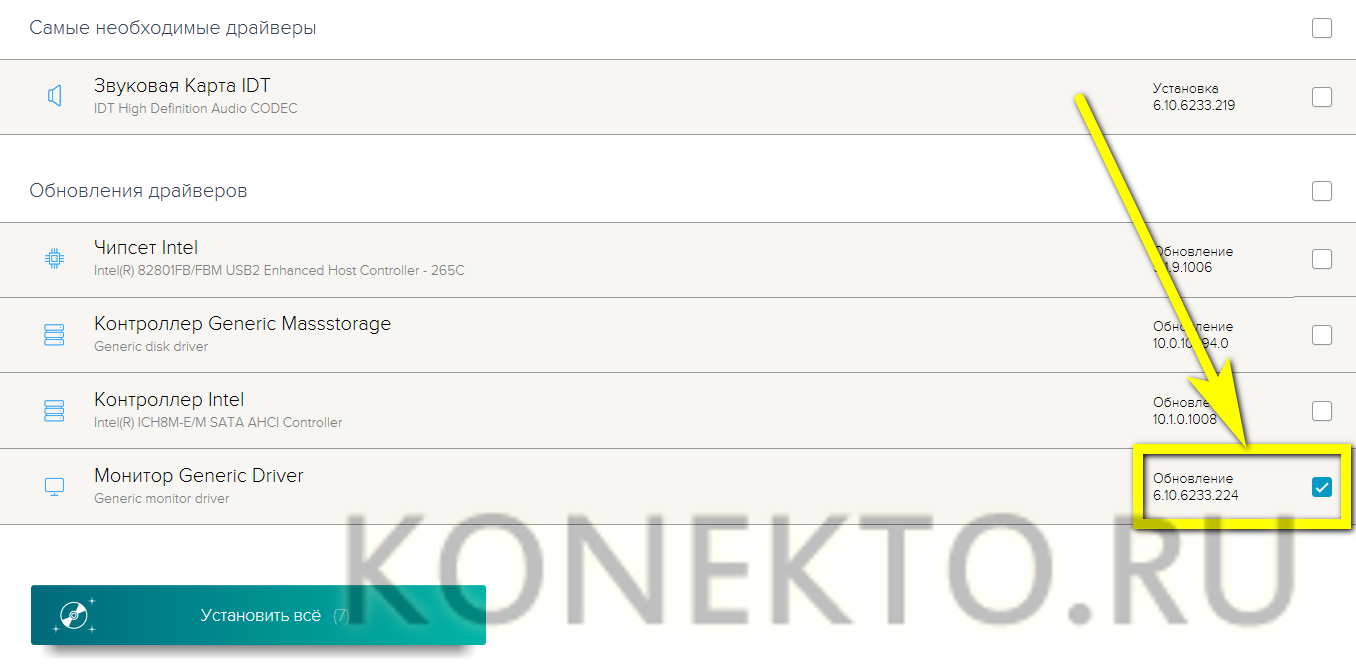
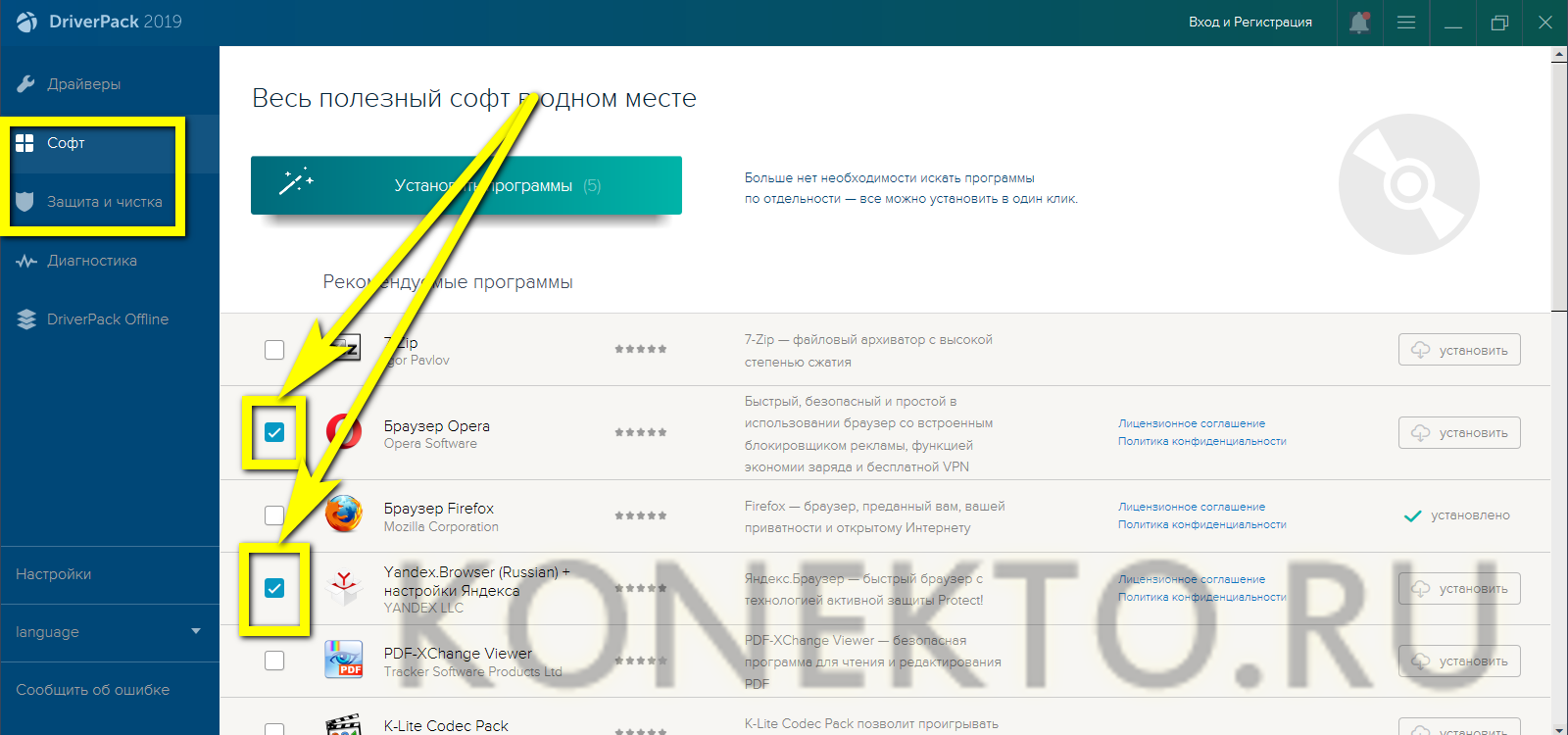
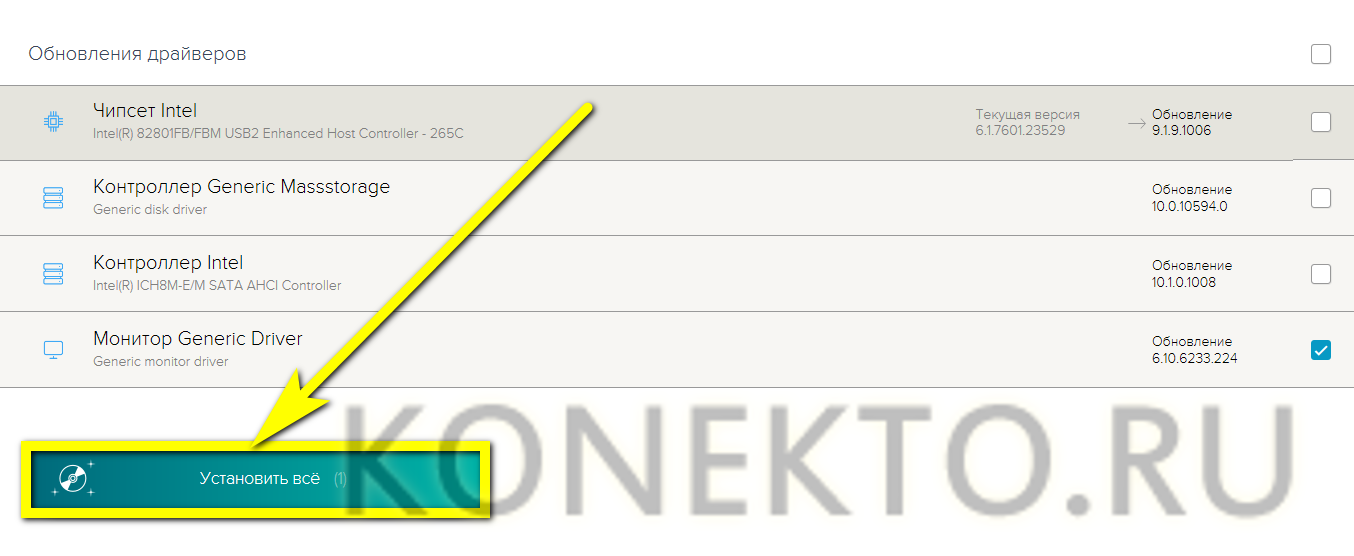
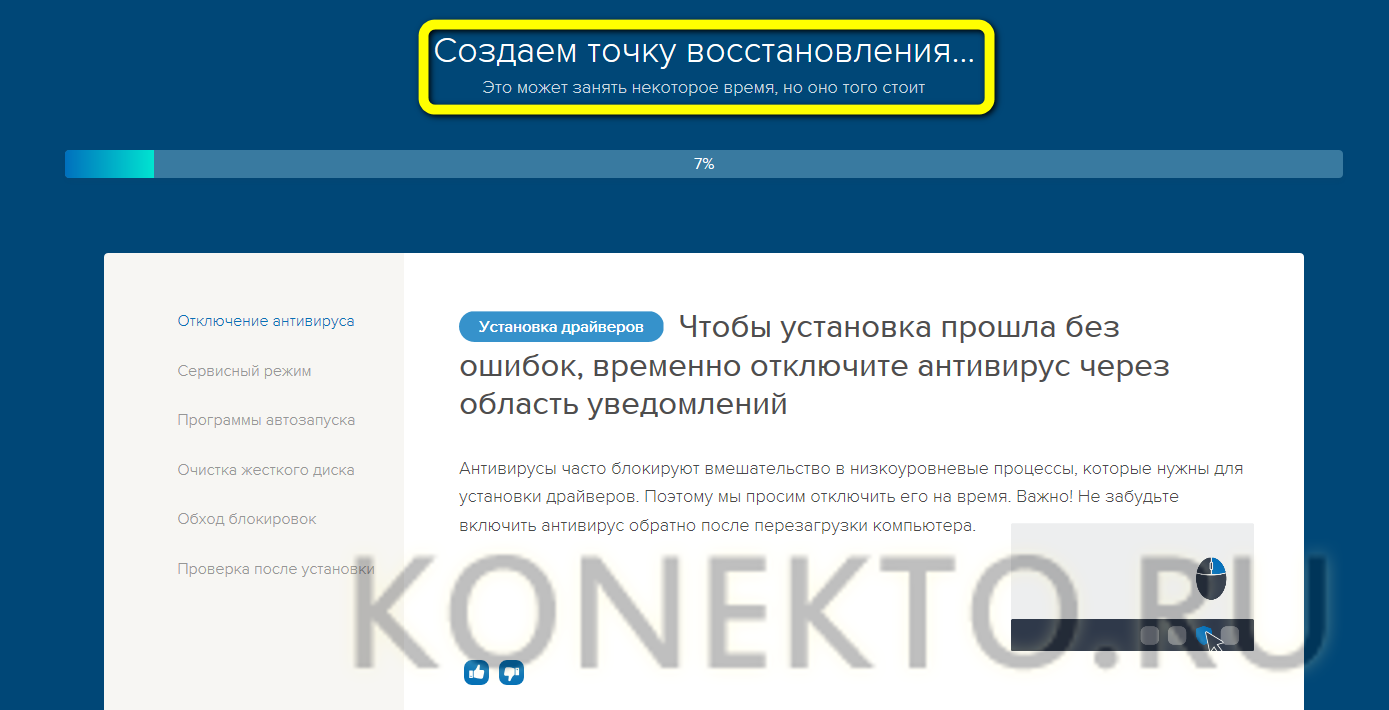
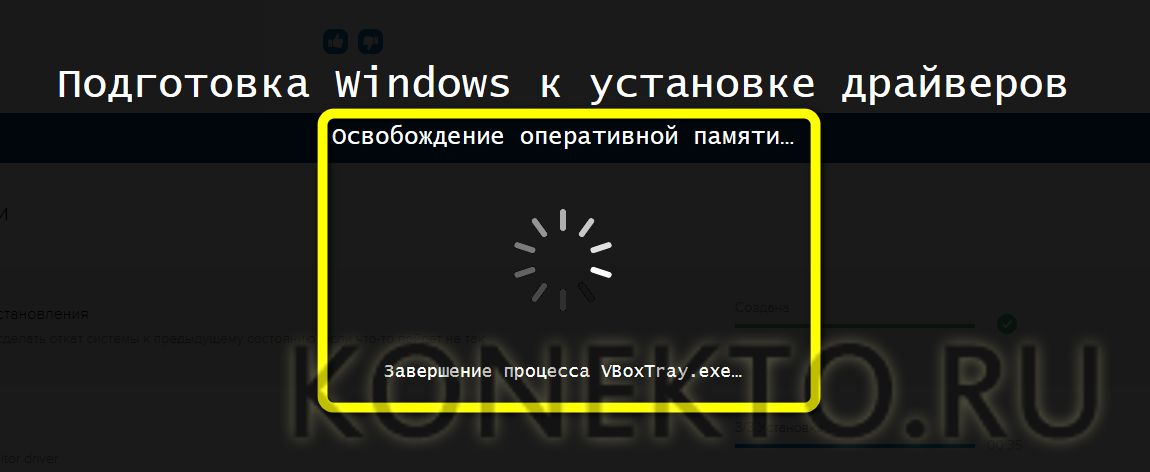
- Вот и всё — перезагрузив компьютер, пользователь Виндовс 7 успешно обновит драйвер своей видеокарты; ничего сложного, как он теперь может убедиться, в этом нет.
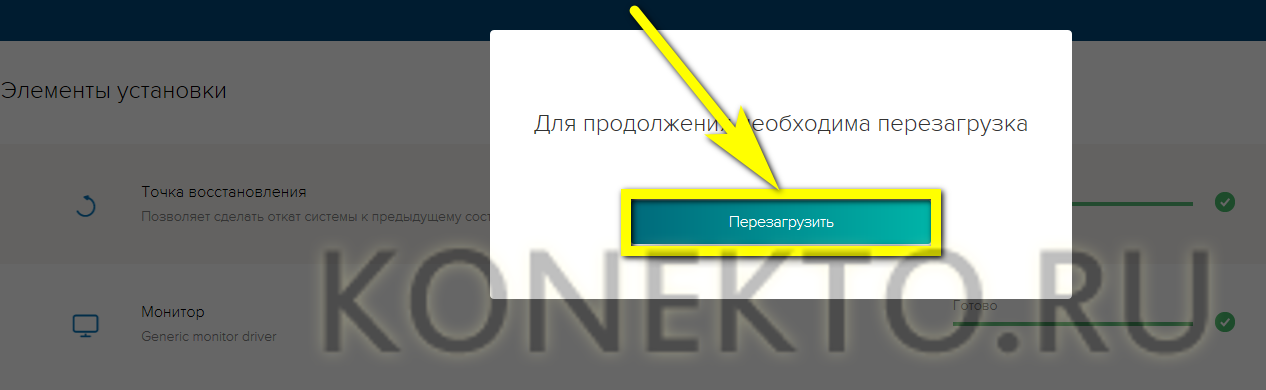
Подводим итоги
Смотрите также
Источники:
Https://pc-consultant. ru/rabota-na-komp-yutere/kak-obnovit-drajvera-drova-na-videokartu/
Https://pc-consultant. ru/soft/kak-ustanovit-videodrajver/
Https://konekto. ru/kak-obnovit-drajvera-videokarty-na-windows-7.html