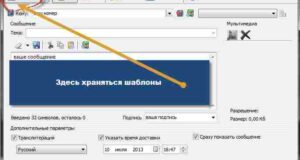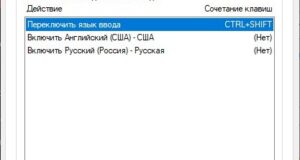Как настроить microsoft outlook на компьютере
Как установить почту Microsoft Outlook?

Установка Outlook на компьютер: инструкция
Шаг 1: Проверьте наличие Microsoft Office
Шаг 2: Скачайте установочный файл Outlook
Шаг 3: Выберите необходимые компоненты для установки
Шаг 4: Завершите установку
Шаг 5: Настройте Outlook для работы с вашей почтой
Шаг 1. Подготовка к установке Outlook
1.1. Проверьте требования к системе
1.2. Получите учетную запись электронной почты
1.3. Запаситесь информацией
- Для протокола входящей почты можно использовать POP3 или IMAP, в зависимости от настроек сервера. Для исходящей почты протокол SMTP является стандартом.
Шаг 2. Выбор версии Outlook для установки
Выбор версии Outlook
Полная версия Outlook:
- Работа с несколькими почтовыми ящиками; Неограниченный объем почтового ящика; Возможность управления контактами, календарем и задачами; Возможность создания расписаний и встреч.
Ограниченная версия Outlook:
- Работа только с одним почтовым ящиком; Ограниченный объем почтового ящика; Ограниченный набор функций по управлению контактами, календарем и задачами.
Вывод
Шаг 3. Загрузка и установка Outlook на компьютер
Шаг 3.1. Переход на официальный сайт Microsoft
- Откройте любой браузер на вашем компьютере Перейдите на сайт Microsoft по ссылке Https://www. microsoft. com/ru-ru/microsoft-365/outlook/email-and-calendar-software-microsoft-outlook
Шаг 3.2. Скачивание и установка Outlook
- Нажмите кнопку «Скачать Outlook» Дождитесь завершения загрузки файла установки на ваш компьютер Откройте загруженный файл и следуйте инструкциям на экране для установки Outlook
Настройка Outlook
Шаг 1: Запуск Outlook
Шаг 2: Добавление нового аккаунта
Шаг 3: Ввод данных учетной записи
Шаг 4: Проверка настроек
Шаг 5: Пользование почтой в Outlook
Шаг 4. Добавление учетной записи почты в Outlook
1. Откройте MS Outlook
2. Запустите настройку почты в Outlook
3. Введите данные о вашей почте
4. Дождитесь, пока Outlook проведет тестирование учетной записи
5. Завершите процесс добавления учетной записи почты
Шаг 5. Настройка серверных параметров почты
Входящая почта
- Если Вы выбрали POP протокол, то необходимо указать сервер входящей почты, порт и тип шифрования (если необходимо). Если Вы выбрали IMAP протокол, то необходимо указать сервер входящей почты, порт и тип шифрования (если необходимо).
Исходящая почта
SSL-соединение
Аутентификация
- Если Ваш провайдер почты предоставляет возможность аутентификации через OAuth, то Вы сможете использовать этот метод. Необходимо выбрать соответствующий пункт и ввести данные для входа.
Шаг 6. Настройка опций почты и безопасности
1. Отключение автоматического загрузки картинок
- Открыть «Файл» и выбрать «Параметры». На вкладке «Почта» перейти к разделу «Центр безопасности» и нажать кнопку «Параметры центра безопасности». Выбрать опцию «Не загружать изображения в сообщениях HTML».
2. Настройка рабочего дня и времени отправки писем
- Открыть «Файл» и выбрать «Параметры». На вкладке «Почта» перейти к разделу «Расписание отправки и получения». Выбрать нужную опцию и установить время отправки писем.
3. Настройка безопасности писем
Чтобы обезопасить свои письма, необходимо установить следующие настройки:
- Проверять наличие вирусов при получении и отправке писем. Отключить автоматическое воспроизведение анимации, звуков и других мультимедийных файлов в сообщениях электронной почты. Отключить автоматическое открытие веб-страниц в сообщениях электронной почты.
- Открыть «Файл» и выбрать «Параметры». На вкладке «Почта» перейти к разделу «Центр безопасности». Установить нужные опции и сохранить настройки.
Шаг 7. Перенос данных в Outlook
1. Импорт данных
- Откройте Outlook и выберите вкладку «Файл». В выпадающем меню выберите «Открыть и экспорт». Из появившихся вариантов выберите «Импорт/экспорт». Выберите вариант «Импорт из другой программы или файла». Последовательно выберите формат файла и файл с данными.
2. Копирование данных
Вопрос-ответ
Как создать новую учетную запись в Microsoft Outlook?
Как настроить автоматическое получение новых сообщений в Microsoft Outlook?
Как добавить новый ящик в Microsoft Outlook?
Как настроить сервер отправки сообщений в Microsoft Outlook?
Как настроить подпись в Microsoft Outlook?
Как создать новую папку в Microsoft Outlook?
Как отключить автоматическую проверку орфографии в Microsoft Outlook?
Инструкция по работе с Outlook
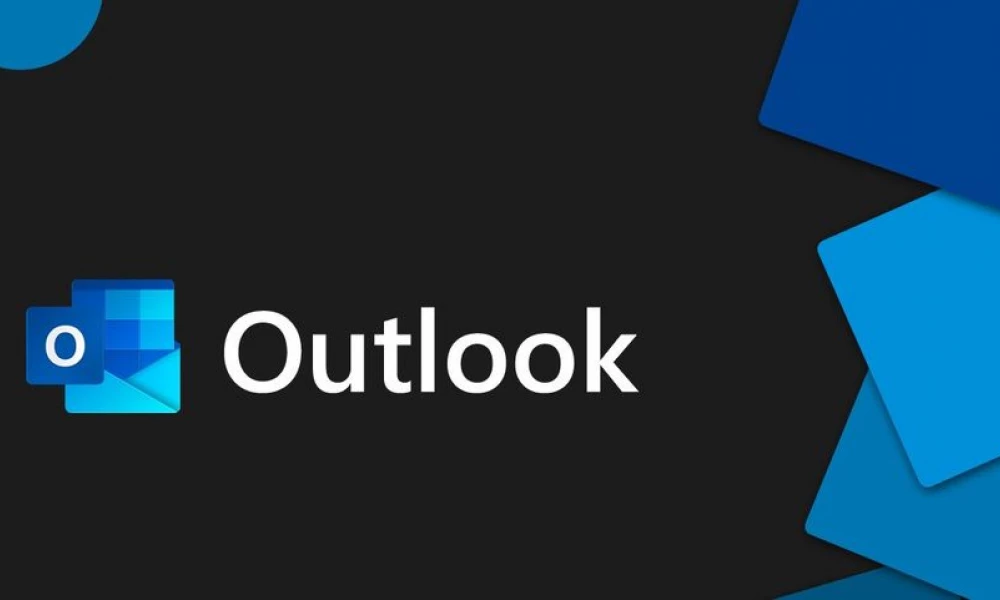
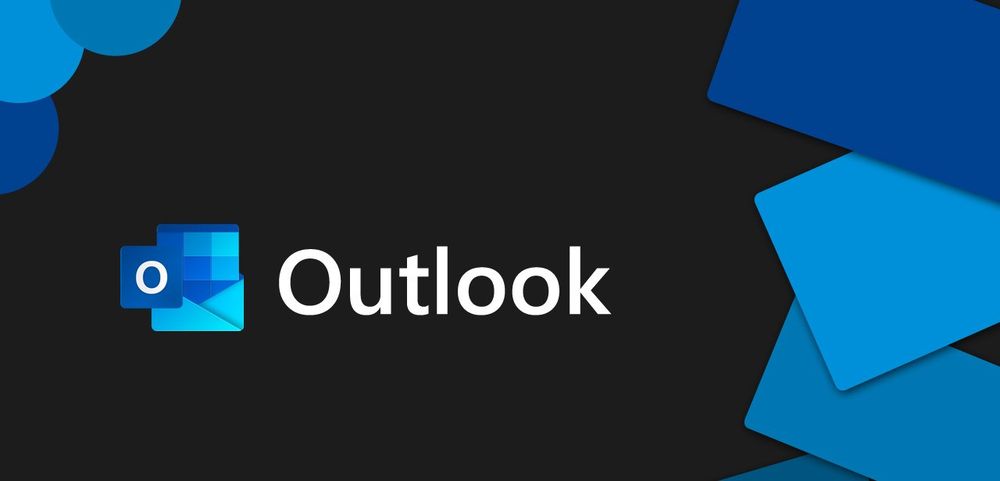
Подпись
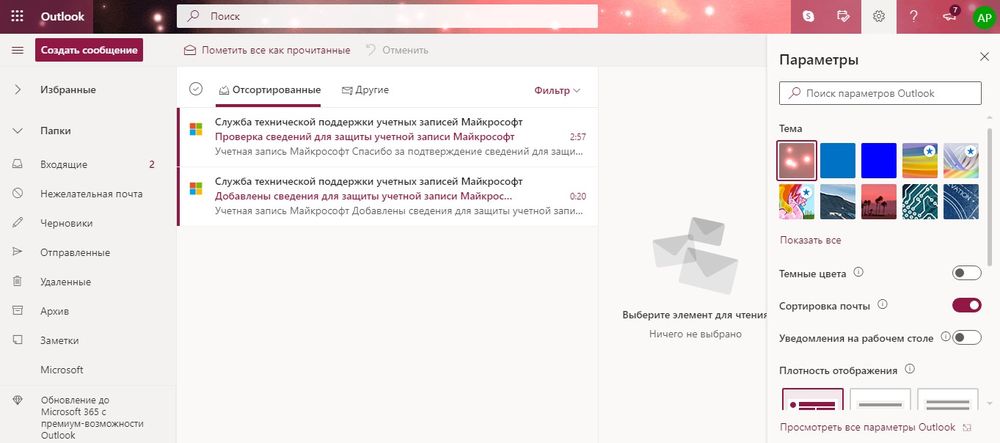
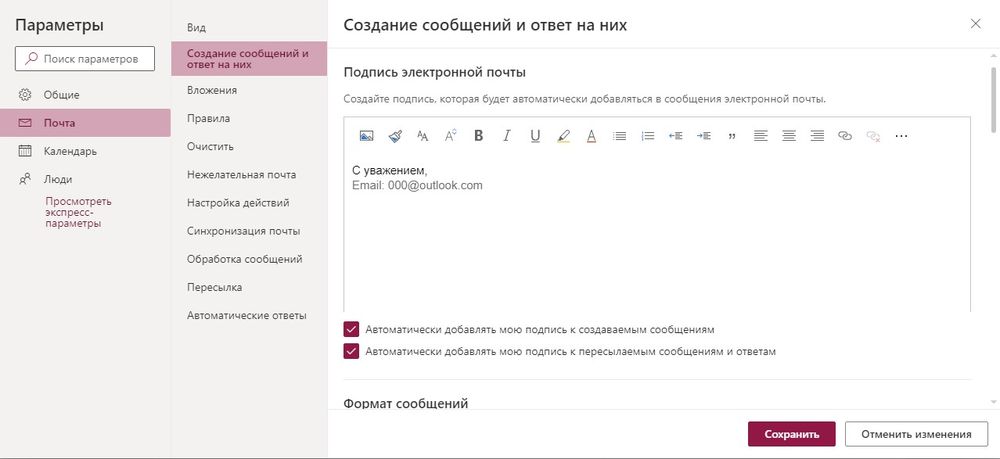
- После написания приветствия отметить галочками поля об автоматическом добавлении подписи ко всем письмам. Далее задаются настройки подписи: размер, шрифт, цвет, формат.
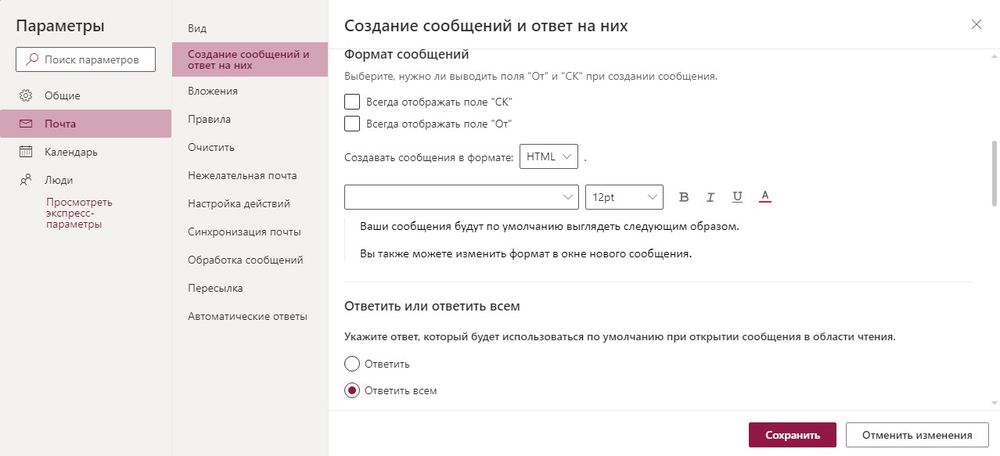
- Здесь же можно указать, в течение скольки секунд (до 10) внизу экрана будет отображаться кнопка отмены отправки е-мейла. Сохранить изменения.
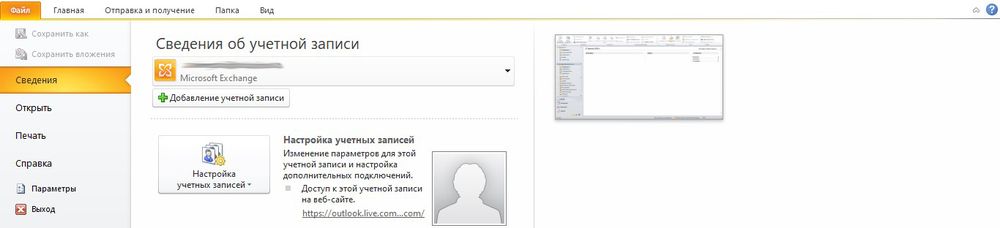
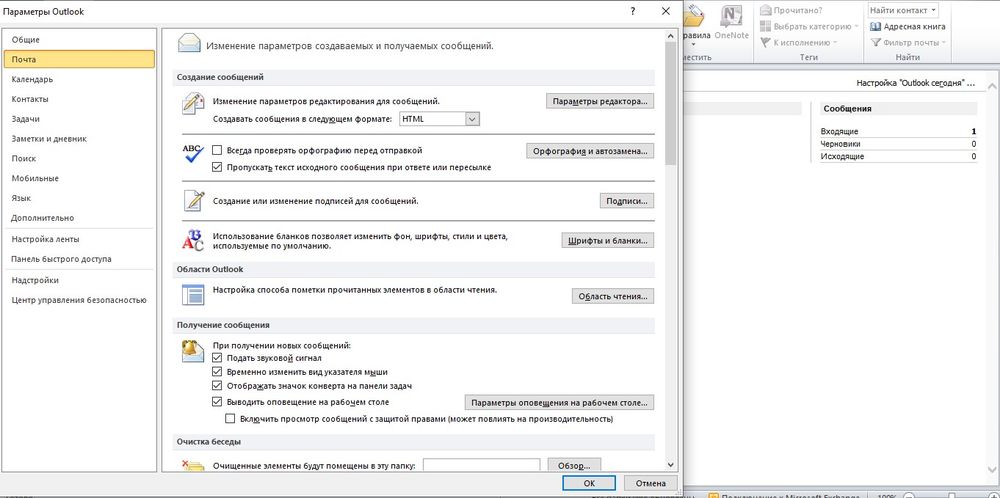
- В новом окне происходит создание подписи. Нужно придумать название, поменять размер и цвет шрифта, при желании добавить гиперссылку и картинку (например, в виде визитки).
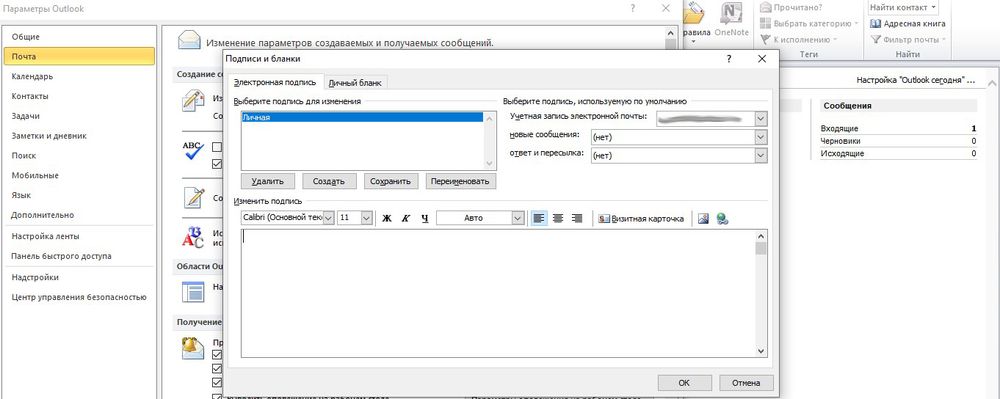
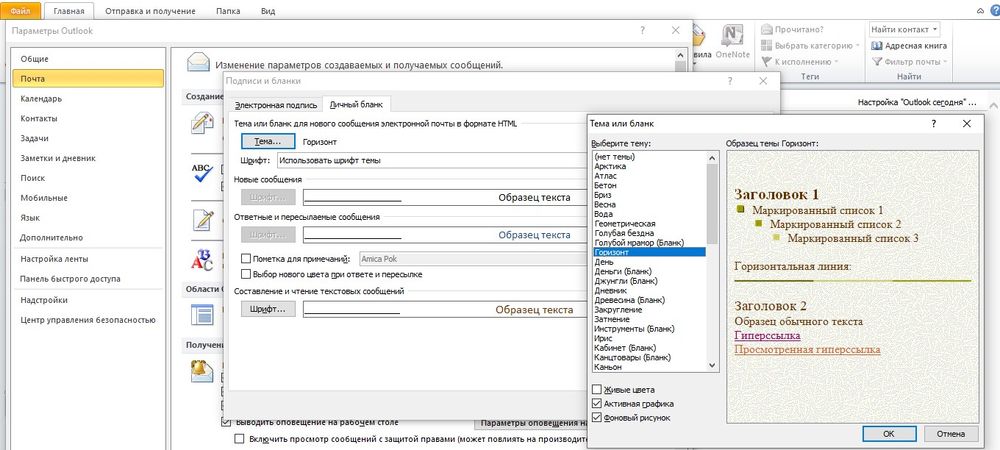
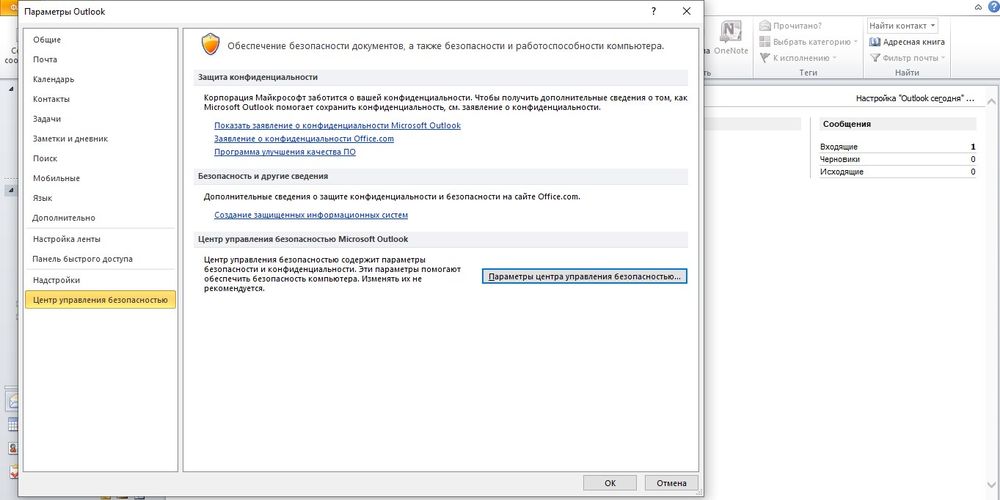
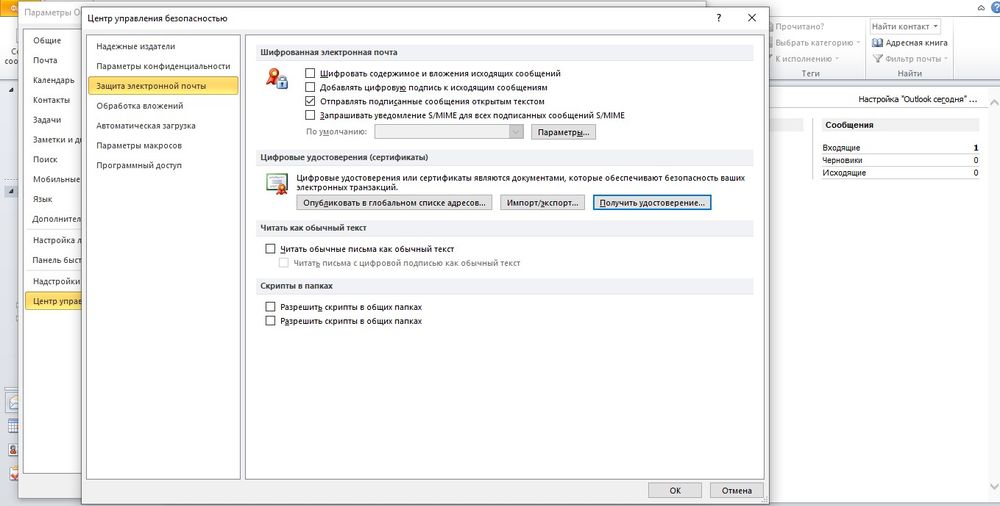
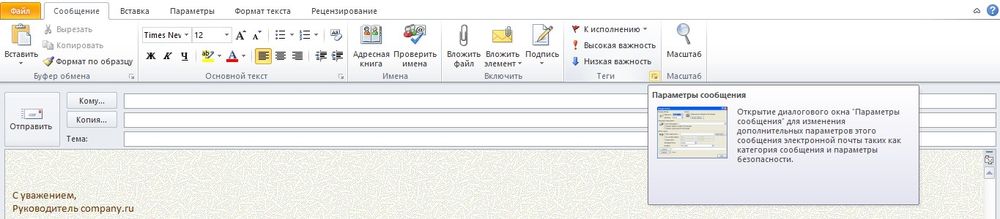
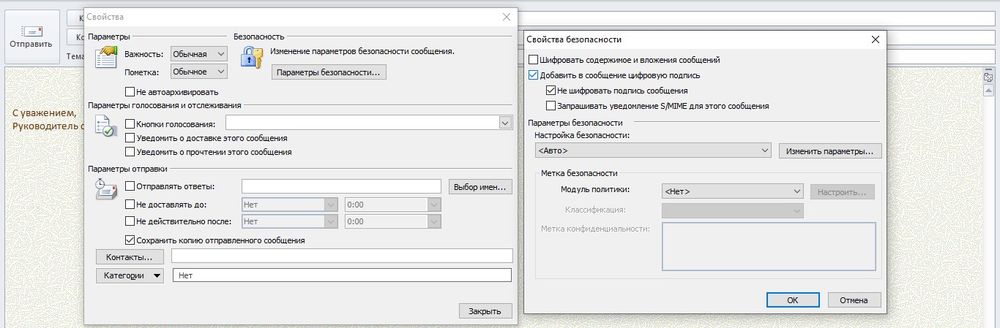
Автоматические ответы
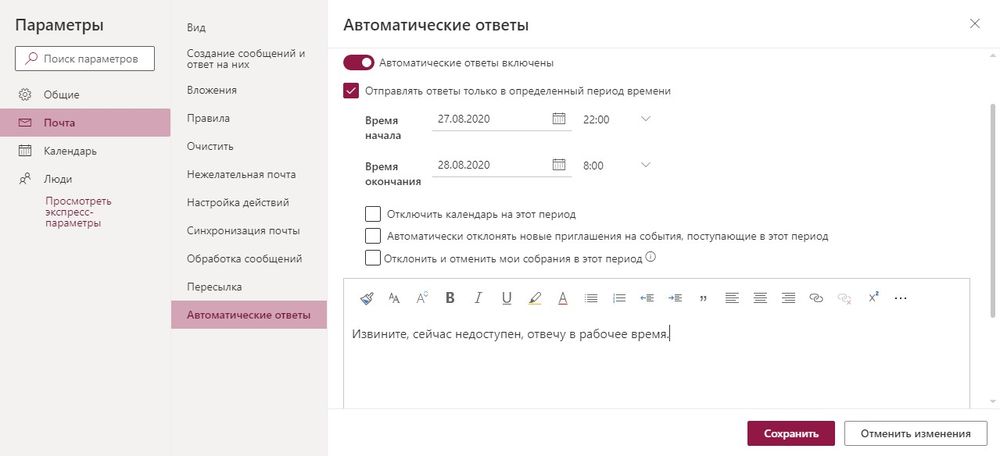
Запрос уведомлений
Настройка данной опции происходит в параметрах почты:
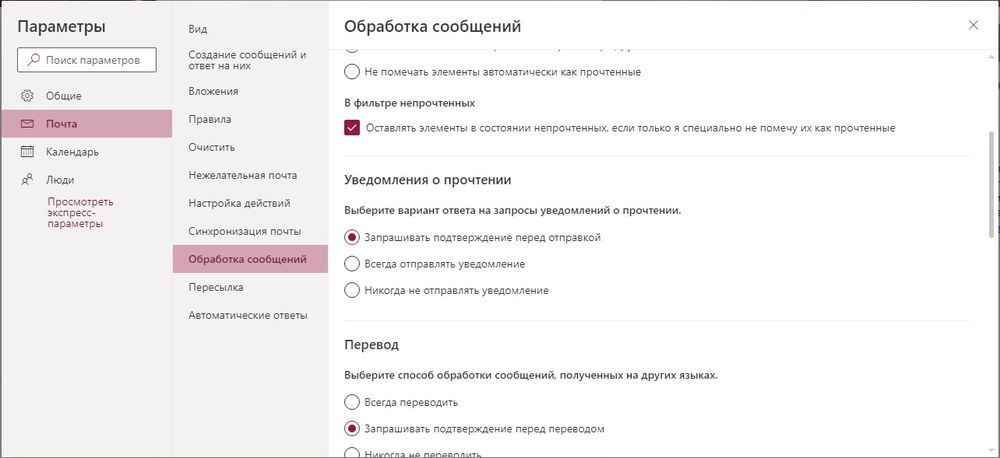
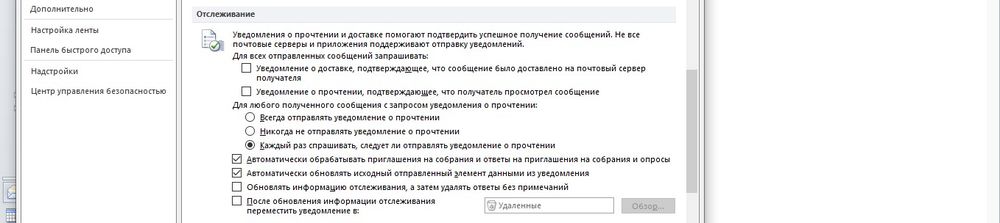
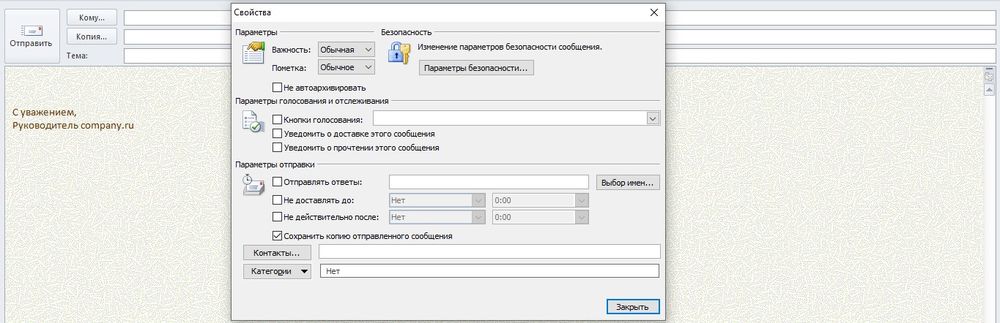
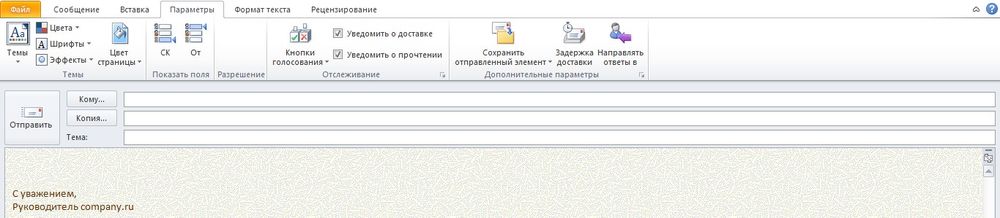
Список рассылки
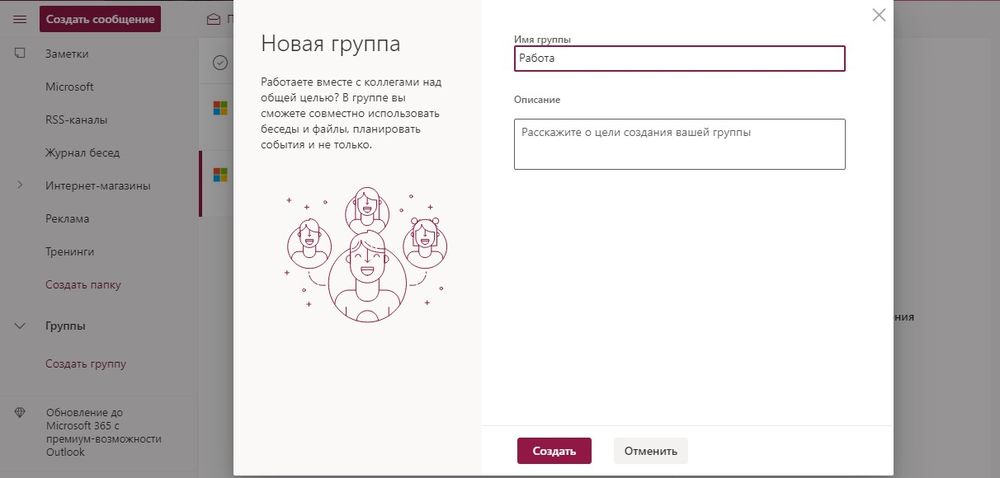
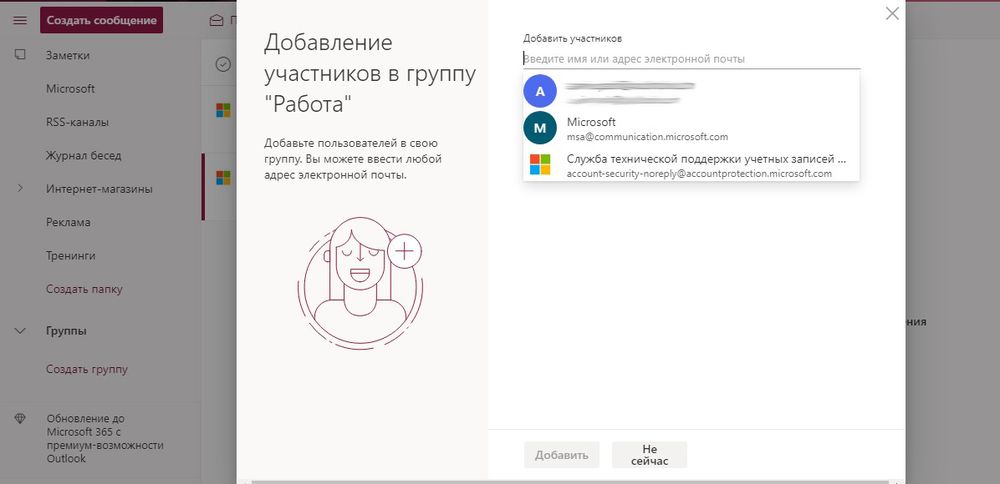
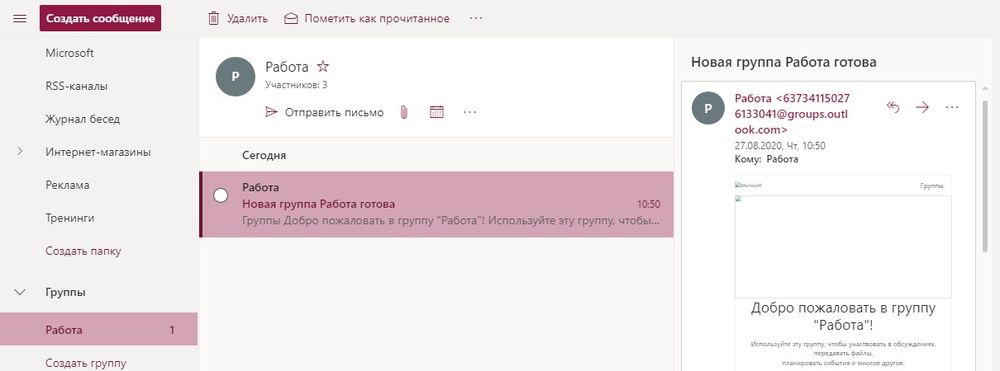

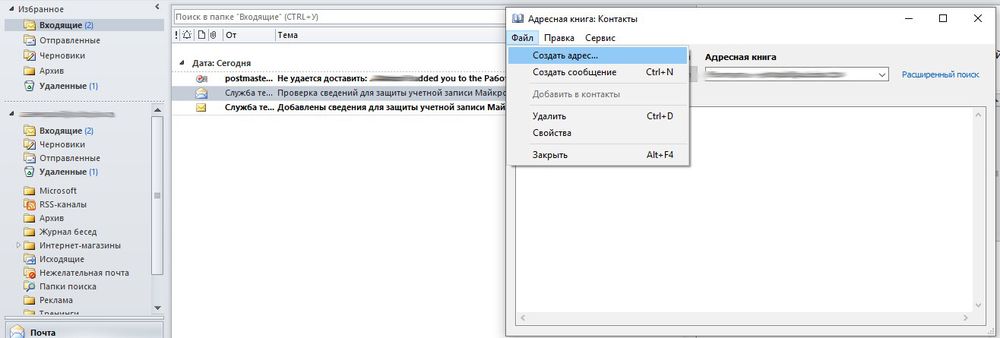
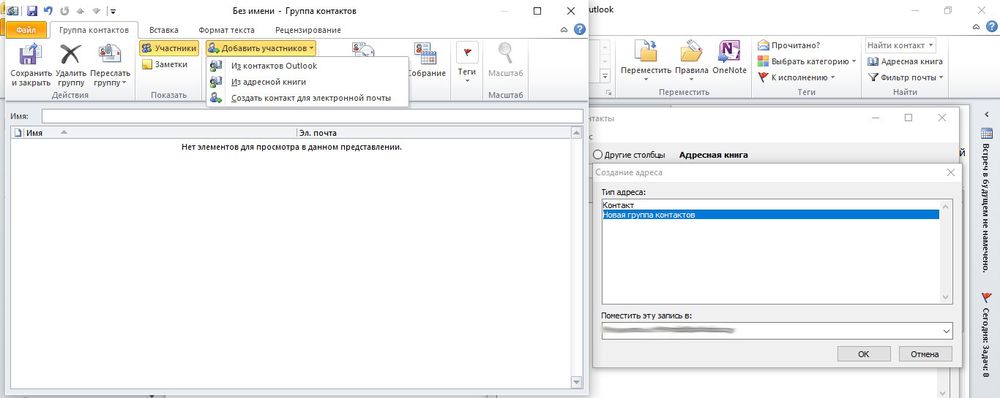
Добавление почты Яндекс
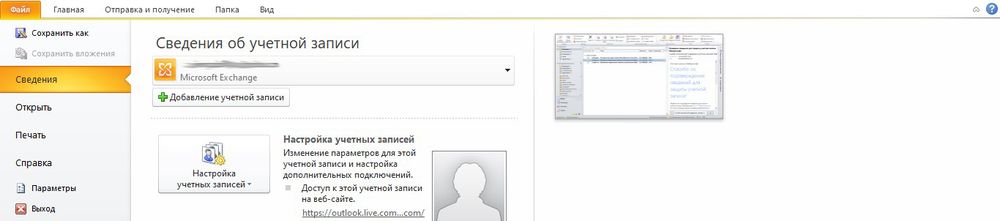
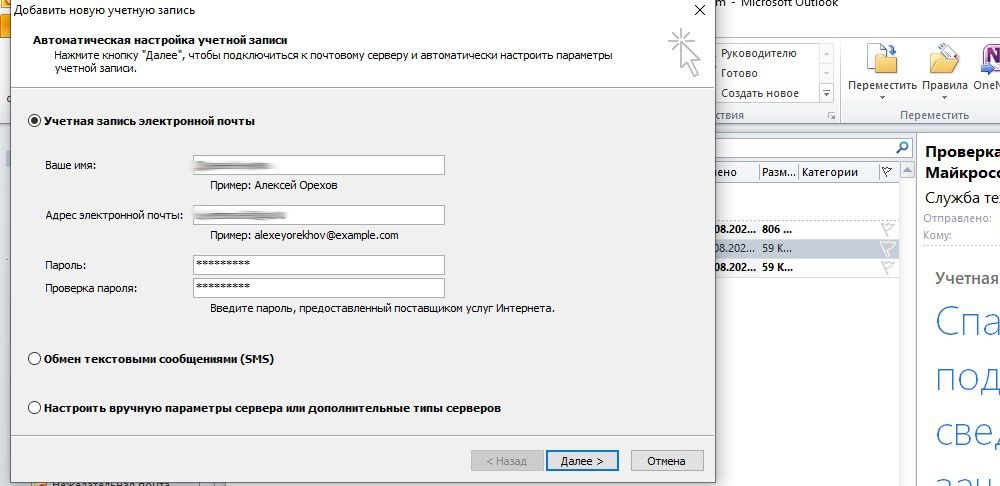
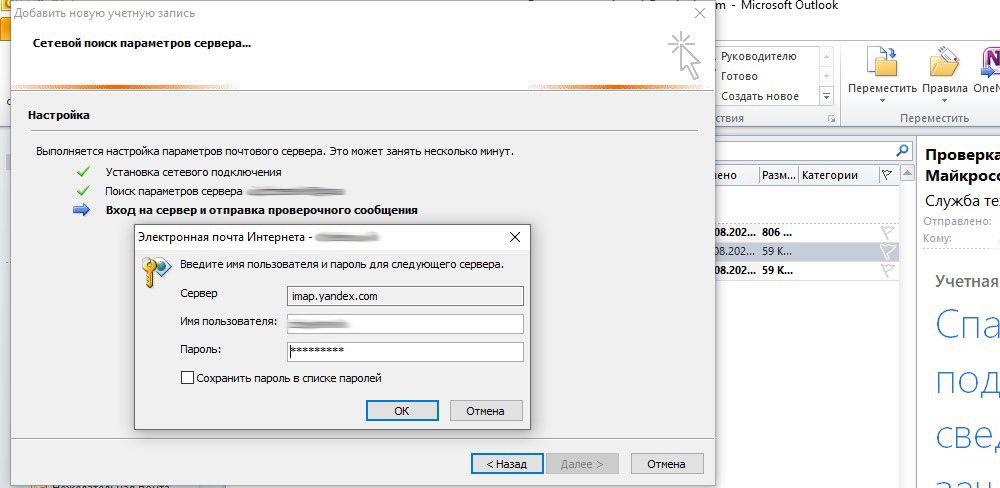
- Если после нажатия на кнопку «Ок» повторно будет всплывать окно новой электронной почты, значит, возникла ошибка при автоматическом подключении, нужно нажать «Отмена» и сделать это вручную. В окне добавления учетной записи следует выбрать последнюю опцию – «Далее».
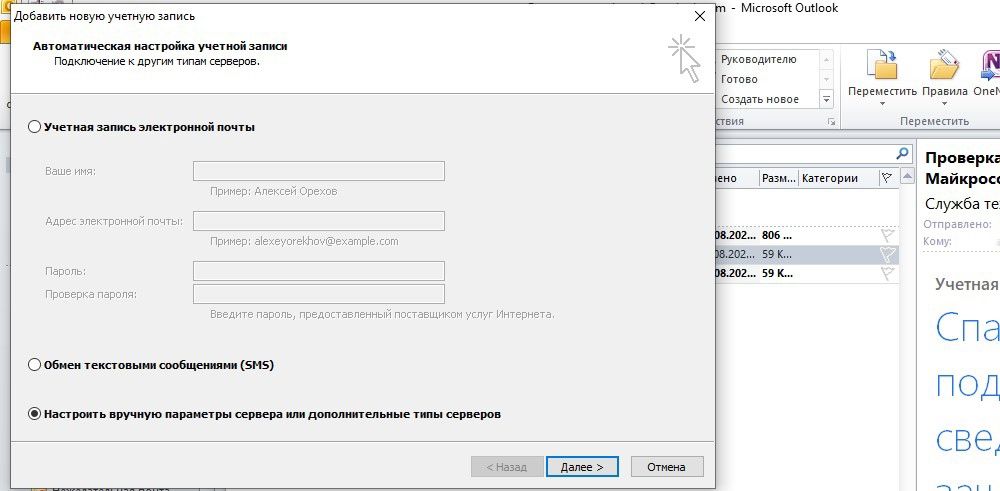
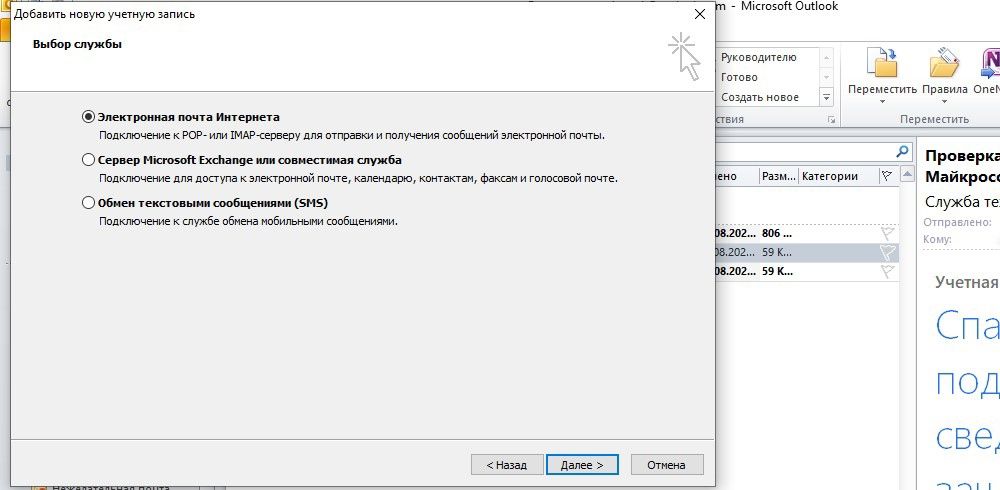
- Заполнить данные: имя, е-мейл, пароль. Если тип учетной записи POP3 – сервер входящей почты будет pop. yandex. ru, если IMAP – то imap. yandex. ru. Сервер исходящей почты – smtp. yandex. ru. Снять галочку с пункта проверки учетной записи.
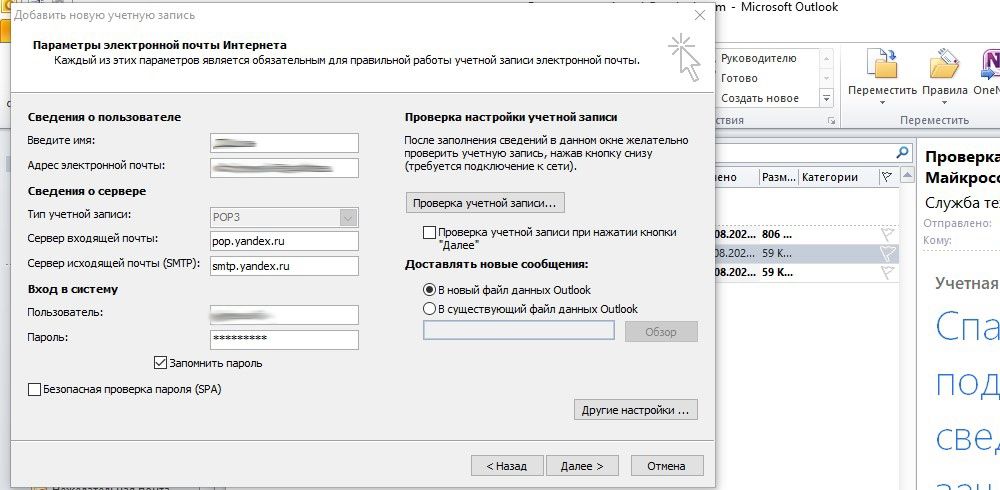
- Открыть другие настройки. Во вкладке «Сервер…» поставить галочку в пункт проверки подлинности. Во вкладке «Дополнительно» выбрать шифрование SSL. Если в п.6 был выбран тип POP3 – вписать значение 995, если IMAP – 993. В обоих случаях для SMTP будет значение 465. Нажать «Ок» – «Далее».
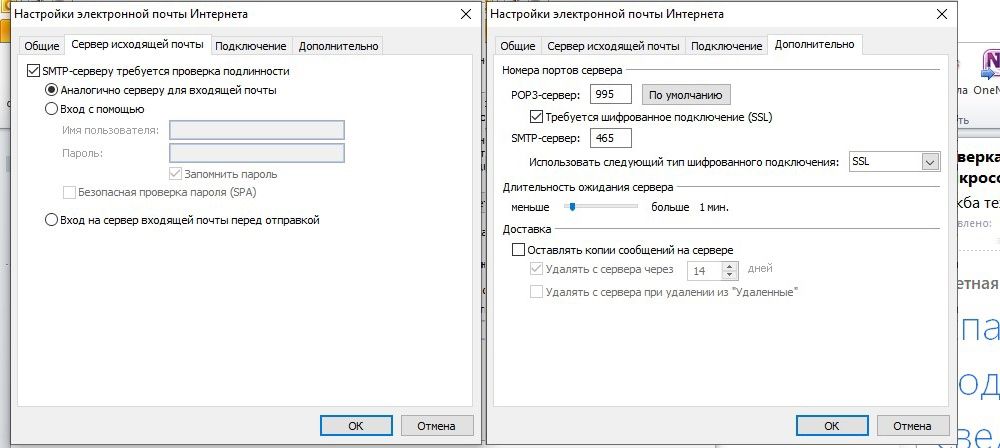
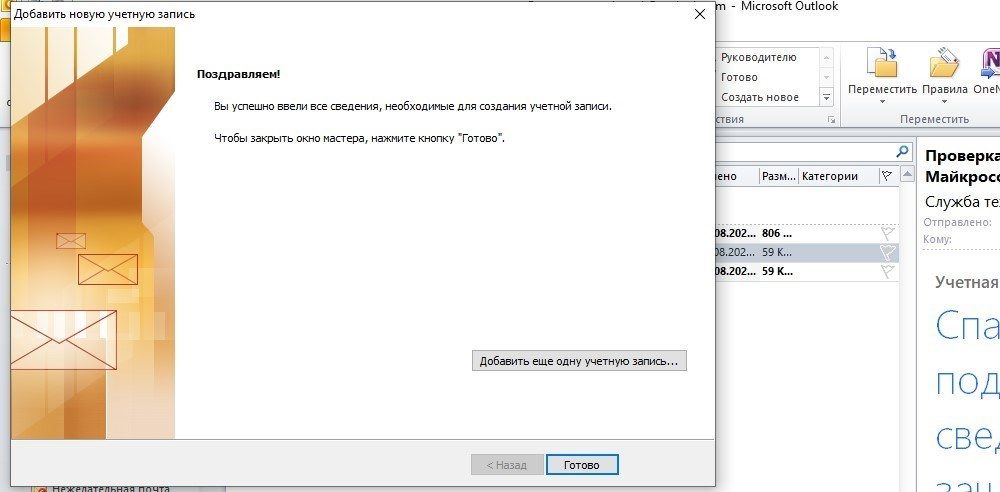

Изменение пароля учетной записи

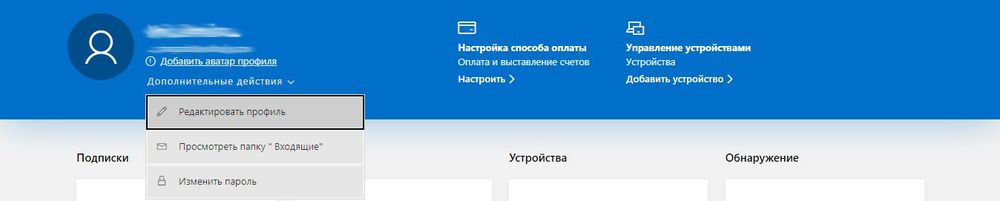
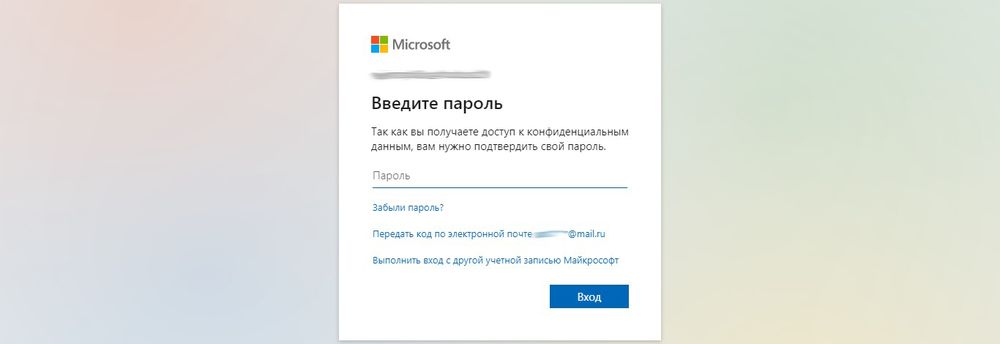
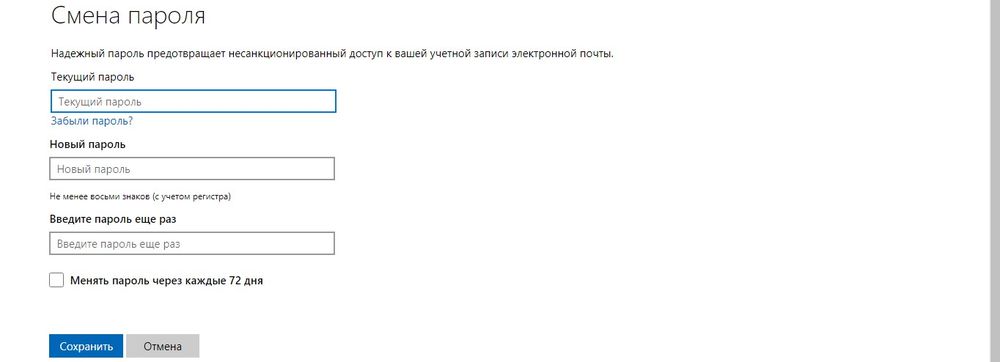
Настройка почты Outlook
Как настроить Microsoft Outlook 2007
1. Откройте Outlook и кликните Далее:
2. Отметьте Да и нажмите Далее:
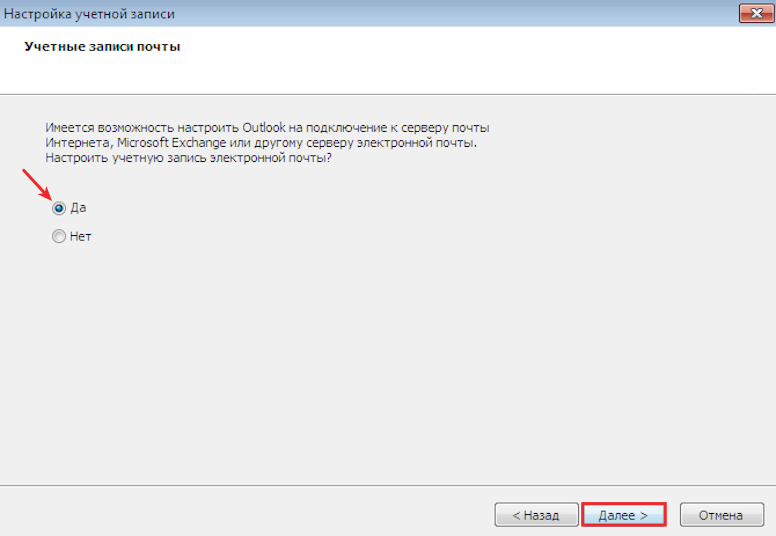
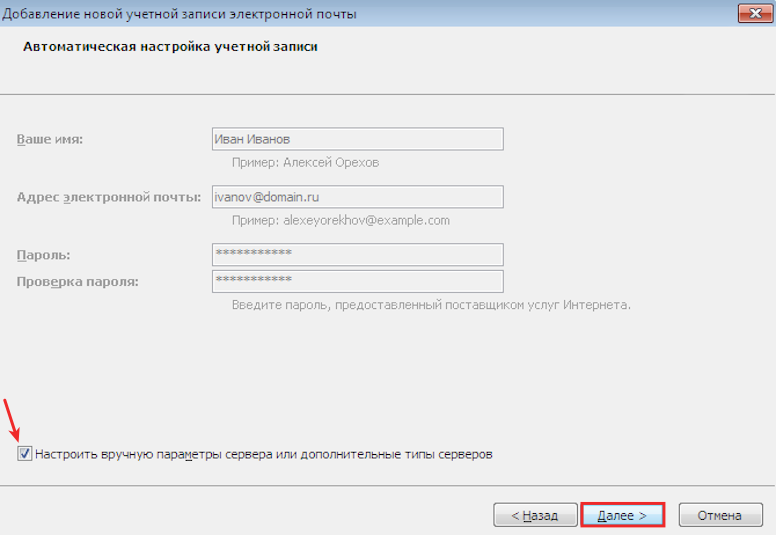
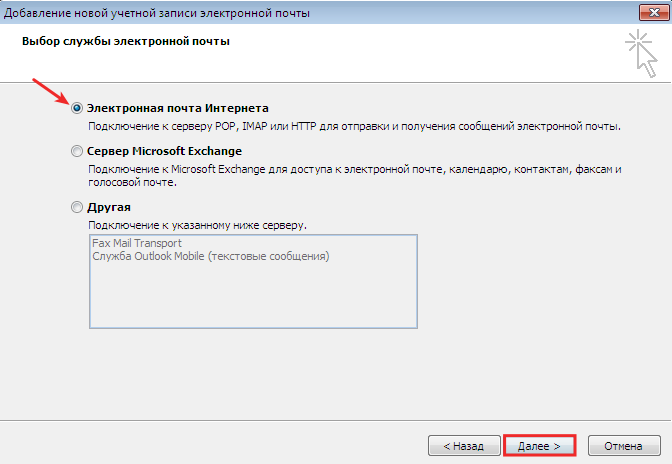
- Сведения о пользователе — имя и email, Сведения о сервере — протокол приёма писем, сервер входящей и исходящей почты, Вход в систему — email и пароль.
Затем нажмите Другие настройки:
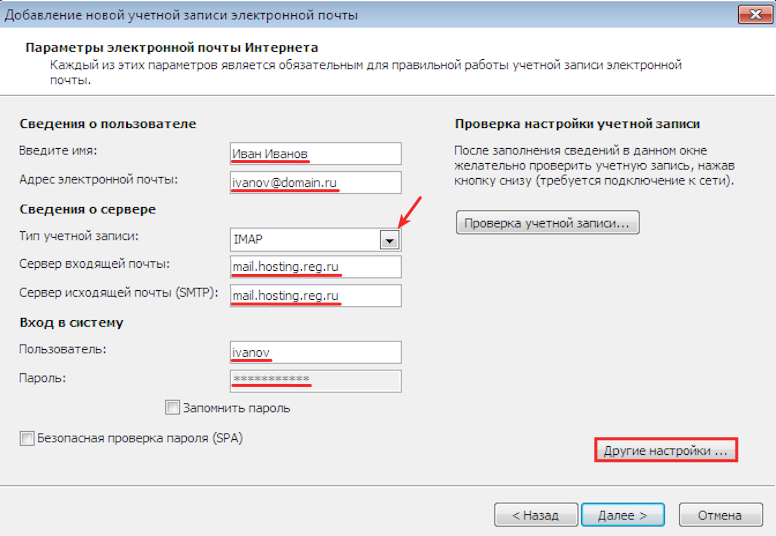
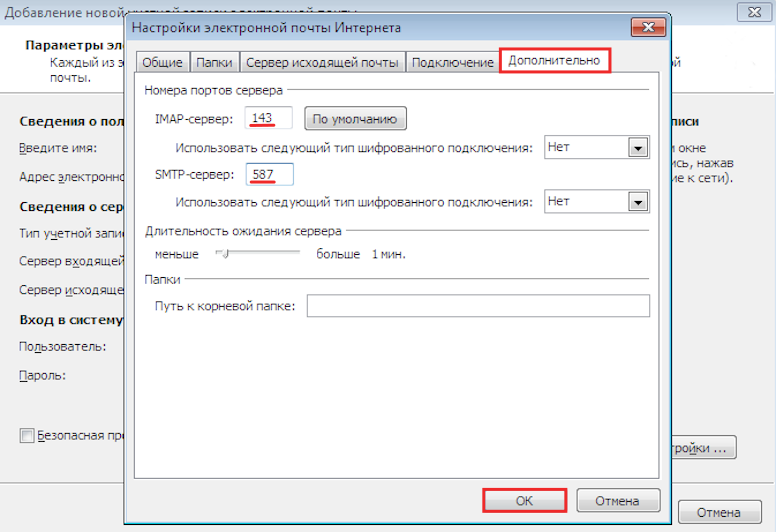
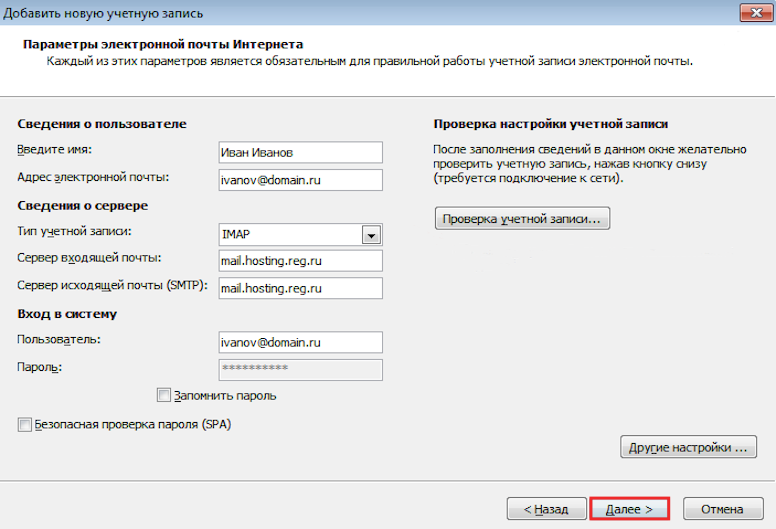
8. Укажите пароль от почтового ящика и кликните OK:
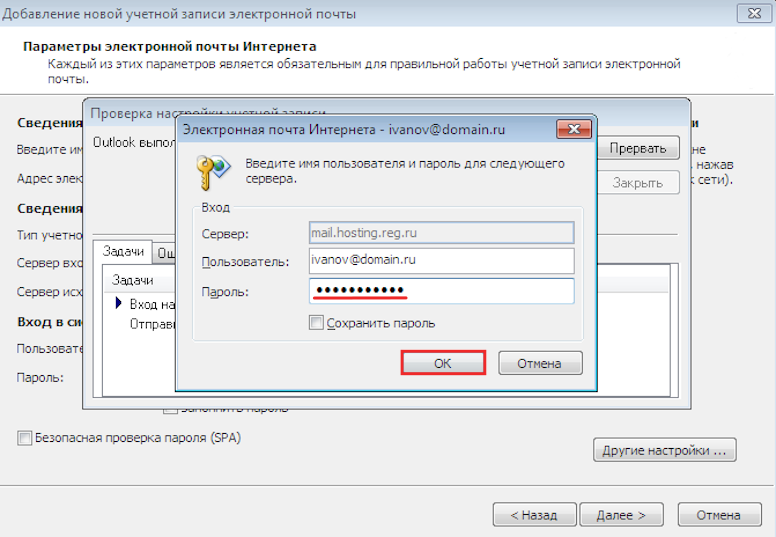
Как настроить Microsoft Outlook 2010
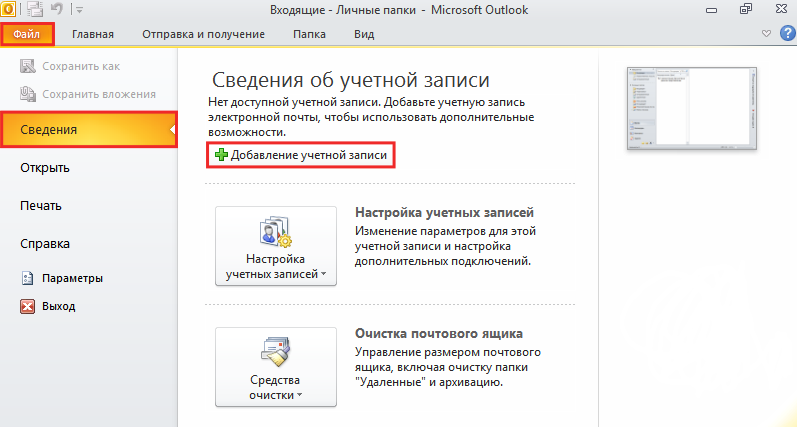
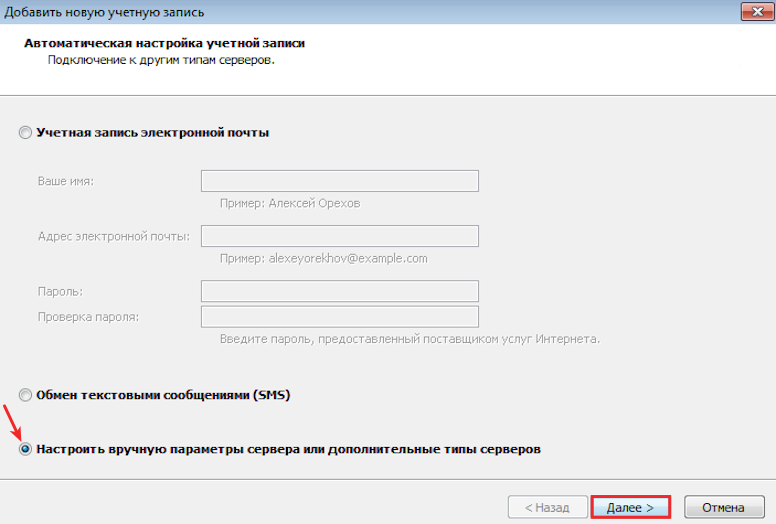
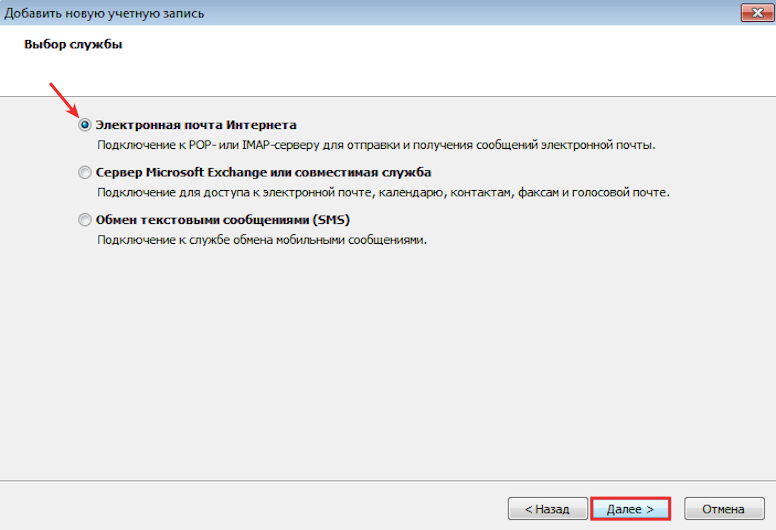
- Сведения о пользователе — имя и email, Сведения о сервере — протокол приёма писем, сервер входящей и исходящей почты, Вход в систему — email и пароль. Затем нажмите Другие настройки:
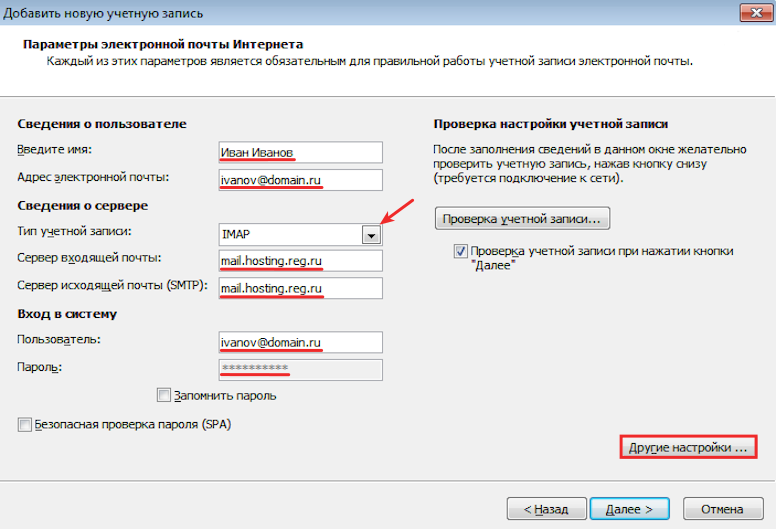
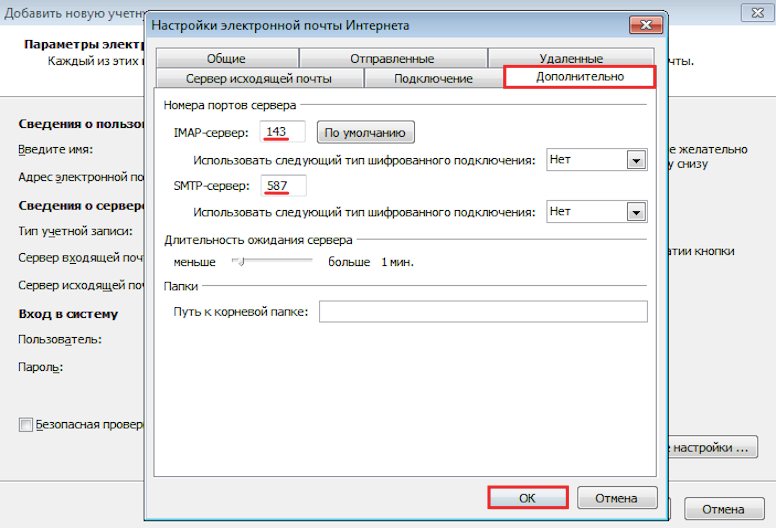
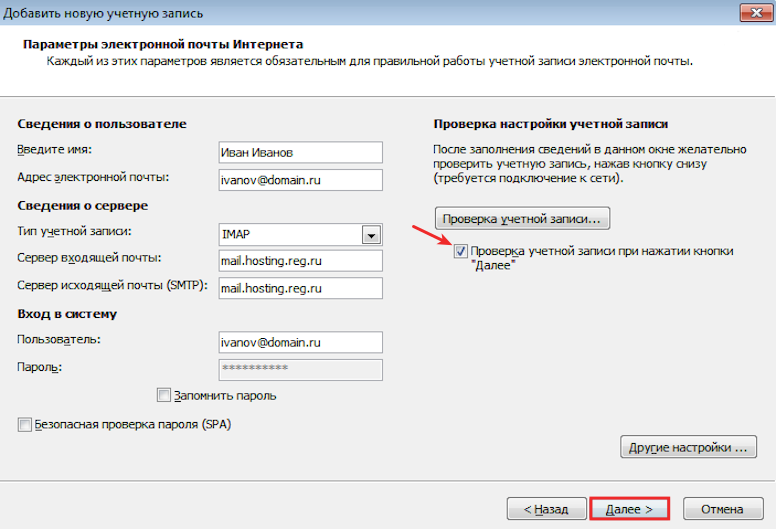
Как настроить Microsoft Outlook 2013
1. Откройте Outlook и в стартовом окне нажмите Далее:
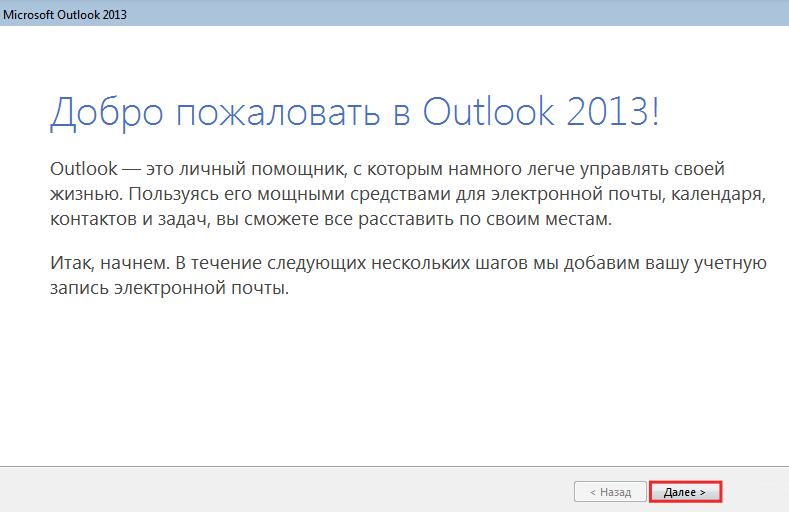
2. Выберите Да и кликните Далее:
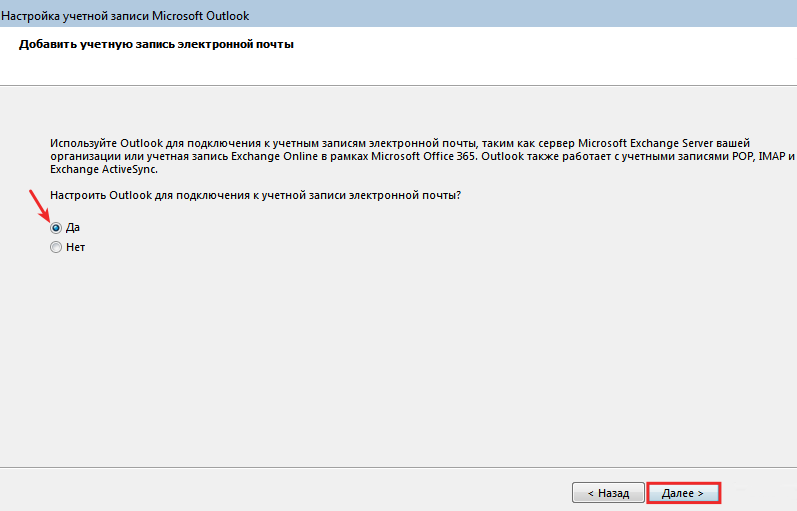
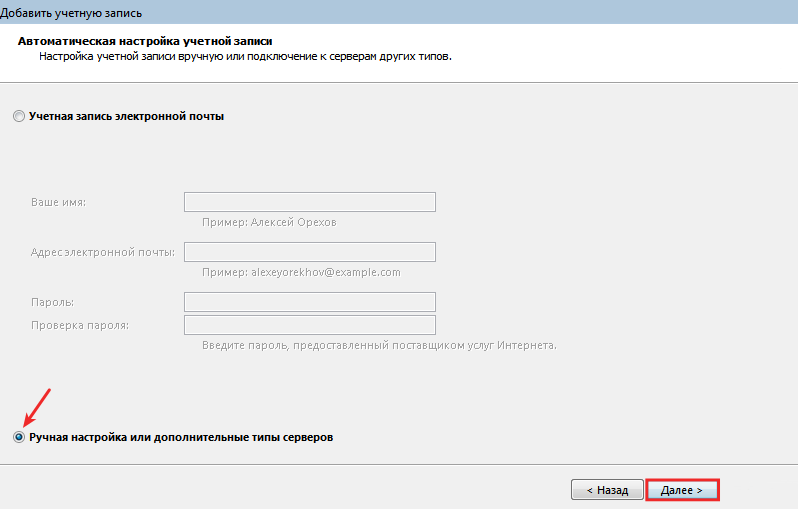
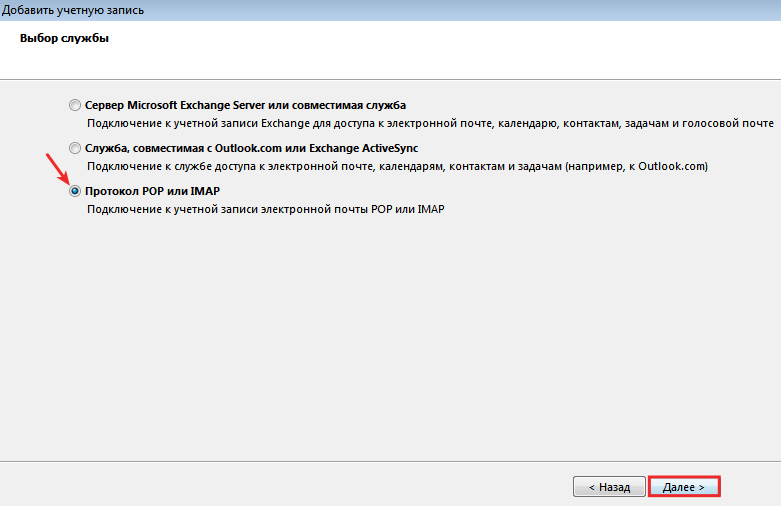
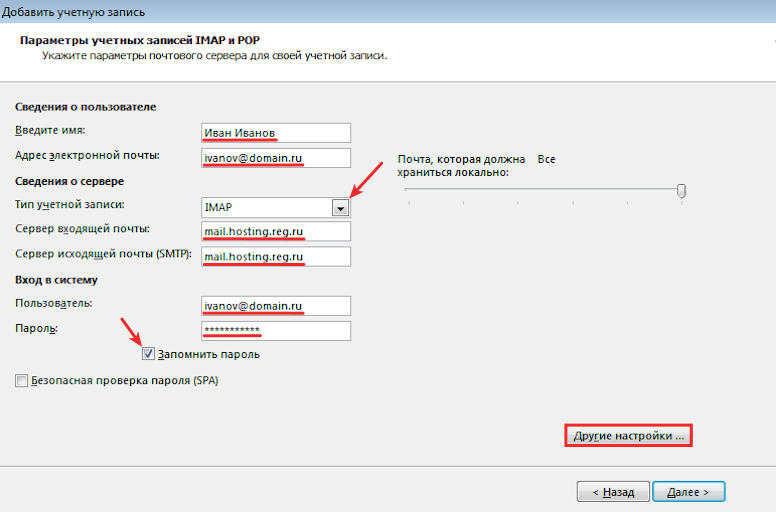
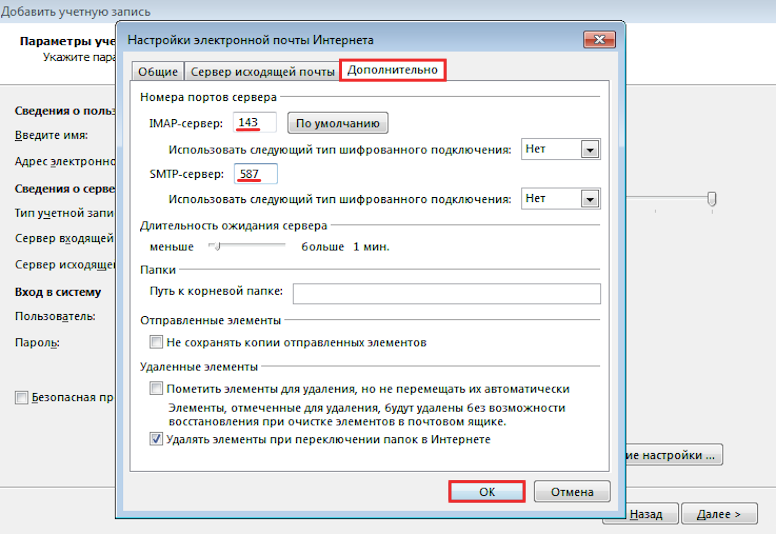
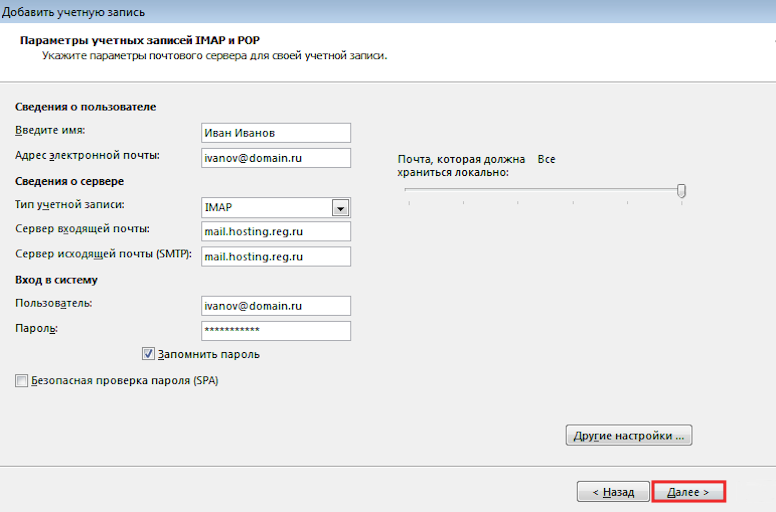
8. Проверьте email и пароль. Затем нажмите OK:
Как настроить Microsoft Outlook 2016
1. Откройте Outlook. Затем в стартовом окне нажмите Далее:
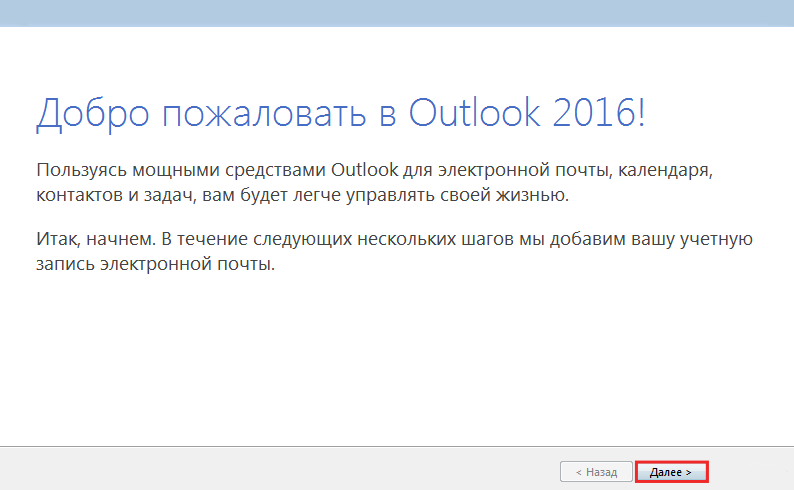
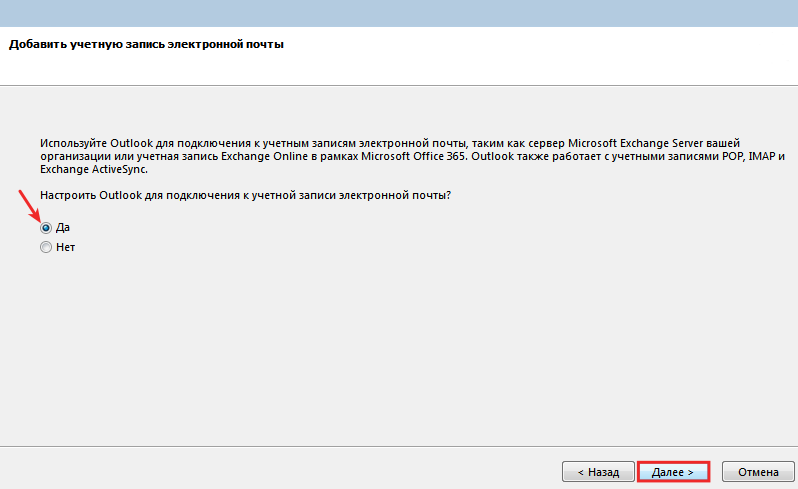
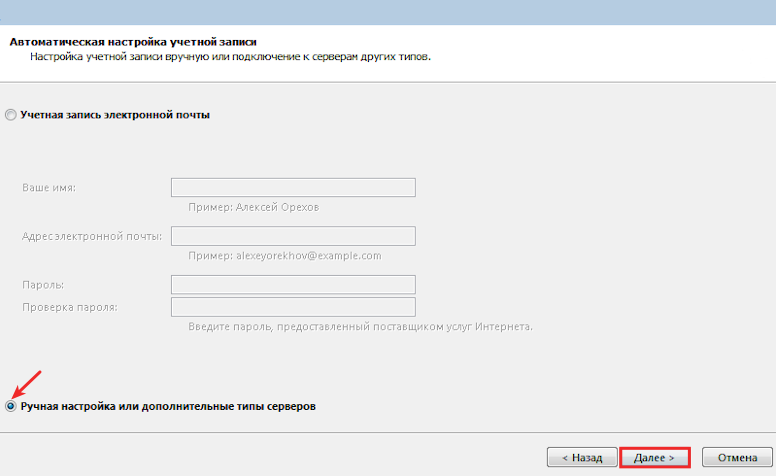
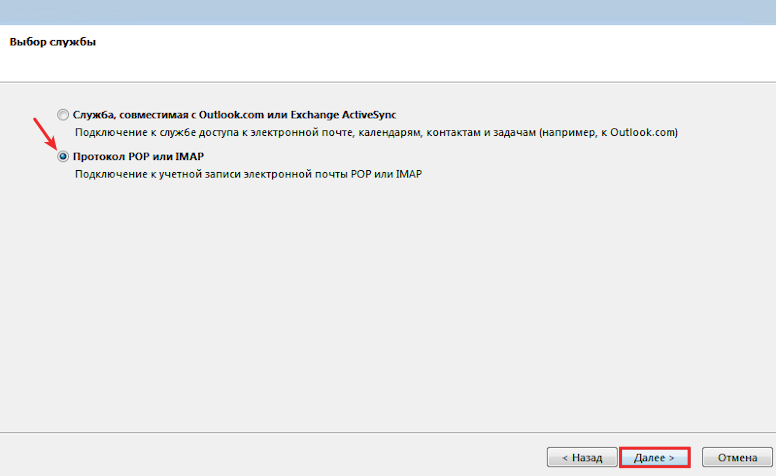
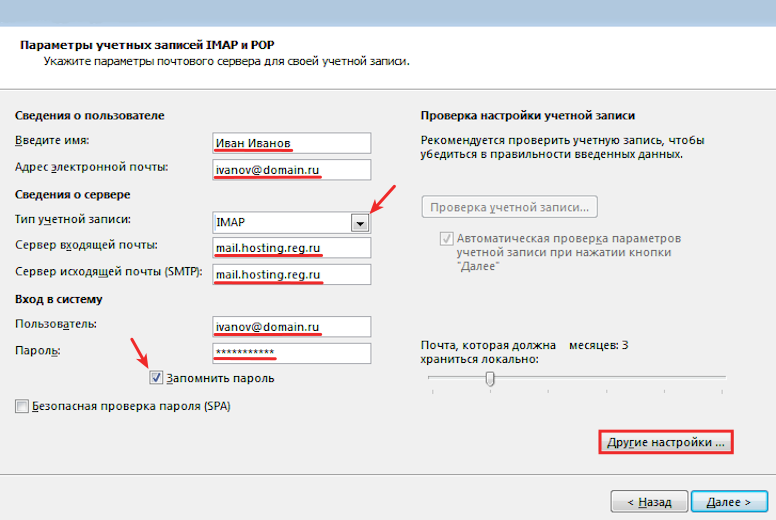
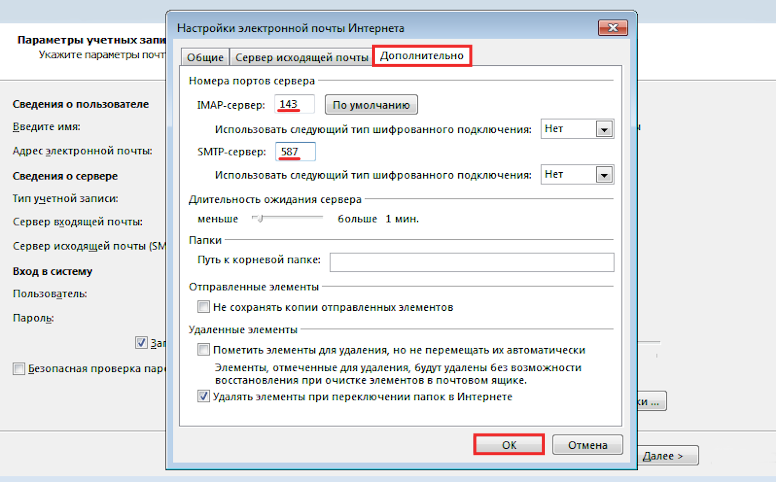
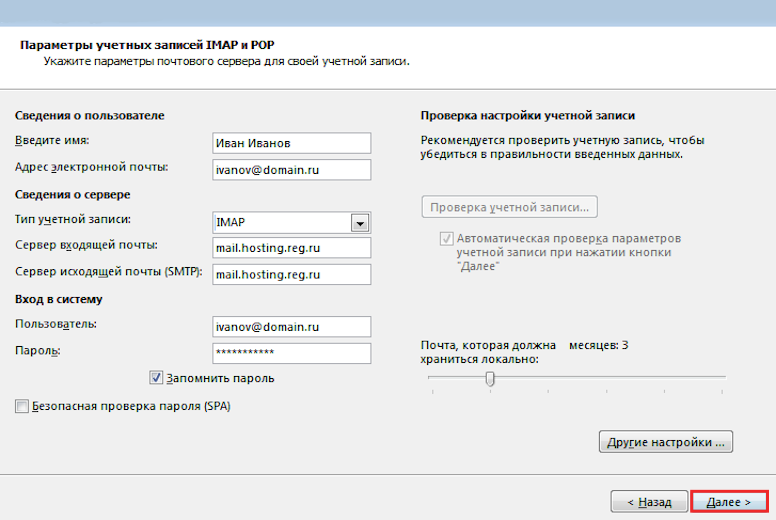
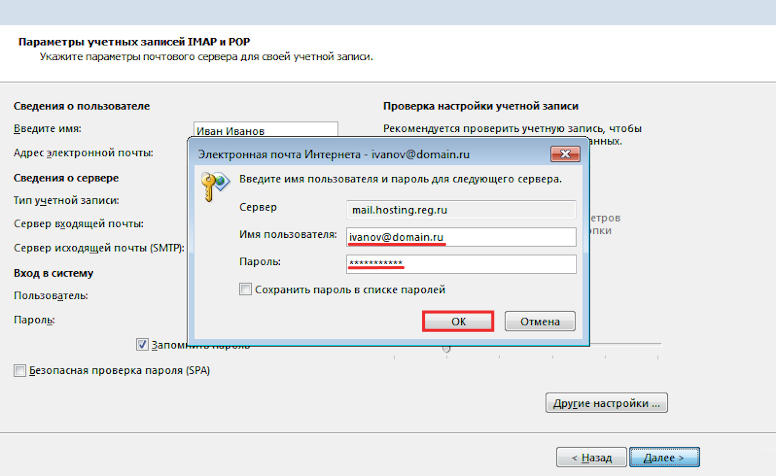
Как настроить Microsoft Outlook 2019
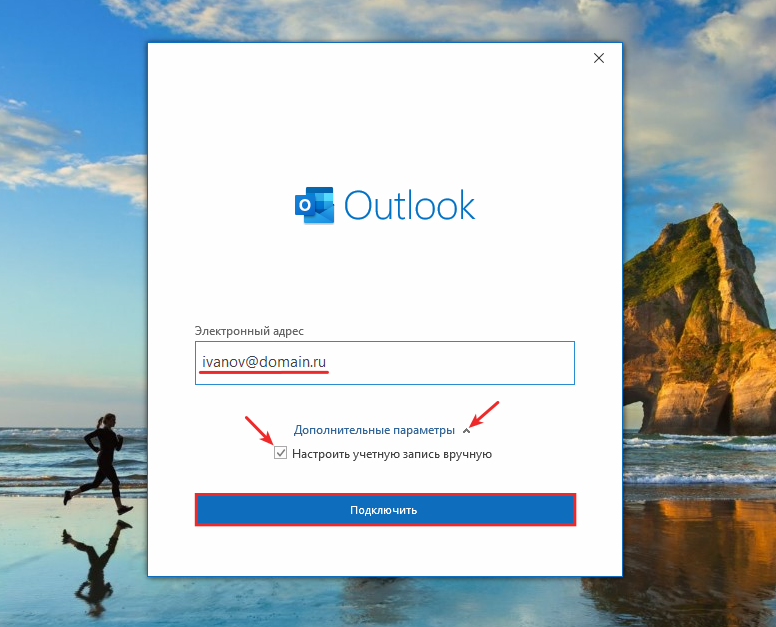
3. Выберите нужный протокол для приёма писем:
- Входящая почта — укажите сервер и порт входящей почты, выберите тип шифрования; Исходящая почта — укажите сервер и порт исходящей почты, выберите тип шифрования. Затем нажмите Далее:
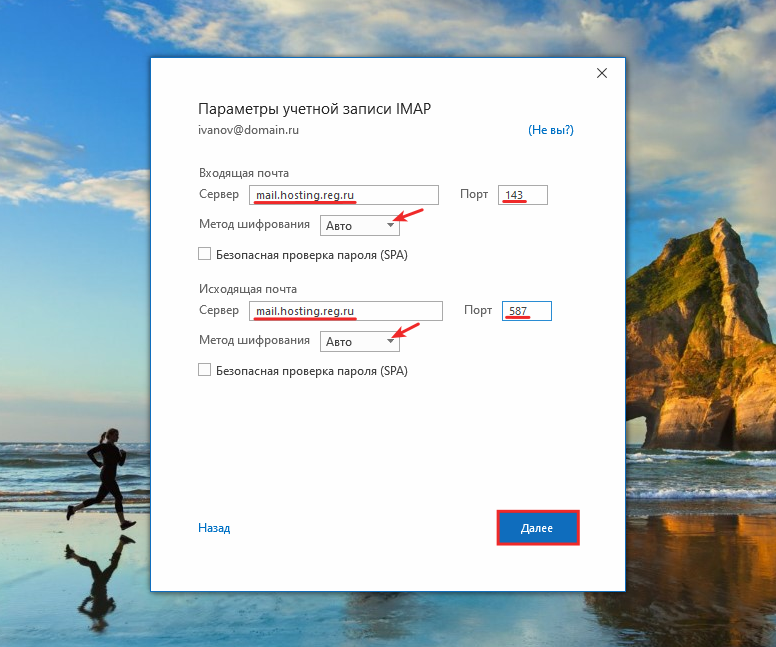
5. Подтвердите свой выбор — нажмите Готово.
Как настроить почту от популярных сервисов
Что понадобится для настройки почты Gmail:
1. Электронный адрес — полный email вида Example@gmail. com.
3. Сервер исходящей почты — Smtp. gmail. com.
Яндекс
Настройте почтовый ящик по инструкции. После этого добавьте почтовый ящик в Outlook.
Mail. ru
Настройка почты от Mail ru в Outlook потребует следующие данные:
1. Электронный адрес — полный email вида Example@mail. ru.
3. Сервер исходящей почты — Smtp. mail. ru.
Популярные статьи
- Как указать (изменить) DNS-серверы для домена Я зарегистрировал домен, что дальше Как добавить запись типа A, AAAA, CNAME, MX, TXT, SRV для своего домена Что такое редирект: виды и возможности настройки Как создать почту со своим доменом
Источники:
Https://bojsya. ru/gadzhety/kak-ustanovit-poctu-microsoft-outlook
Https://sysadmin-note. ru/article/instrukciya-po-rabote-s-outlook/
Https://2domains. ru/support/hosting/nastroyka-pochty-outlook