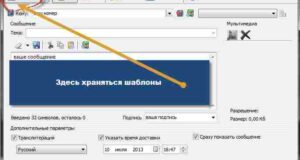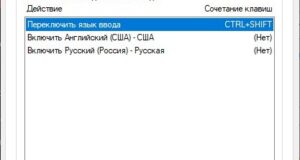Как очистить память на компьютере не включая его
Как почистить диск С: 19 способов очистки диска C от ненужных файлов и мусора
Как очистить диск С вручную и средствами Windows
Утилита «Очистка диска»





Для Windows 11 ход действий примерно такой же:


Вам будет предложено окно с типами удаляемых данных. Поставьте галочки там, где считаете нужным. Среди предложенных вариантов нет каких-нибудь нужных данных, без которых система не запустится или потеряет свою работоспособность.



Очистка системного диска «C» через «Параметры» Windows


Слева будет расположена панель, на которой вы сможете выбрать вкладку «Память». Вам также нужно указать в списке логических томов свой системный раздел.




В окне утилиты войдите в блок «Система» и перейдите на вкладку «Память», которую можно выбрать в левой колонке. Также укажите букву системного диска.



Очистка корзины Windows

Как почистить системную папку Windows «SoftwareDistribution»


Среди многообразия вложенных каталогов отыщите «SoftwareDistribution». По умолчанию папки в системных директориях располагаются в алфавитном порядке. Учитывайте это, чтобы облегчить поиск.



Как почистить папку Windows «Prefetch»
Запускаем утилиту «Выполнить» (клавиши Win + R) и в строке прописываем команду Prefetch и нажимаем «OK».

На экран будет выведено предупреждение о том, что у вас недостаточно прав для доступа. Нажмите «Продолжить», чтобы получить доступ и идти дальше.


Как очистить папки «Temp»
О том, как очистить место на диске С, есть отдельная инструкция:
Проще всего действовать через окно «Выполнить», поэтому нажимаем «Win» + «R»И в строке для команды пишем %temp%. Нажмите «OK».




Удаление скачанных файлов из папки «Загрузки»
Как удалить ненужные программы и приложения


Если вы уже обзавелись новенькой Windows 11, то действуйте по алгоритму:


Бесплатные программы для очистки диска «C»
Программа #1: Dism++

Программа #2: Advanced SystemCare




Программа #3: Clean Master

Программа #4: Privazer

Программа #5: Glary Utilities

Программа #6: CleanMgr+

Программа #7: Wise Disk Cleaner

Программа #8: Bulk Crap Uninstaller

Программа #9: Bleachbit

Программа #10: Ashampoo WinOptimizer Free

Программа #11: Reg Organizer

Вам также может быть интересно:
Николай Данилов
Оставить комментарий
Навигатор по сайту
Ознакомьтесь с политикой обработки персональных данных. Наш сайт использует файлы cookie.
Продолжая использовать сайт, вы подтверждаете свое согласие с политикой обработки и защиты персональный данных.
Как почистить диск C на компьютере с Windows: пошаговая инструкция

ШАГ 1: Очистка диска


В первую очередь давайте нажмем по кнопке «Очистить системные файлы», после этого некоторые временные файлы системы будут приготовлены для удаления.


Посмотрите в «Описание» – мы таким образом удалим большой объем обновлений, которые хранятся у вас на диске и захламляют пространство. Чуть выше пролистайте в самый низ и отметьте категории: «Корзина», «Временные файлы», «Временные файлы установки Windows» и «Эскизы».

ШАГ 2: Раздел «Память»


Слева выбираем «Память». Чуть правее вы увидите, как ОС начнет сканирование пространства. Когда она это закончит, вы увидите, что именно занимает место на диске. «Приложения и компоненты» мы пока трогать не будем, а вот «Временные файлы» можно удалить.


ШАГ 3: Корзина
Прежде чем нажать по кнопке очистки, просмотрите все файлы. Все ли вы хотите удалить? Пока они хранятся тут, их можно восстановить. Чтобы сделать это, кликните правой кнопкой по файлу и выберите соответствующий пункт.


ШАГ 4: Папка загрузки

ШАГ 5: Рабочий стол

Удалите папки и файлы, которые вам не нужны. На всякий случай еще раз повторю, нужно именно удалить, а не перенести их в корзину – как это делать, я уже писал ранее. Если у вас хранятся очень важные документы, фотографии или видео – перенесите их на второй диск D.
ШАГ 6: Удаление лишних программ и приложений
Через панель управления


Через параметры Windows 10



ШАГ 7: Ручная очистка папки Temp

Второй способ туда зайти – это найти её на системном диске по пути:
C:\Users\ИМЯ_ПОЛЬЗОВАТЕЛЯ\AppData\Local\Temp

ШАГ 8: Очистка кэша браузера


ШАГ 9: Отключение гибернации





ШАГ 10: Удаление других учетных записей



ШАГ 11: Удаление папки WinSxS


Dism. exe /online /cleanup-image /AnalyzeComponentStore

Dism. exe /online /cleanup-image /StartComponentCleanup

ШАГ 12: Используем CCleaner

Послесловие
Как почистить компьютер от ненужных файлов и мусора: вручную и с помощью программ

Ручная очистка
Вы можете самостоятельно пройти к папке, которая находится по пути: C: Windows\Temp. Или можно нажать на клавиши «Win» и английскую букву «R», и прописать команду: temp.
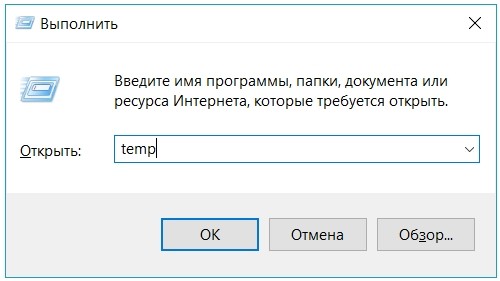
Выделяем все и нажимаем удалить. Если вы просто выбрали все файлы и удалили с помощью клавиши Delete или с помощью дополнительно меню, то они переместятся в корзину. Чтобы полностью от них избавиться лучше всего использовать Shift + Delete.
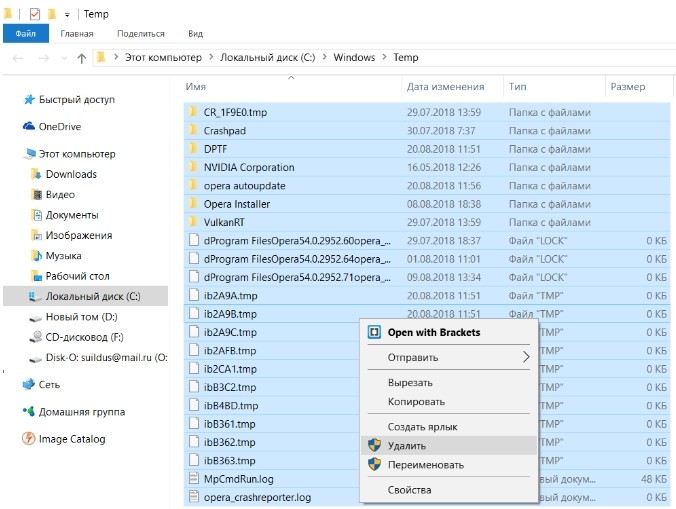
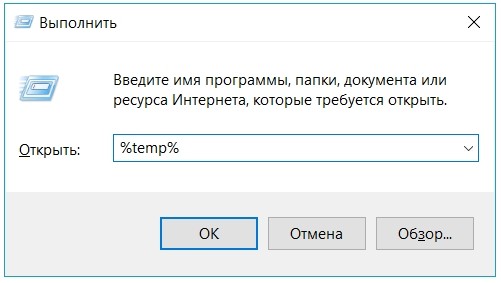
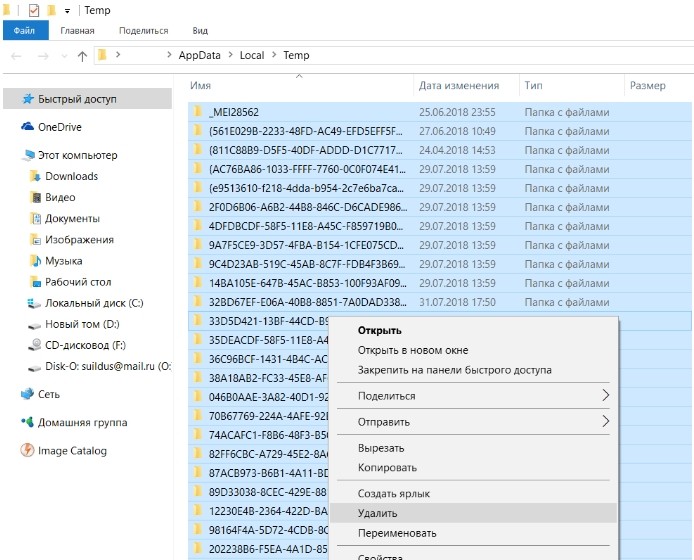
Корзина
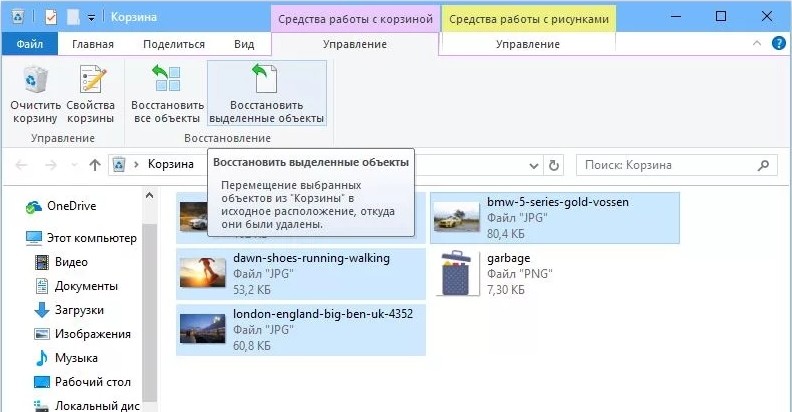
Встроенной утилитой
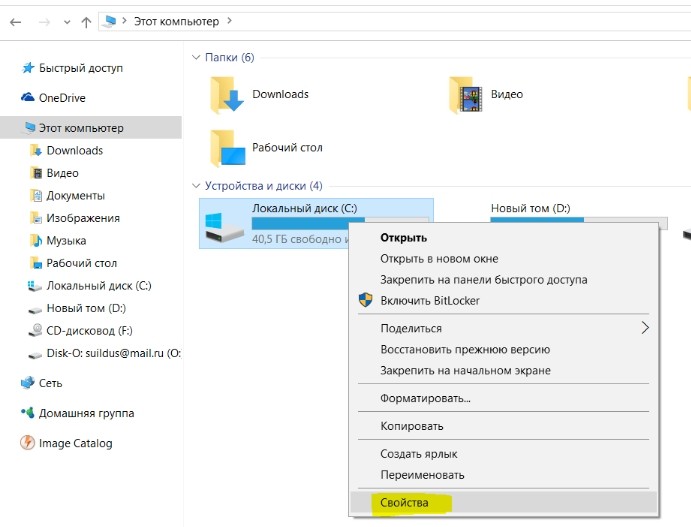
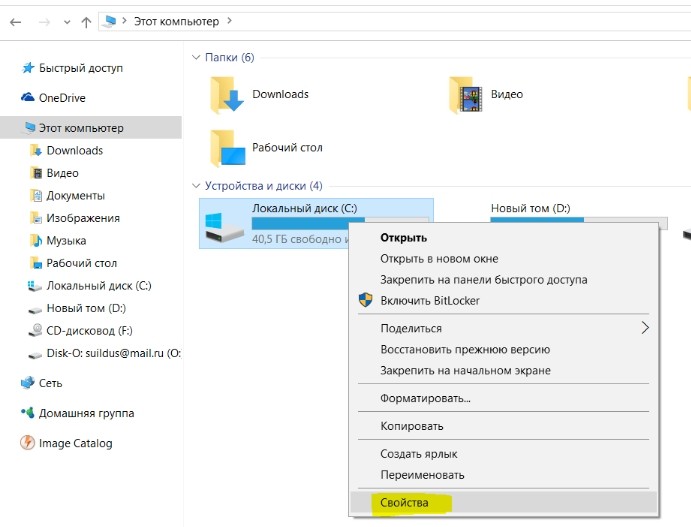
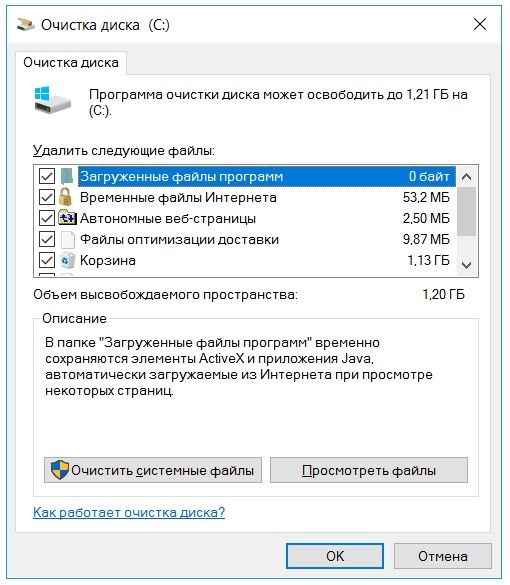
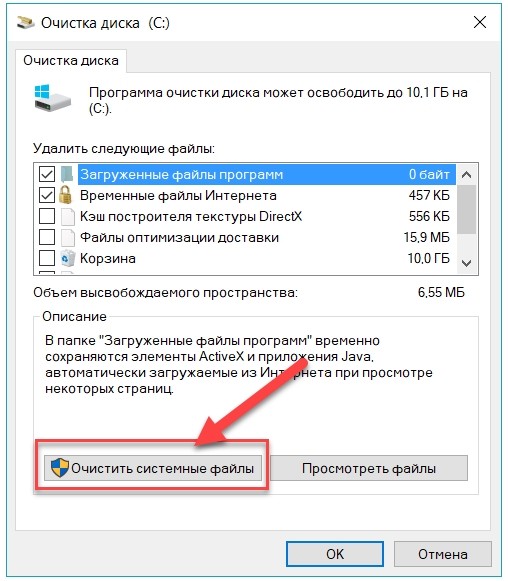
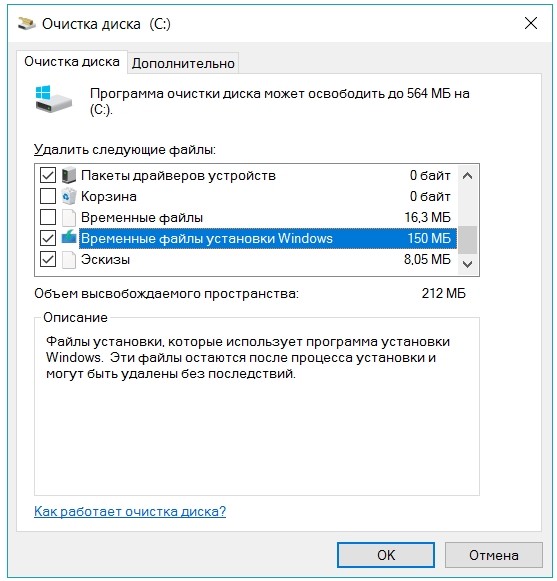
Программы и компоненты
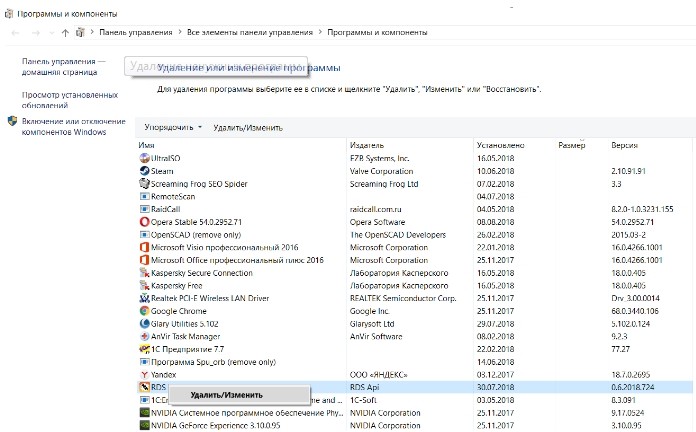
CCleaner
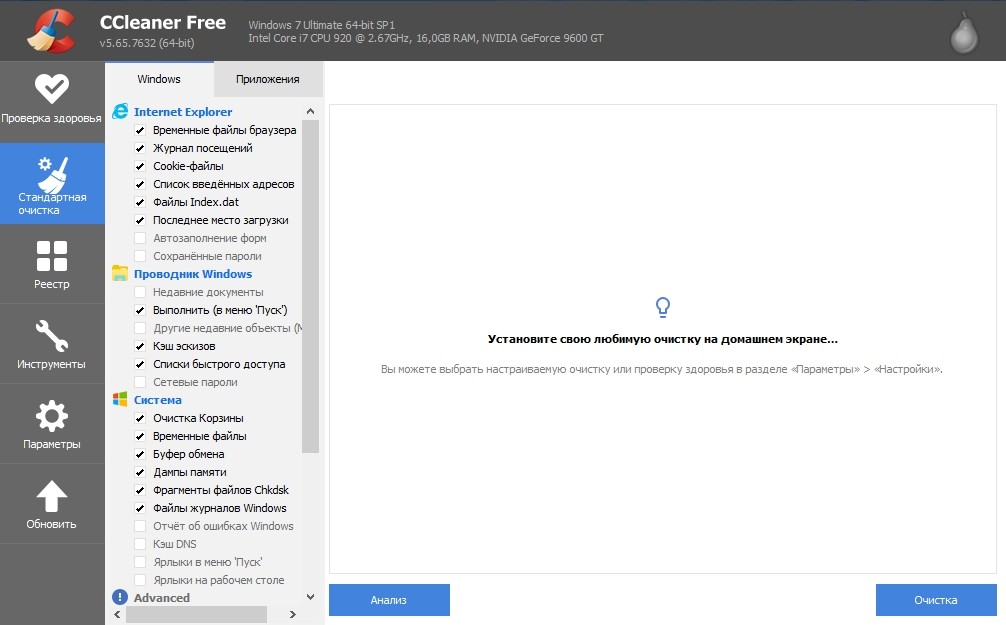
После этого заходим в раздел «Реестр» и нажимаем на кнопку для поиска проблем – программа попробует найти ошибки. Для исправления нажимаем «Исправить выбранное».
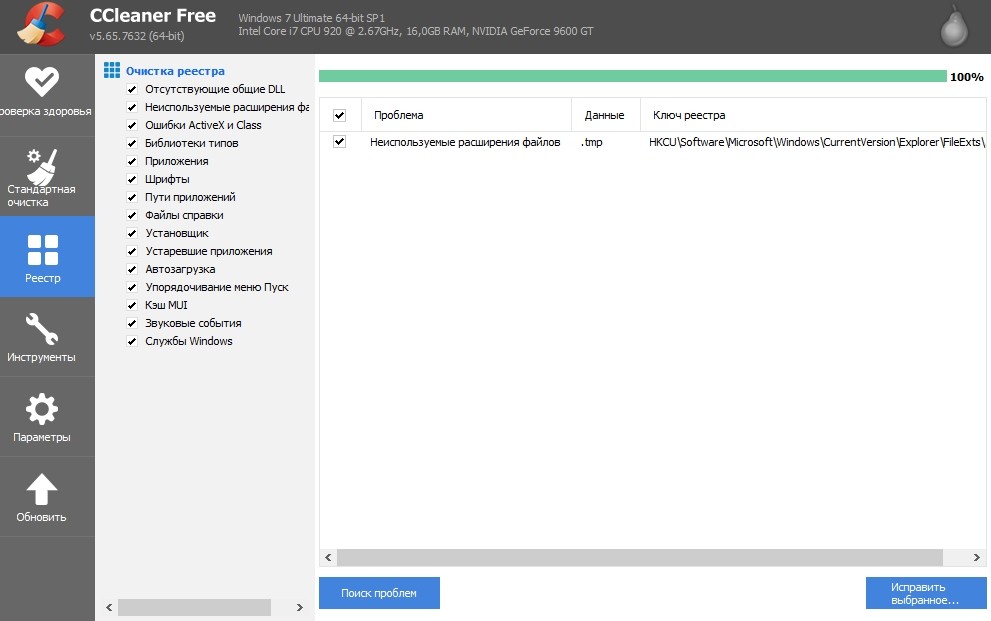
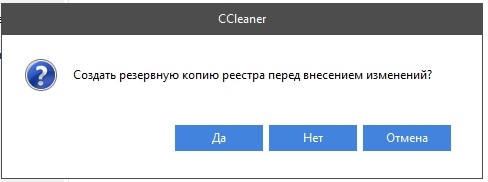
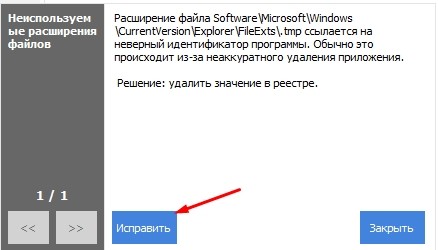
Автозагрузка
Нажимаем WIN + R и прописываем «msconfig».
Нажимаем на клавиши Ctrl + Shift + Esc, чтобы попасть в диспетчер задач.
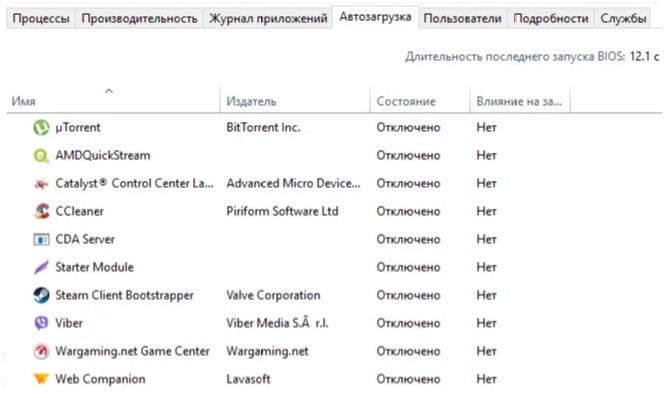
Службы
Чтобы попасть в службы, используем + R и прописываем: services. msc.
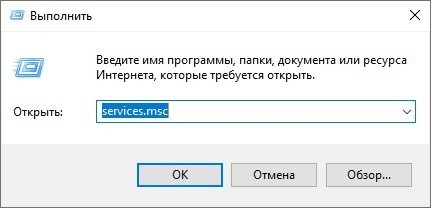
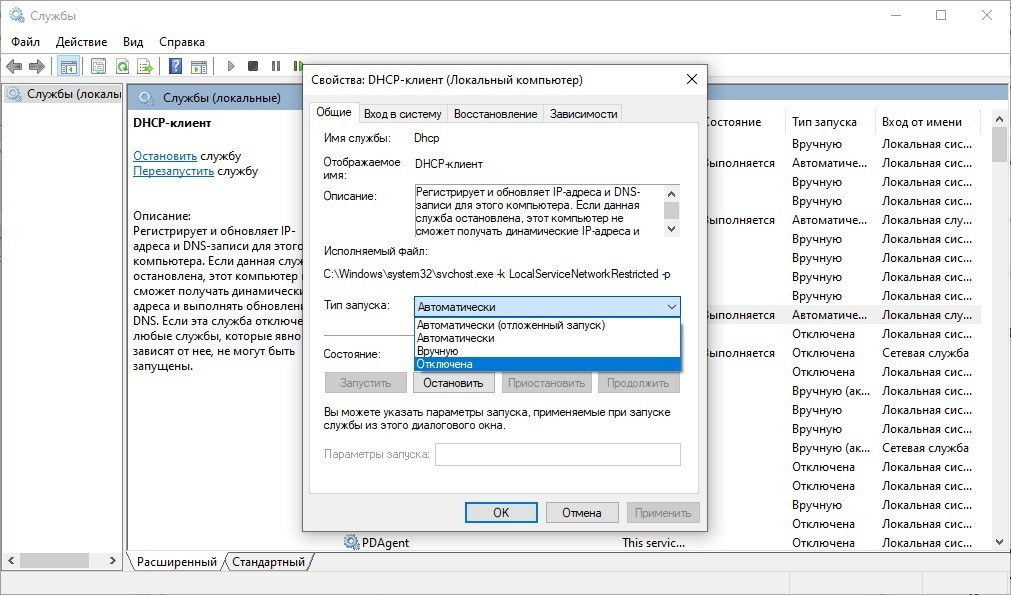
Список служб, которые можно отключить вы можете посмотреть тут.
Ускорение компьютера
Источники:
Https://smartronix. ru/kak-pochistit-disk-c
Https://wifigid. ru/raznye-sovety-dlya-windows/ochistit-disk-c
Https://wifigid. ru/raznye-sovety-dlya-windows/ochistit-kompyuter-ot-musora