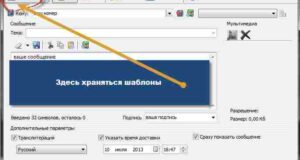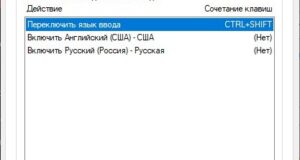Как перенести свою windows 10 на другой компьютер
Как перенести рабочую активированную Windows 10 на другой компьютер с другим «железом»

Как перенести рабочую активированную Windows 10 на другой компьютер: варианты действий











Какое программное обеспечение потребуется?
Предварительная информация

Действия по созданию загрузочной флешки Windows 10

Какие данные нужно переносить в новую ОС со старой?
Сброс параметров «железа»

Установка EaseUS Todo PCTrans

Создание резервной копии системы без привязки к «железу»

Метод 2: Свяжите свою лицензию с вашей учетной записью, а не с оборудованием

Восстановление системы на другом терминале


Перенос информации копированием
Что следует учесть при работе с новым жестким диском?
Что можно перенести?
Первый старт системы на другом компьютере




Вопросы переноса лицензии






Какие бывают типы лицензий для Windows 10?
Ручная активация Windows 10 на другом терминале








Что нужно знать перед перенесением Windows 10?
Как перенести лицензию Windows 10 на другой компьютер
Как перенести рабочую активированную Windows 10 на другой компьютер: варианты действий











Что использовать – кабель или внешний диск?

Какое программное обеспечение потребуется?
Что нам понадобится
Предварительная информация

Как перенести в OneDrive каталоги «Документы» и «Изображения»?
1. Нажмите на иконку хранилища в трее и выбрать пункт «Параметры».





Действия по созданию загрузочной флешки Windows 10

Создаем загрузочный диск ОС

Рис. №2. Пункт «Создание загрузочного носителя» в Aomei Backupper Standard

- Дальше снова нажмите «Далее». В следующем окне потребуется выбрать, куда будет записан образ. Если у Вас есть флешка, вставьте ее в компьютер, поставьте о и выберете свой носитель из списка. Таким же образом можно поступить в случае записи на CD/DVD. В конце традиционно нажмите «Далее».

В Macrium Reflect Free все тоже достаточно просто:


Сброс параметров «железа»

Используем утилиту Sysprep
Работа с утилитой выглядит следующим образом:
- Нажмите кнопки «Win» и «R» на клавиатуре, чтобы запустить окно выполнения программ. Там введите «Sysprep» и нажмите «ОК». Откроется папка, в которой нужно будет запустить файл с названием «Sysprep».

- После запуска утилиты выберете в верхней панели пункт «Переход в окно приветствия системы (ООВЕ)», если это не сделано по умолчанию. Если у Вас активированная система, не стоит трогать галочку «Подготовка к использованию» (и наоборот). В нижней панели выберете «Завершение работы». Нажмите «ОК».

Создание резервной копии системы без привязки к «железу»

Восстановление системы на другом терминале


Что следует учесть при работе с новым жестким диском?
Что можно перенести?
- документы пользователя различного назначения (фото, папки, видео и многое другое); некоторые программы и приложения; настроенные показатели отдельных разработок, сети; разного рода библиотеки (даже если они находятся вне корневых каталогов).

Первый старт системы на другом компьютере
Вопросы переноса лицензии

Как перенести лицензию Windows с помощью ключа продукта


Ручная активация Windows 10 на другом терминале

Как переносить Windows 10 на другой ПК
- Создание загрузочного носителя; Отвязка системы от аппаратной составляющей; Создание образа с бэкапом; Развёртывание бэкапа на новой машине.
Этап 1: Создание загрузочного носителя





Этап 2: Отвязка системы от аппаратных составляющих

Подробнее: Отвязка Windows от железа посредством утилиты Sysprep
Этап 3: Создание бэкапа отвязанной ОС
Этап 4: Развёртывание бэкапа
Заключение
Помогла ли вам эта статья?

Копируем ОС на новый компьютер
В Aomei Backupper Standard это делается следующим образом:

Рис. №11. Меню отката ОС в Aomei Backupper Standard
- Появится сообщение. Нажмите в нем «Да». Дальше выделите необходимый бэкап вверху, поставьте галочку напротив надписи «Восстановить систему в другое место». Жмите «ОК».


- При желании в следующем окне можно воспользоваться кнопкой «Изменить размер раздела». Особенно это актуально в случае, когда исходный раздел меньше раздела назначения, то есть на системном диске не хватит места для «восстановленной» системы. В конце жмите «Запуск».


Рис. №15. Восстановление в Macrium Reflect Free
Перенос Windows 10 на другой ПК
В таком случае процедура будет поделена всего на несколько этапов:
- Создание загрузочного носителя с операционной системой; Отвязка ОС от аппаратной составляющей компьютера-родителя; Создание образа с резервной копией; Развёртывание резервной копии на новой машине.
Далее рассмотрим каждый из представленных этапов по порядку.
Этап 1: Создать загрузочный носитель
После установки и запуска программы выполните переход к разделу главного меню «Utilities», в котором вам нужно будет кликнуть по категории «Create bootable media».




Этап 2: Отвязка от аппаратных характеристик


Этап 3: Создание резервной копии отвязанной ОС
Выполните запуск программы и перейдите на вкладку «Backup», что расположена в левой части окна. Далее вам нужно будет кликнуть по опции «System Backup».



Как перенести настройки windows 10 на другой компьютер
Как перенести файлы и настройки с одного компьютера на другой

Перенос информации и настроек встроенными средствами Windows
Чтобы воспользоваться резервным копированием необходимо:
Шаг 2. Выбираем пункт «Создание образа системы».
Перенос информации и настроек при помощи средств переноса данных Windows
- Laplink PCmover Professional Seagate DiscWizard (для винчестеров от Seagate) Samsung Data Migration (носители Samsung) Acronis True Image (принцип работы схож с резервным копированием)
Перенос информации копированием
5 способов переноса данных и настроек с одного Windows 10 на Windows 10
Что можно перенести?
- документы пользователя различного назначения (фото, папки, видео и многое другое); некоторые программы и приложения; настроенные показатели отдельных разработок, сети; разного рода библиотеки (даже если они находятся вне корневых каталогов).

Как перенести данные в Windows 10

Встроенные средства Виндовс 10

- затем – вкладка «Архивация и восстановление». Внимание! Отдельные разделы и документы можно открывать через поисковую строку, которая находится на панели рядом с обозначением кнопки Пуск;



PCmover

- кликнуть дважды по новому ярлыку приложения (появится на рабочем столе); выбрать раздел «Расширенные опции» (находится в правой части окна программы);

- система предложит два способа сохранения и переноса данных – в формате архива или на дополнительный носитель в образе текущего жесткого диска (первый вариант считается более совместимым);








Приложение WinWin

Использование OneDrive



Средство переноса данных Windows 10: использование программы для переноса файлов на другой компьютер
Средство переноса данных в Windows 10 из других ОС: основная проблема десятой модификации.

Что можно перенести?
Где находится средство переноса данных в Windows 10?
Что использовать – кабель или внешний диск?

Процесс копирования данных


Действия на другом компьютере


Использование OneDrive

Программа PCmover
Приложение WinWin
Источники:
Https://speedcamupdates. ru/prilozheniya/perenos-vindovs-10-na-drugoj-kompyuter. html
Https://lifegamehub. ru/problemy/perenos-windows-10-na-drugoj-kompyuter. html
Https://ritorika. com. ua/tekst/25/kak-perenesti-nastrojki-windows-10-na-drugoj