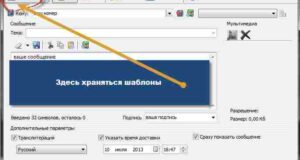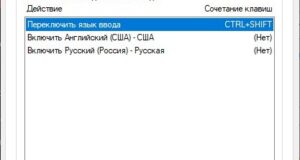Как переустановить windows на один компьютер
Как проще всего установить Windows

Вы узнаете
Что нужно знать перед установкой
Версия системы. Популярных сейчас две:
Проверить, совместим ли ваш процессор с Windows 11, можно на сайте.
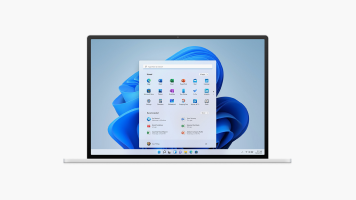
Сам файл системы всегда бесплатный, деньги требуют за ее активацию.
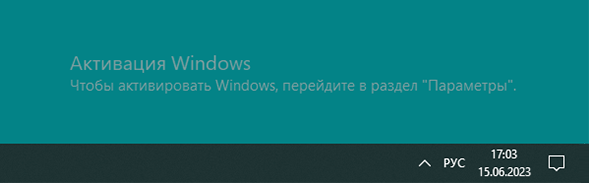
Способы установки. Всего их три:
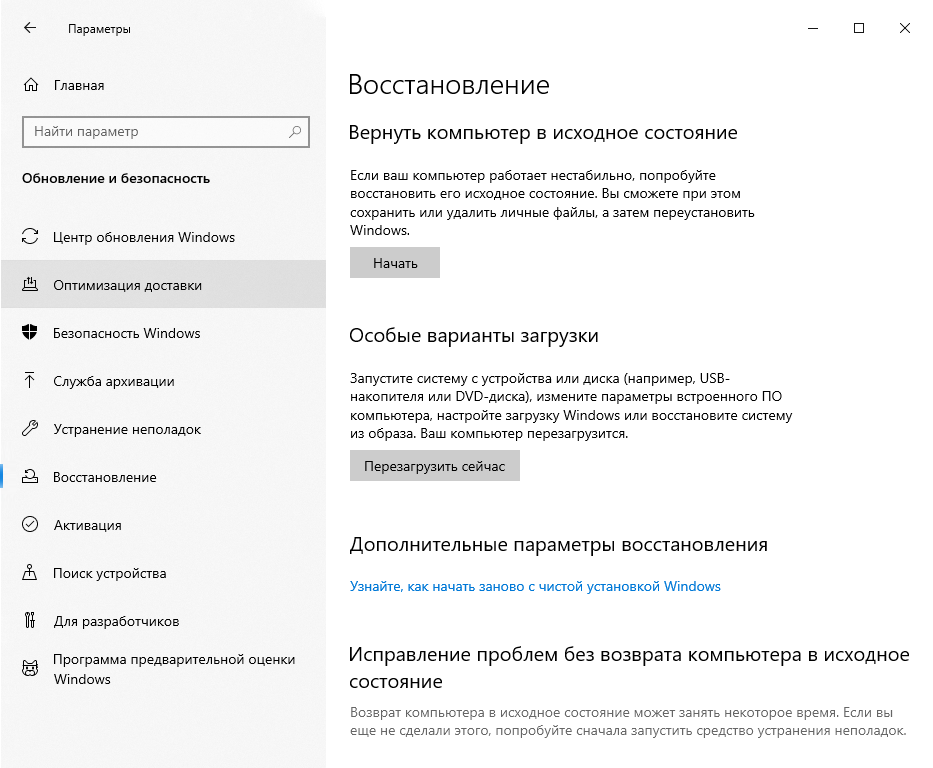
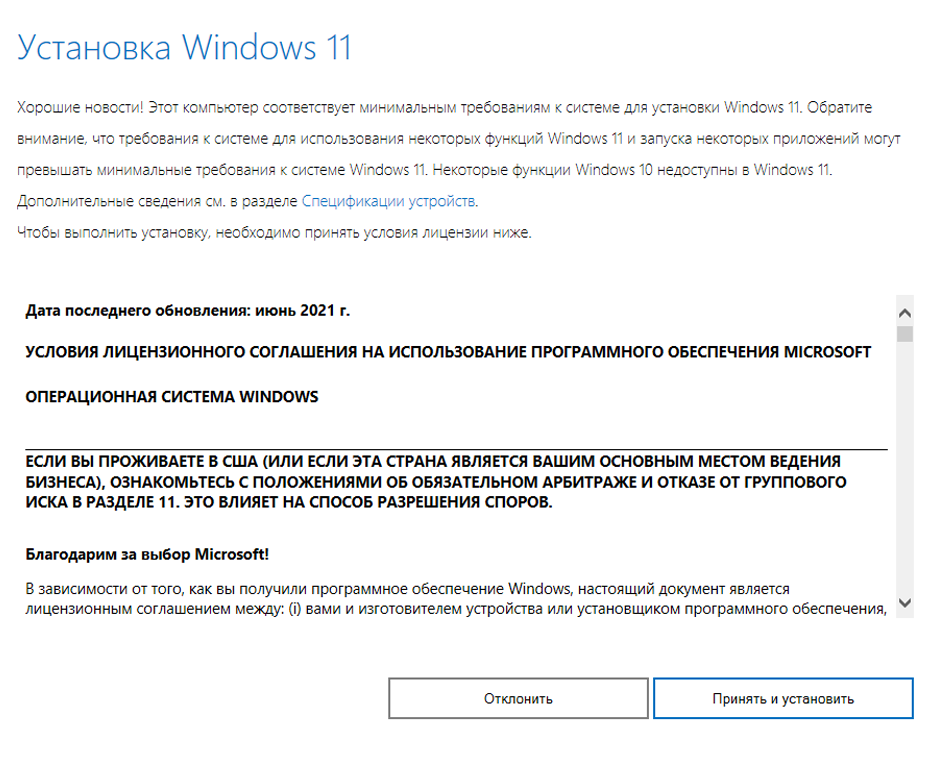
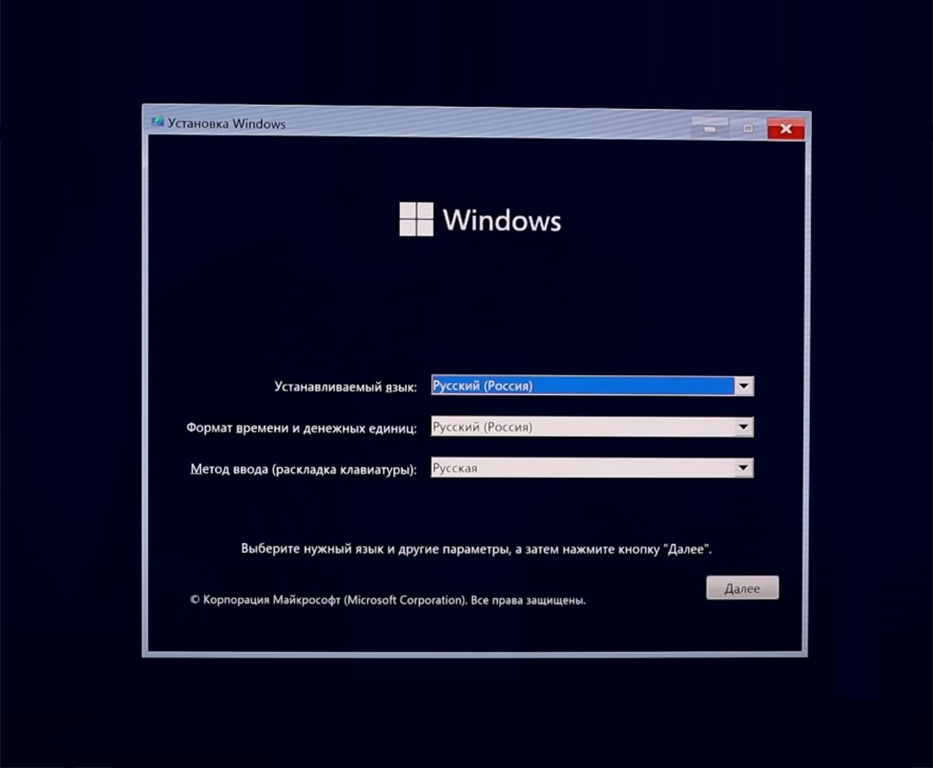

Как установить Windows без флешки и диска
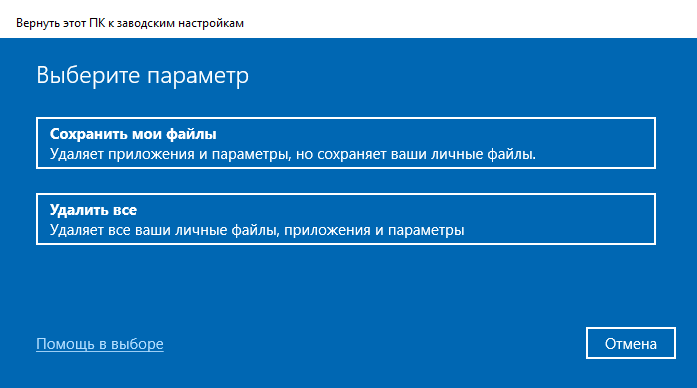
Компьютер предложит, откуда взять образ для новой системы:
Из облака. ПК скачает и установит последнюю версию системы с официального сайта Microsoft. Локально. Компьютер заново установит ту же версию Windows, которая работает сейчас.
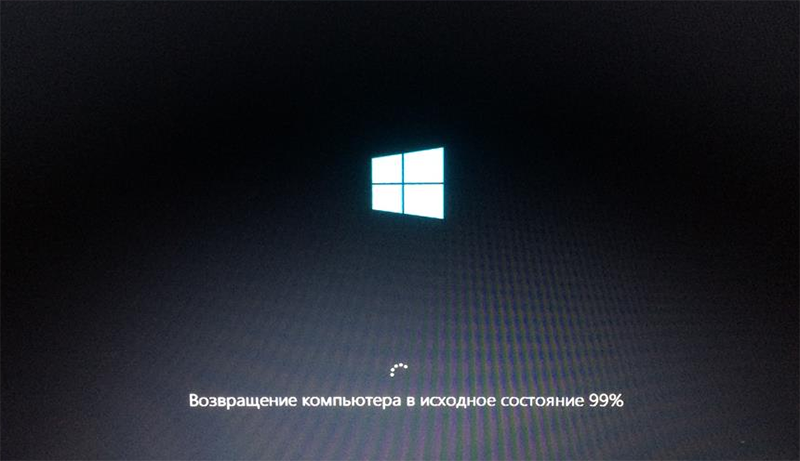
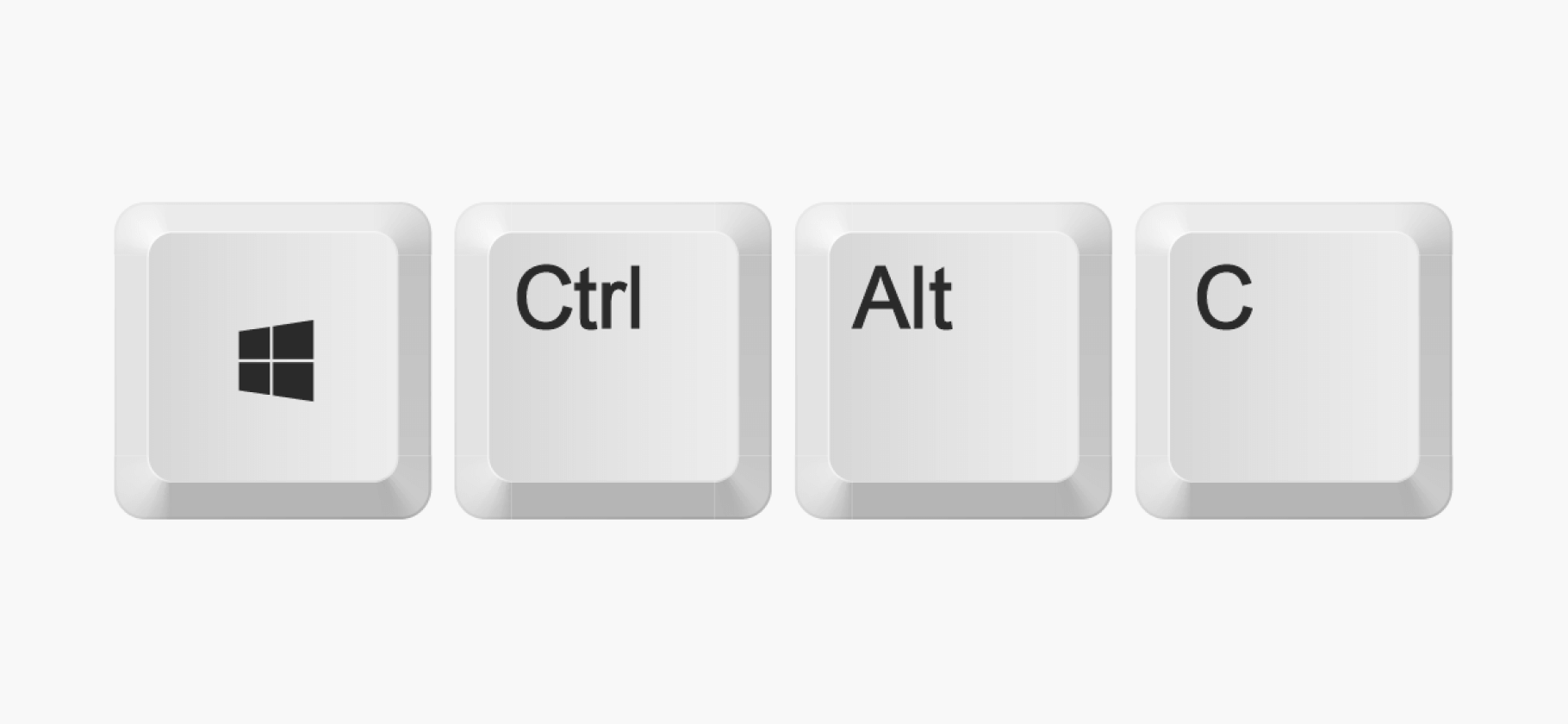
Нажмите кнопку питания и удерживайте ее десять секунд. Компьютер выключится. Снова нажмите кнопку питания, компьютер начнет включаться. После того как загорится экран, дважды повторите шаги 1—2.
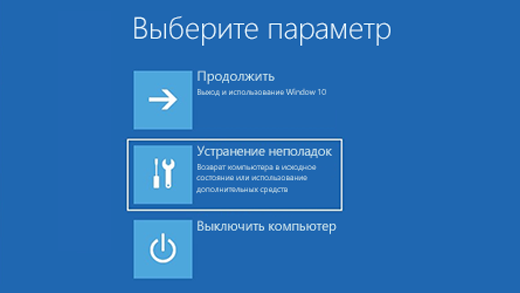
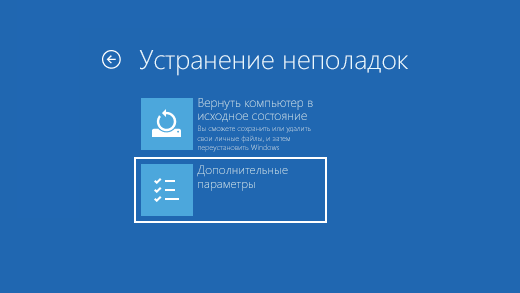
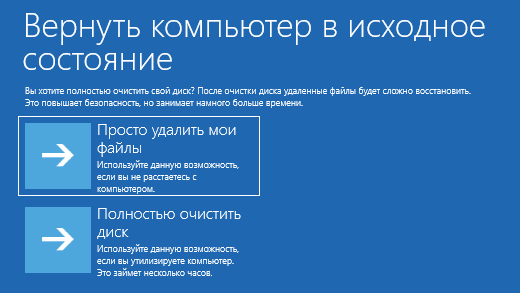
Как обновить Windows
Вот где можно скачать операционную систему:
Официально: с сайта Microsoft. Скачивание без VPN в России недоступно. Неофициально: с торрентов. Не рекомендую так делать: в сборках может быть что угодно, в том числе вирусы и вредоносное ПО.

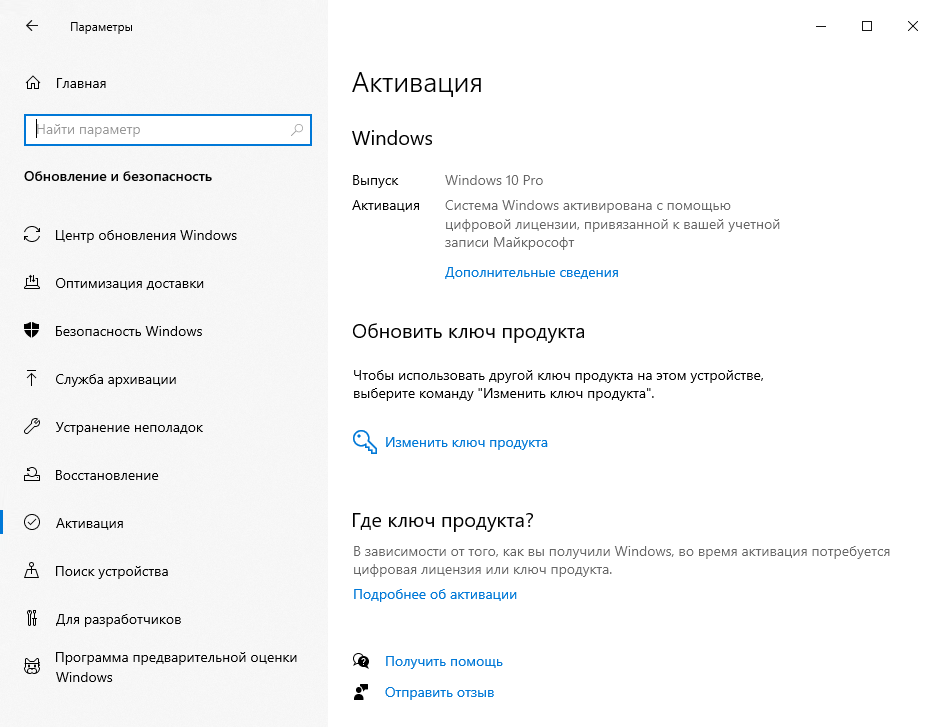
Ключи активации для Windows 10 и 11 можно купить на таких маркетплейсах:
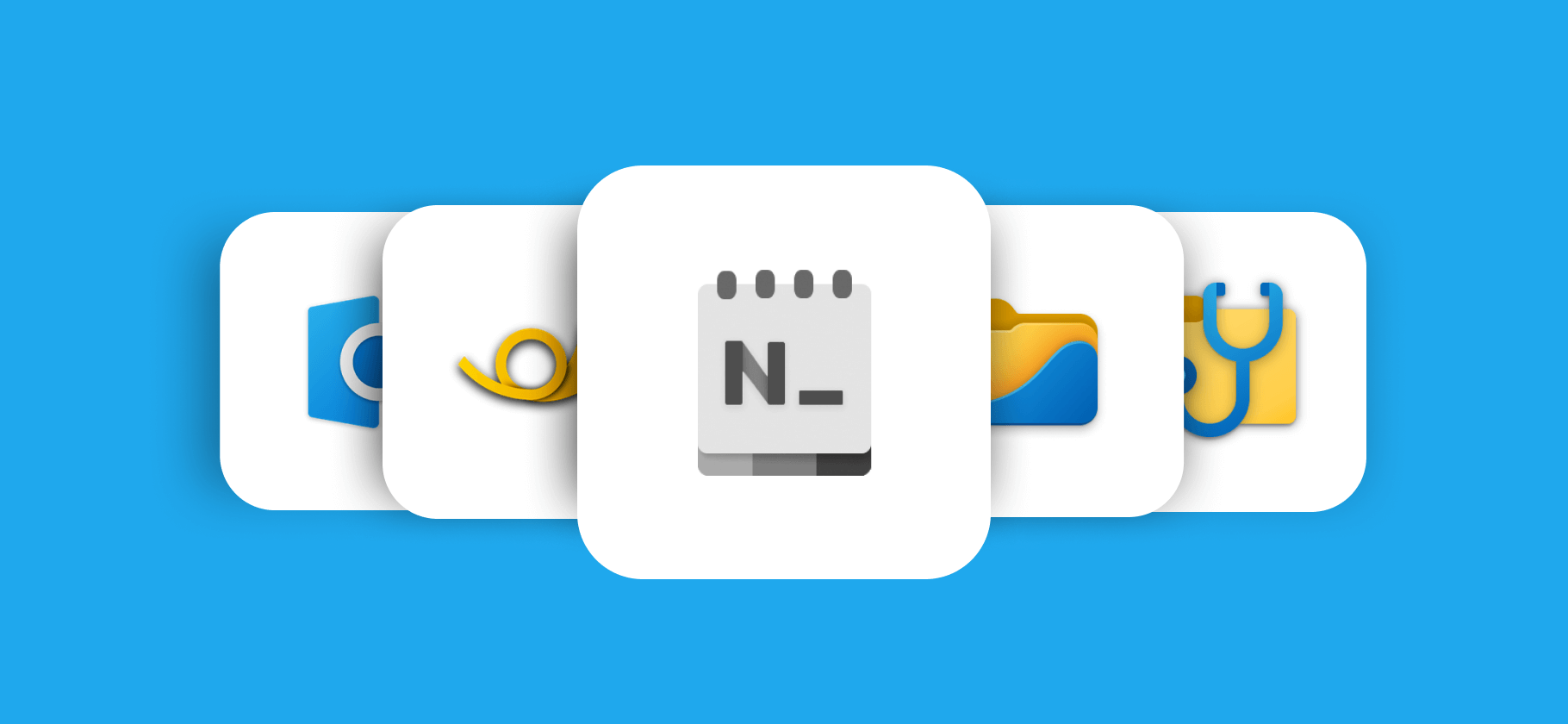
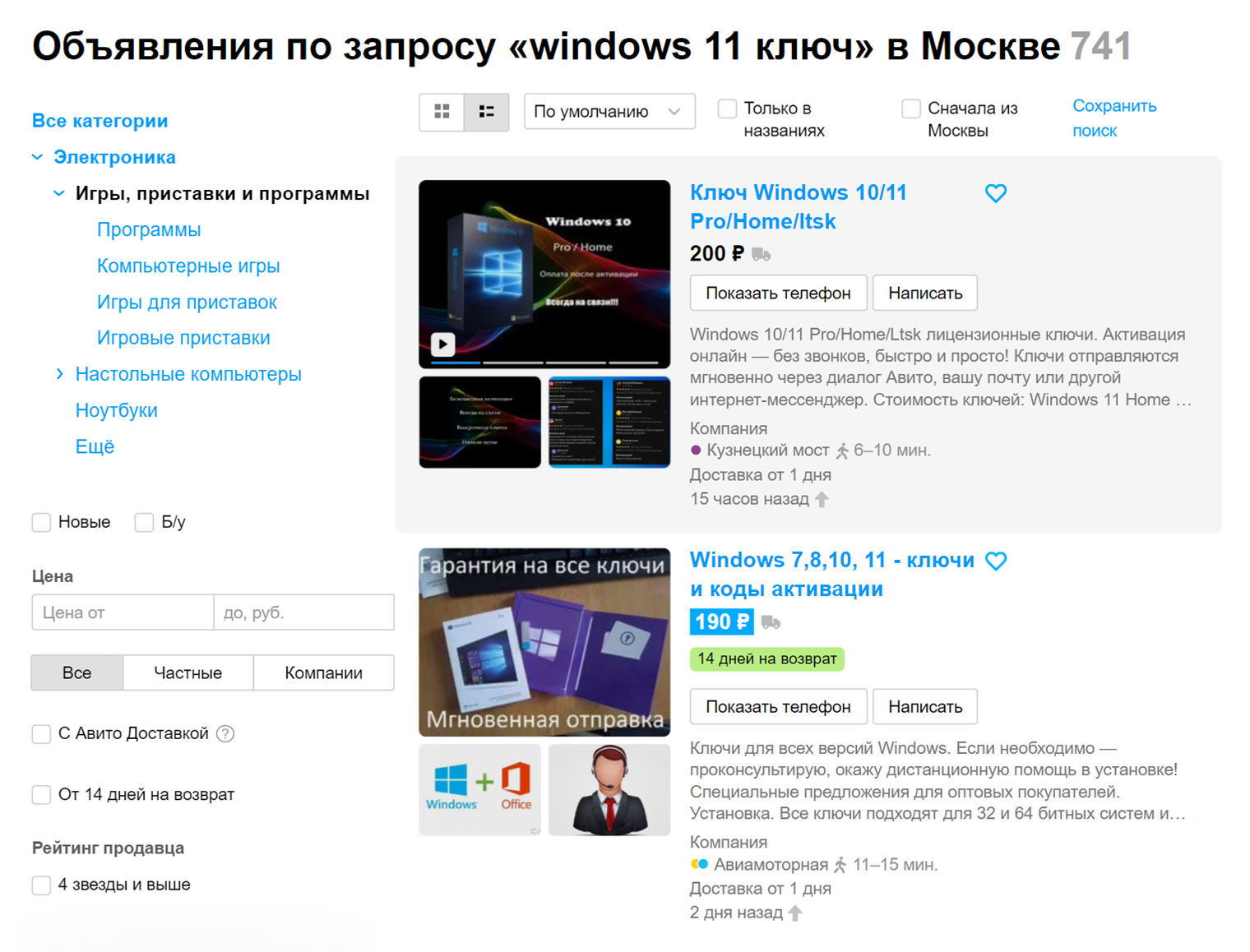
Как установить Windows программой-помощником
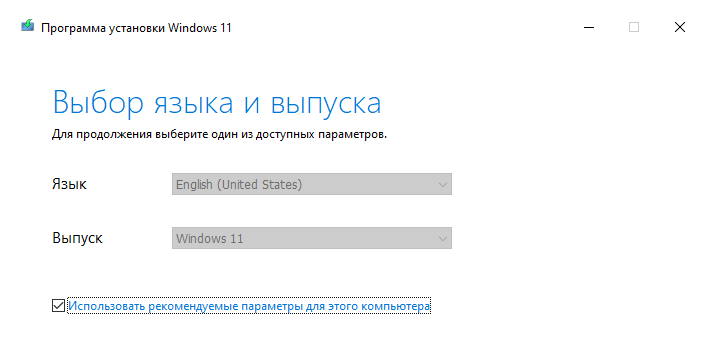
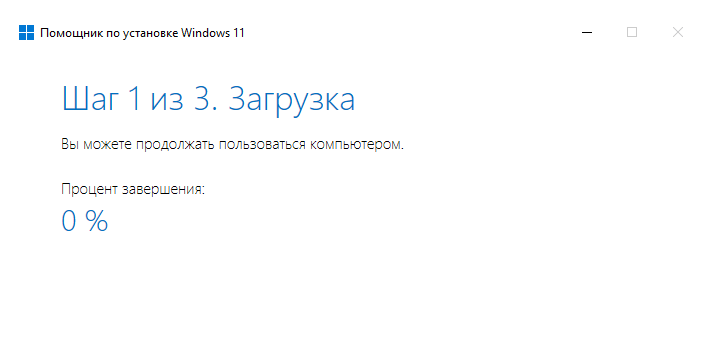
После перезагрузки системы заходите в учетную запись и пользуйтесь ПК.
Как установить Windows с помощью загрузочной флешки или диска
Создайте загрузочную флешку. Вот как это сделать:
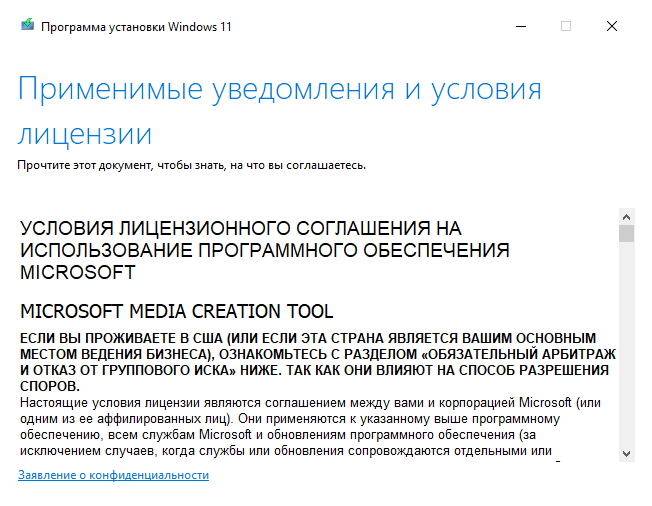
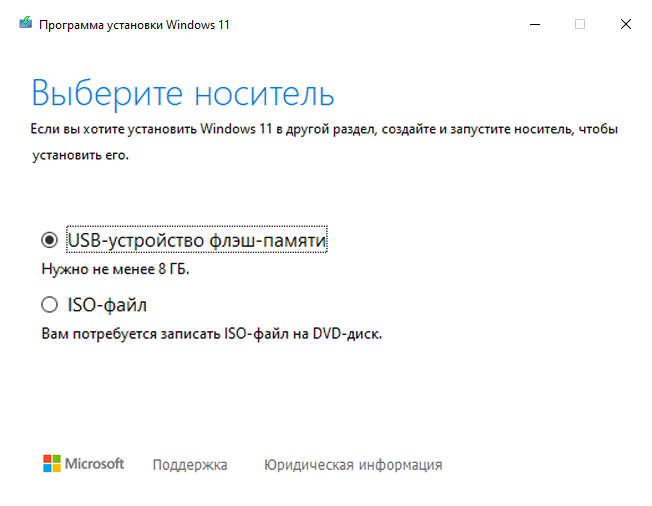
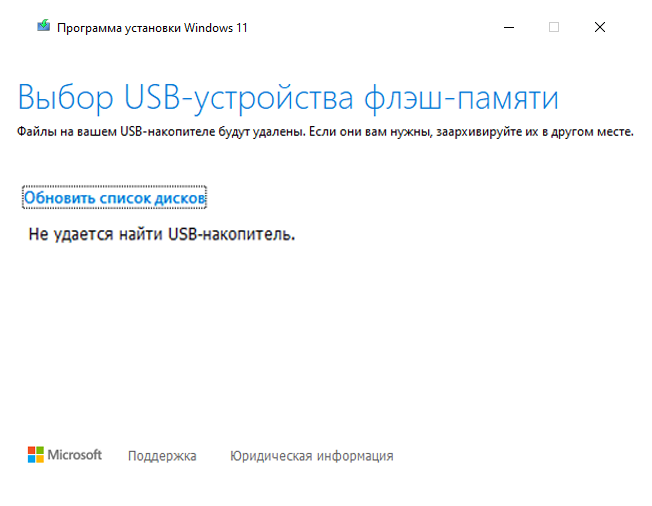
Перейдите в раздел Boot или Boot Priority. Выберите установочную флешку. Она будет называться так же, как и в проводнике, или иметь название вроде Removable device. Сохраните изменения. Обычно за это отвечает клавиша F10. Выйдите из BIOS и перезагрузите компьютер.
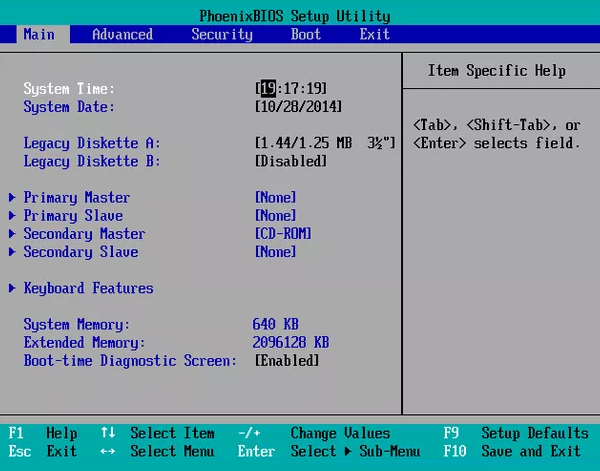
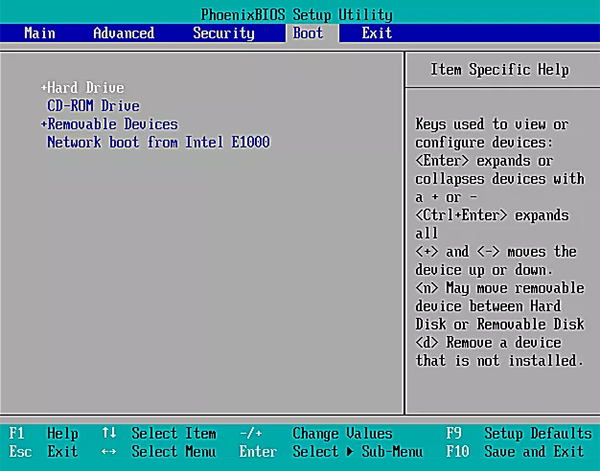
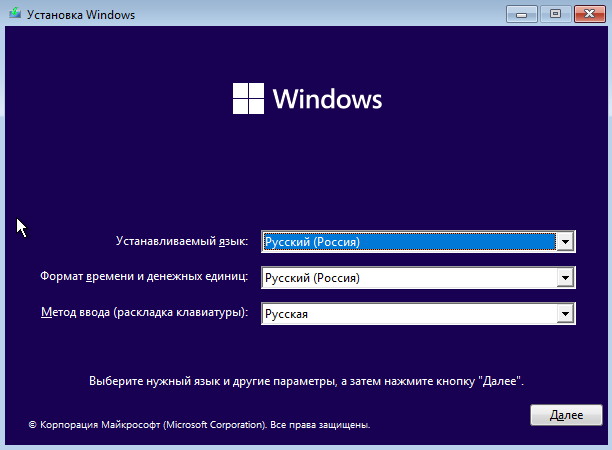
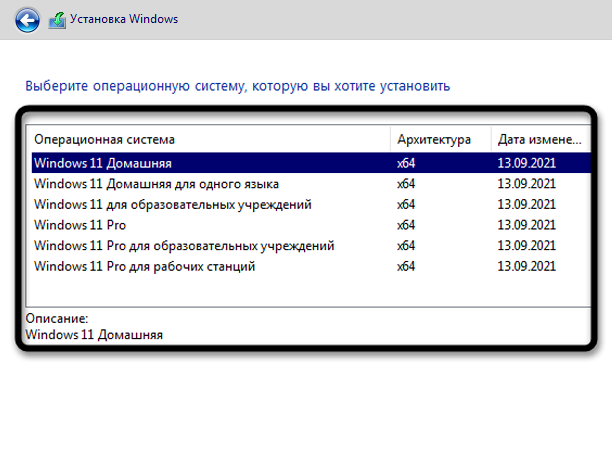
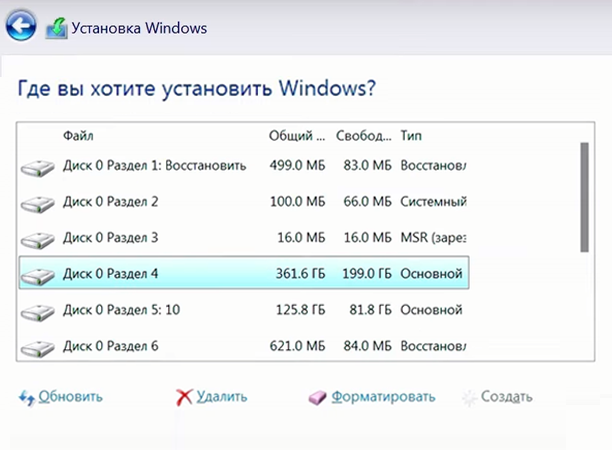
Какие проблемы могут возникнуть при установке
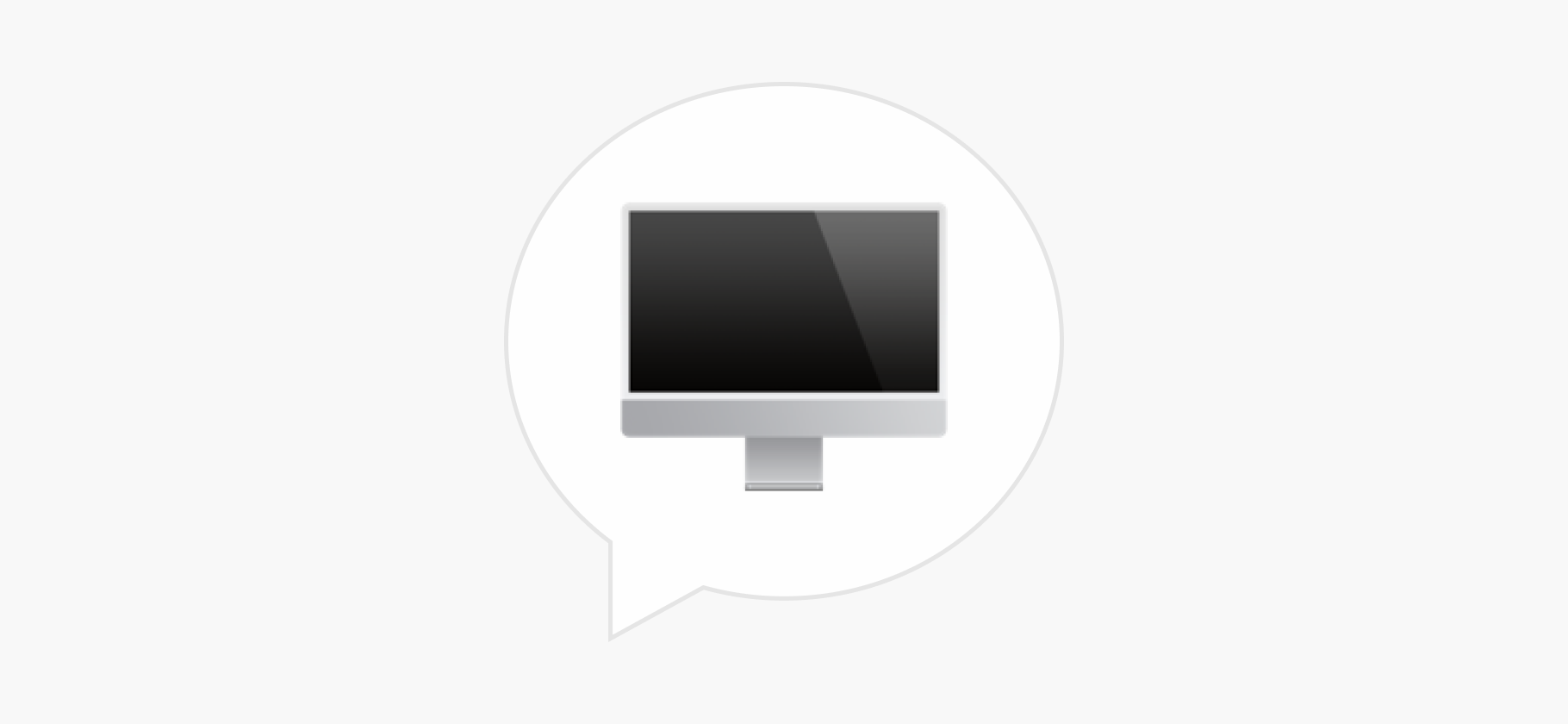
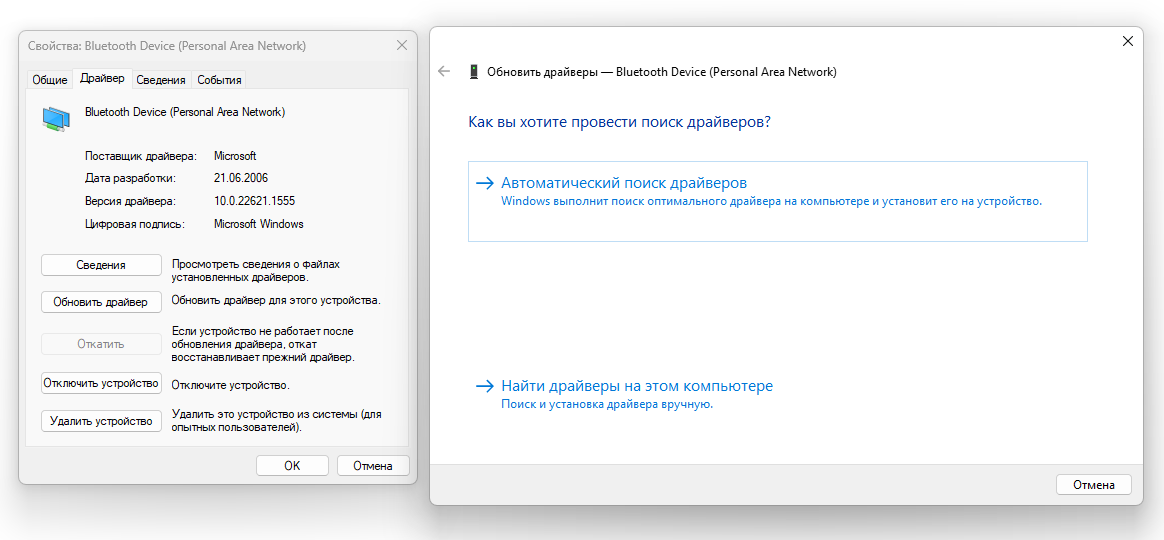
Коротко: как установить Windows


Как переустановить Виндовс 10: 4 способа переустановки Windows 10 на ноутбуке или компьютере
Способ #1: Переустановка Windows 10 без использования флешки, средствами ОС
Вариант #1: Возврат Windows 10 в исходное состояние через параметры системы
Открываем «Параметры». Это пункт меню «Пуска», который обозначается картинкой с шестеренкой. Если вы не видите его – напишите в поле для поиска здесь же Параметры, и система сама покажет вам значок для входа.

Попав в «Параметры» вы увидите множество тематических разделов. В данном случае нам нужно войти в «Обновление и безопасность».

Перед вами откроется новое окно, в котором слева вам нужно найти и нажать «Восстановление». В результате появится новая информация справа. Здесь необходимо кликнуть по кнопке «Начать».

После этого вам будет предложено два варианта работы с данными. Вам может подойти переустановка Виндовс 10 на ноутбуке или стационарном ПК, которая завершится удалением всей хранившейся на диске информации. Или вы можете получить свежую систему, но все документы и файлы оставить без изменений.

Мастер установки спросит, куда ему обращаться для получения файлов ОС. Вы здесь можете выбрать облачное хранилище «OneDrive», если пользовались им. Или указать в качестве источника локальный диск компа.

Если вы хотите, чтобы «Мастер установки» брал данные непосредственно с серверов Microsoft, то пройдите в «Дополнительные параметры», и выберите соответствующую опцию.


Вариант #2: Сброс Windows 10 на заводские настройки через загрузочное меню
Откройте меню «Пуск» и кликните по кнопке «Выключить». Она располагается сразу над самой кнопкой «Пуск».

Далее нажимайте на клавиатуре «Shift» и удерживайте, и в это время кликайте мышкой по команде «Перезагрузка». Теперь можно отпускать клавишу «Shift».

Сразу же перед вами появится загрузочное меню, которое предлагается и после нескольких неудачных попыток загрузиться. Из имеющихся вариантов выберите «Поиск и устранение неисправностей», кликнув по строке мышкой.


Этот вариант восстановления Windows 10 тоже предполагает возможность сохранить все свои наработки и папки или полностью избавиться от старой информации, чтобы продолжить работу с чистой системой на чистом диске без накопившегося информационного мусора.

Когда вы сделали выбор относительно имеющейся на диске информации, компьютер уйдет в перезагрузку, а после ее завершения вы увидите экран входа в систему со списком ранее созданных пользователей. Выберите ту учетную запись, которая была использована для старта переустановки.


Некоторое время потребуется подождать, пока будет идти подготовка. После чего появится кнопка «Вернуть в исходное состояние» – нажмите ее.

Способ #2: Как переустановить Виндовс 10 из раздела восстановления
Способ #3: Откат Windows 10 на точку восстановления

Вы попадете в окно, где нужно кликнуть по строке «Запуск восстановления системы». Далее потребуется подтверждение перехода в выбранный режим. В этом разделе вы можете самостоятельно создавать точки восстановления при необходимости.


Выбрав точку восстановления, нажимайте «Далее», а после подтвердите серьезность своего намерения кнопкой «Готово». За сохранность своих данных беспокоиться не стоит, так как эта процедура не затрагивает хранилище и не удаляет файлы и папки.
Способ #4: Переустановка Виндовс 10 при помощи загрузочной флешки
Заключительные советы
Если вы проводили форматирование жесткого диска:
- Просмотрите содержимое папки «Windows. old», чтобы сохранить из нее только нужное, а остальное удалить. Из загрузки убрать вторую Windows. Загрузить и установить все недостающие драйверы.
Вам также может быть интересно:
Николай Данилов
Комментарии (1)
SMARTRONIX
Оставить комментарий
Навигатор по сайту
Ознакомьтесь с политикой обработки персональных данных. Наш сайт использует файлы cookie.
Продолжая использовать сайт, вы подтверждаете свое согласие с политикой обработки и защиты персональный данных.
Как установить Виндовс 10 без флешки: 3 способа переустановки Windows 10 без флешки или диска
Переустановка Windows 10 без флешки, если есть доступ в операционную систему
Способ #1: Вернуть компьютер с Windows 10 в исходное состояние
В нижней части монитора, слева найдите кнопку «Пуск» и кликните по ней. В результате вы увидите перечень меню, из которого вам нужно выбрать «Параметры».

Главное окно «Параметров» представляет собой перечень блоков, содержащих подпункты в соответствии со специализацией каждого. Вам в данном случае нужно войти в «Обновление и безопасность».

Теперь в левой части открывшегося блока кликом укажите на «Восстановление». В правой части окна содержание изменится, и вы сможете дать команду «Начать».

Вам будет предложено два варианта действий на выбор: во время восстановления системы удалить всю информацию с диска или сохранить все данные без потерь. Выберите нужную строку.

Мастер предложит выбрать способ переустановки Windows 10: из облака или с вашего компьютера. Если вы не пользовались облачным хранилищем OneDrive, выбирайте локальную переустановку.



Способ #2: Установка Windows 10 через загрузочное меню
Заходим в «Пуск», но не идем в меню приложений, а нажимаем команду «Выключение», которая располагается сразу над кнопкой «Пуска».

В этот момент нужно зажать кнопку «Shift» на клавиатуре, и пока вы ее не отпустили, кликнуть по пункту «Перезагрузка». Через 2-3 секунды «Shift» можно отпускать.

В результате вы увидите на мониторе перечень доступных команд. Это то самое меню, которое выводится на экране при нескольких неудачных попытках запуска системы. С помощью мышки укажите на пункт «Поиск и устранение неисправностей».


Теперь вам будет предложено два пути: выбирайте первый, когда вы хотите сохранить данные на компе, и второй, если вам нужна переустановка Виндовс 10 без диска и флешки с полным уничтожением всей информации.

Выбор действия отправит компьютер в перезагрузку. И через некоторое время вы увидите на экране перечень созданных пользователей системы. Выберите свою учетную запись (ту, под которой вы заходили, чтобы восстановить Windows 10).


Системе понадобится немного времени, чтобы подготовиться к восстановлению. Когда этот этап будет завершен, нажимайте «Вернуть в исходное состояние».

Как переустановить Виндовс 10 без флешки, если нет доступа к ОС
Вам также может быть интересно:
Николай Данилов
Оставить комментарий
Навигатор по сайту
Ознакомьтесь с политикой обработки персональных данных. Наш сайт использует файлы cookie.
Продолжая использовать сайт, вы подтверждаете свое согласие с политикой обработки и защиты персональный данных.
Источники:
Https://journal. tinkoff. ru/guide/windows-install/
Https://smartronix. ru/kak-pereustanovit-windows-10
Https://smartronix. ru/kak-ustanovit-windows-10-bez-fleshki