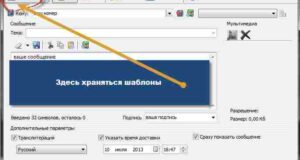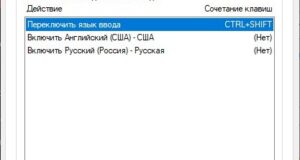Как проверить если звуковое устройство на компьютер
Если на компьютере нет звука.
Что делать, если нет звука на компьютере

Выберите место для воспроизведения звука / Windows 11


Поиск и устранение неполадок при воспроизведении звука // Windows 11
Пару слов о аудио-разъемах
Фото задней стенки системного блока – представлены аудио-разъемы
Ноутбук — разъем для микрофона и наушников
Если у вас подобный разъем, то выходов здесь два:
- либо использовать спец. наушники (поддерживающие гарнитурный разъем); либо приобрести спец. переходник (продается во всех компьютерных магазинах).
Некорректные настройки звука в Windows

Далее просто передвиньте все ползунки вверх (цифры 2 и 3 на скрине ниже). 👇

3) Неправильно выбрано звуковое устройство по умолчанию.

Устройство воспроизведения по умолчанию
Перегибы проводов и штекеров
Поэтому не могу не порекомендовать обратить внимание на:
Проблема с драйвером



Центр восстановления — исправить отсутствие звука / Driver Booster

Громкость может быть убавлена в настройках вашего аудио-драйвера
Не работает служба Windows Audio

Открываем службы — services. msc (универсальный способ)
- служба должна работать ( состояние: выполняется, см. скрин ниже); тип запуска должен стоят на » автоматически «. Если это не так — исправьте настройки, сохраните их, и перезагрузите компьютер (ноутбук).

Проверка службы Windows Audio / Кликабельно
Не установлены кодеки
Звук отключен в BIOS (UEFI)
- когда вы случайно ее сами выключили при неаккуратной настройке BIOS; при задании некоторых дефолтных настроек (в некоторых версиях BIOS есть спец. режимы, позволяющие выжимать максимум производительности – при их работе возможно отключение доп. устройств); системный сбой.
Чтобы не повторяться, приведу здесь парочку статей:
Будем считать, что в BIOS вы все-таки вошли ☝.

Звуковая карта включена в BIOS (Phoenix Bios)

Звуковая карта включена в BIOS (Enabled!)
Вирус изменил настройки громкости

Проверка компьютера (Антивирус Касперского)
Восстановление ОС Windows
- у вас был звук пару дней назад, а потом вы установили какую-то программу, и он пропал; обновили драйвера, перезагрузили ПК и звука не стало; подверглись заражению вирусов; случайно что-то удалили или изменили какие-то настройки в Windows и т. д.
Поломка звуковой карты
Приходит в негодность звуковая карта чаще всего из-за:
👉 Простое и быстрое решение

Простая внешняя звуковая карта — 3D Sound
Статья будет дополняться по мере решения различных проблем со звуком.
Устранение проблем со звуком в Windows
Перед началом работы
Если это не помогло, переходите к следующему совету..
Возможно, это средство устранит проблемы со звуком автоматически.

- Нажмите кнопку Пуск >Параметры >Система >Звук >Устранение распространенных проблем со звуком и выберите Устройства вывода или Устройства ввода.
- Если отображается состояние «Установлены все доступные обновления», перейдите к следующему совету. Если отображается состояние «Доступны обновления», щелкните Установить сейчас.
Если это не решило проблему, переходите к следующему совету.




Если это не решило проблему, переходите к следующему совету.
Автоматическое обновление аудиодрайвера:


- При перезапуске автоматически появится запрос на переустановку звукового драйвера на компьютере. Чтобы перезапустить компьютер, нажмите кнопку Пуск >Завершение работы >Перезагрузка .


Если после установки обновлений возникли проблемы со звуком
Восстановление компьютера из точки восстановления системы:
Нажмите кнопку Пуск >Параметры >Система >Звук . В разделе Выходные данные выберите устройство, которое вы хотите использовать для воспроизведения в качестве устройства вывода. При выборе этого устройства вы также задаете его в качестве значения по умолчанию.



После установки ряда обновлений необходимо перезапустить устройство.
Требуется справка по Центру обновления Windows? См. статью Устранение неполадок при обновлении Windows.
Примечание: Не все системы имеют аудиокодек IDT High Definition Audio.
Щелкните значок Динамики на панели задач.
Если это не помогло, переходите к следующему совету..
Возможно, это средство устранит проблемы со звуком автоматически.

- Если отображается состояние «Установлены все доступные обновления», перейдите к следующему совету. Если отображается состояние «Доступны обновления», щелкните Установить сейчас.
Если это не решило проблему, переходите к следующему совету.




Если это не решило проблему, переходите к следующему совету.
Автоматическое обновление аудиодрайвера:




Если после установки обновлений возникли проблемы со звуком
Восстановление компьютера из точки восстановления системы:




После установки ряда обновлений необходимо перезапустить устройство.
Требуется справка по Центру обновления Windows? См. статью Устранение неполадок при обновлении Windows.
Примечание: Не все системы имеют аудиокодек IDT High Definition Audio.
Пропал звук на компьютере: решения

Звук отключен в микшере громкости
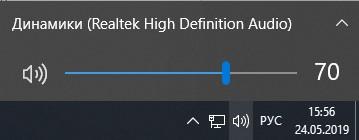
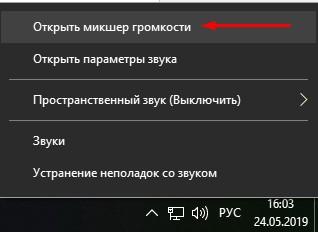
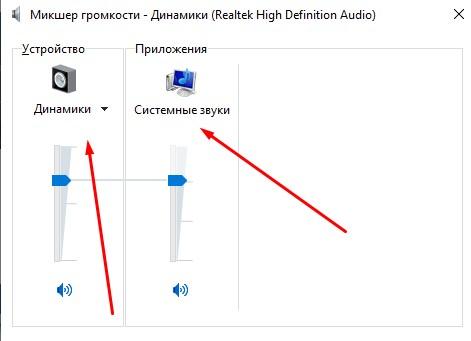
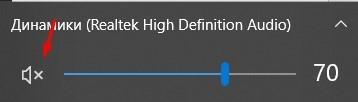
Устройства воспроизведения отключены в параметрах
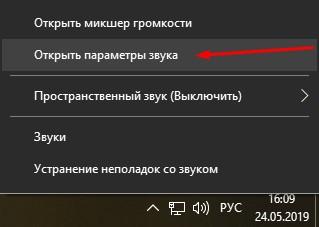
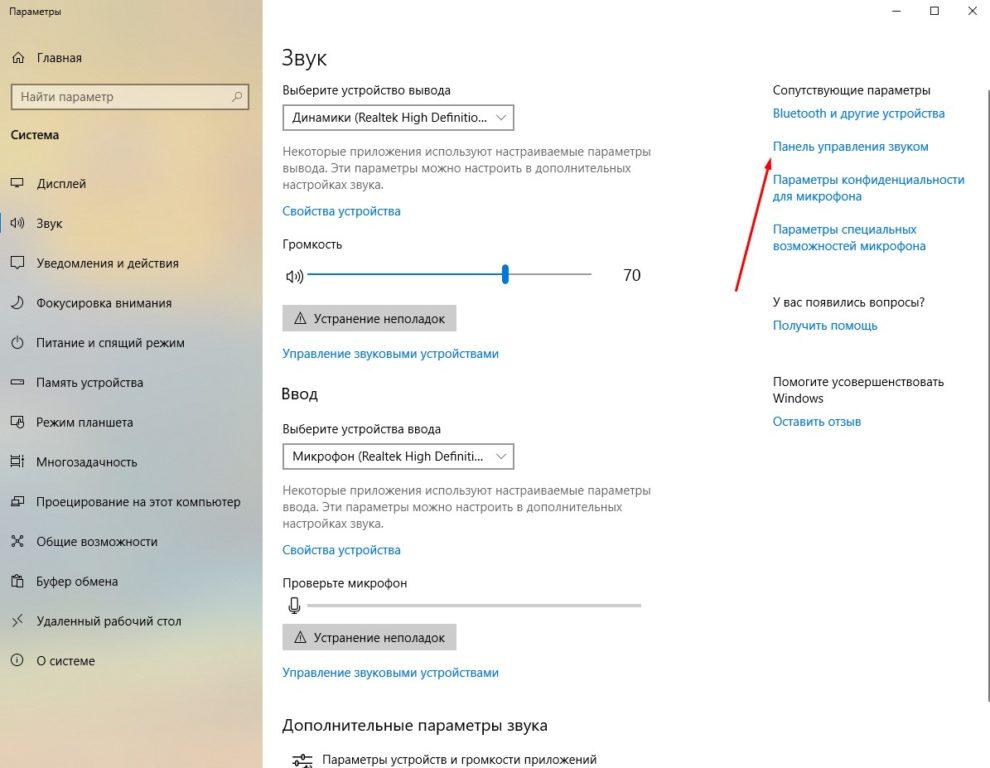
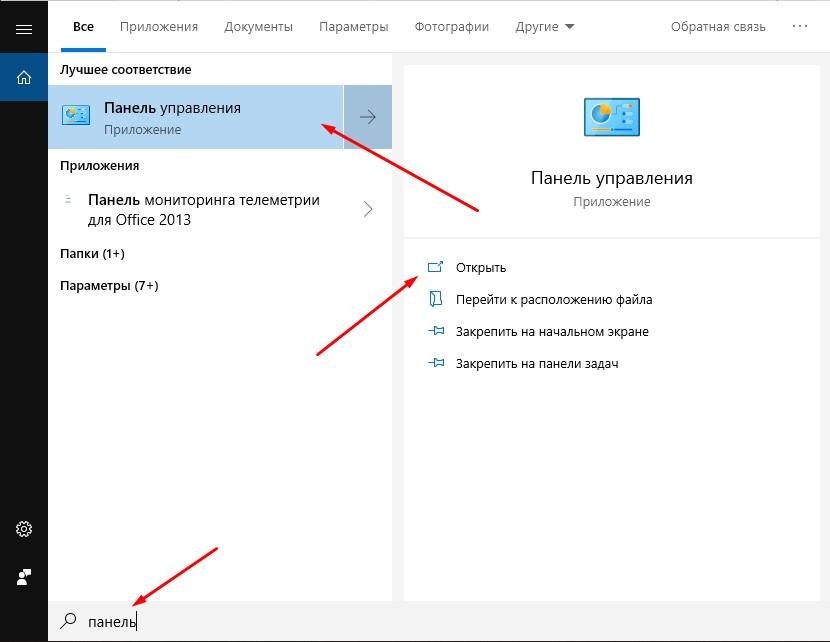
Перейти можно и через панель управления
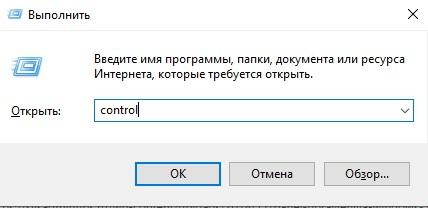
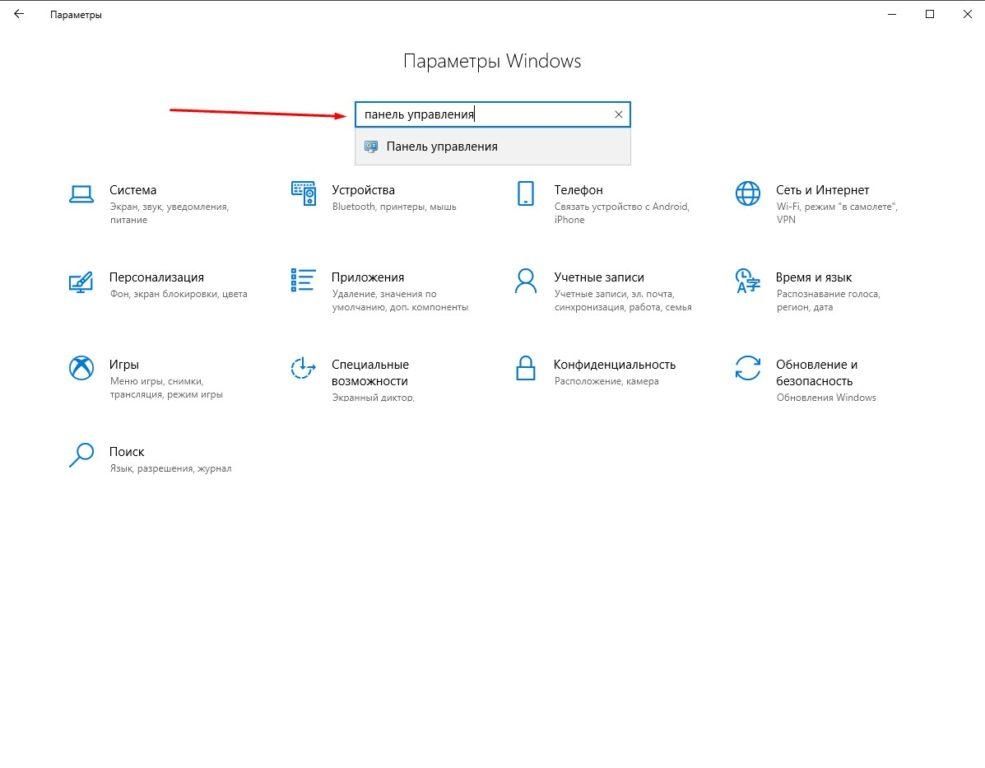
Уже затем в окне панели управления перейти в категорию «Звук».
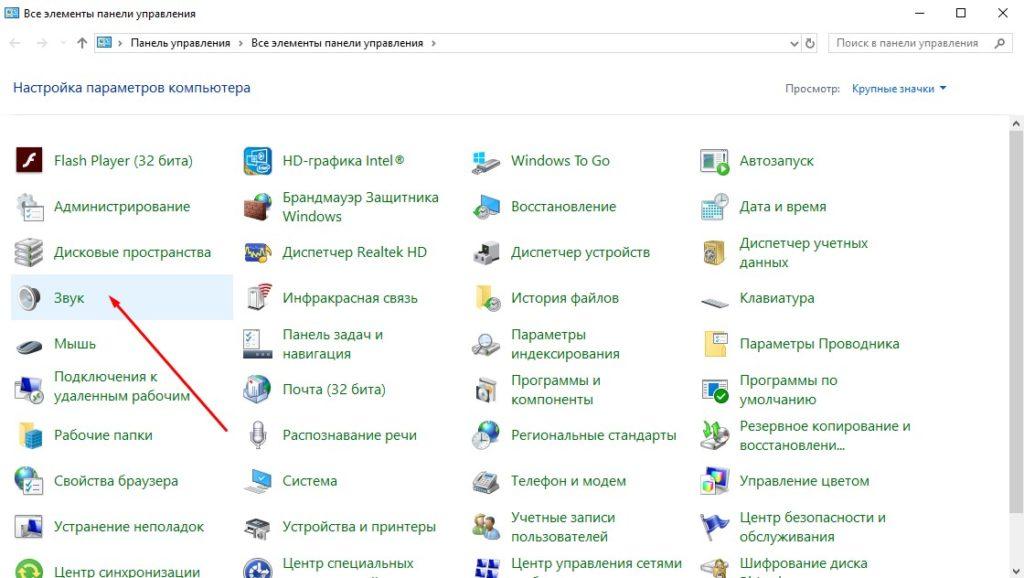
После завершения всех действий в обоих случаях выйдет такое окно.
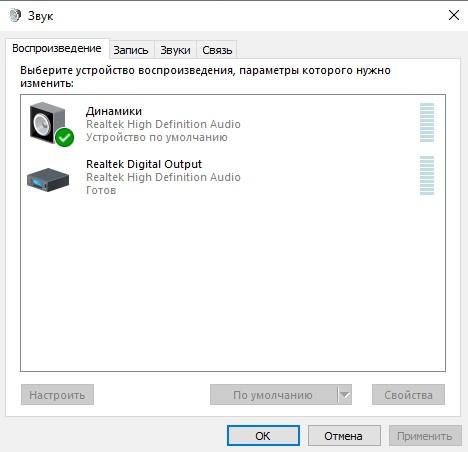
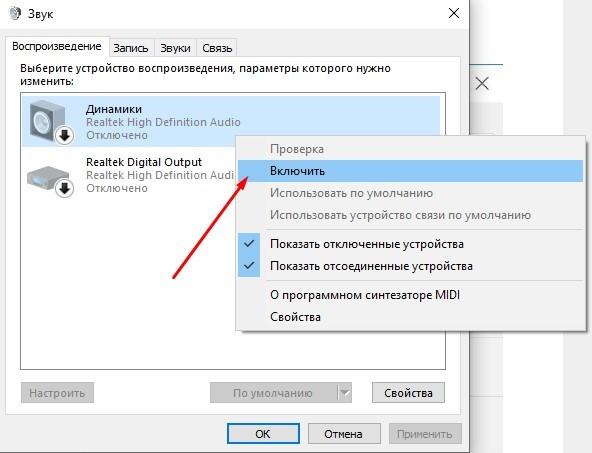
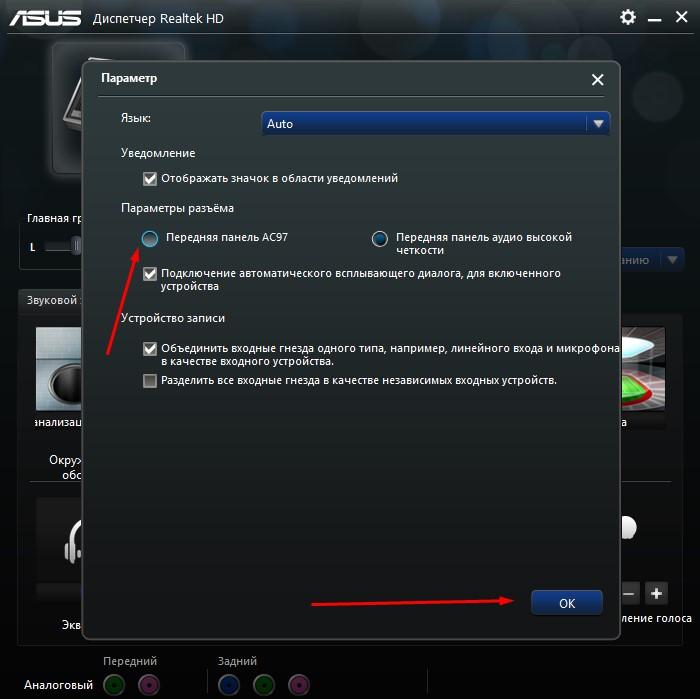
Неправильное подключение штекера

Программные неполадки
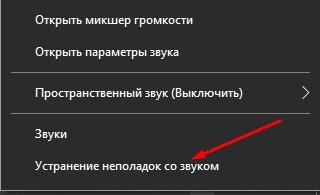
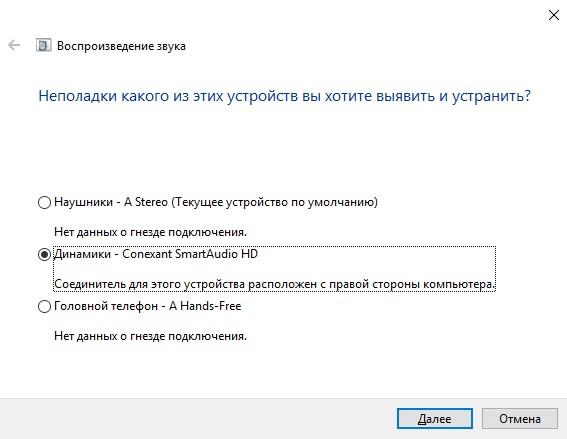
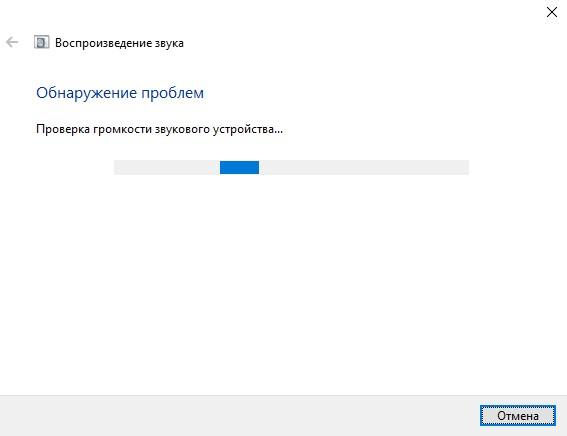
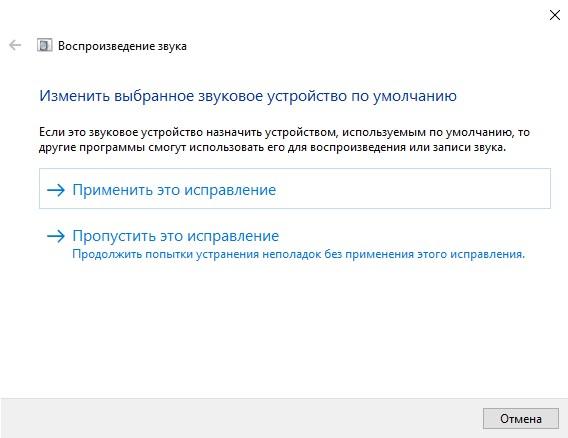
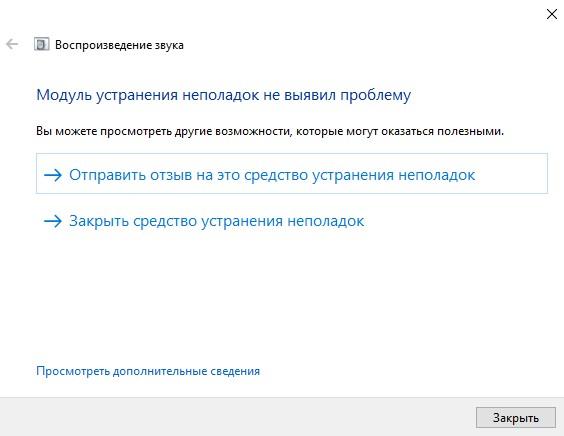
Проблемы в работе звукового драйвера
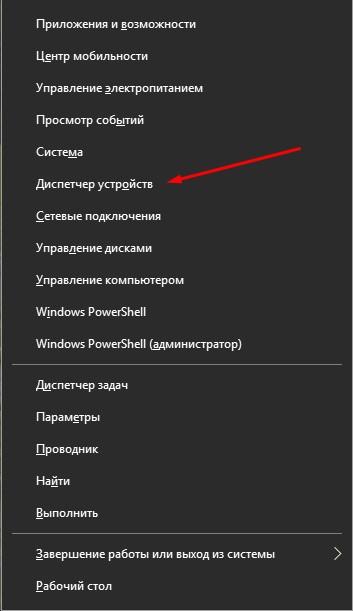
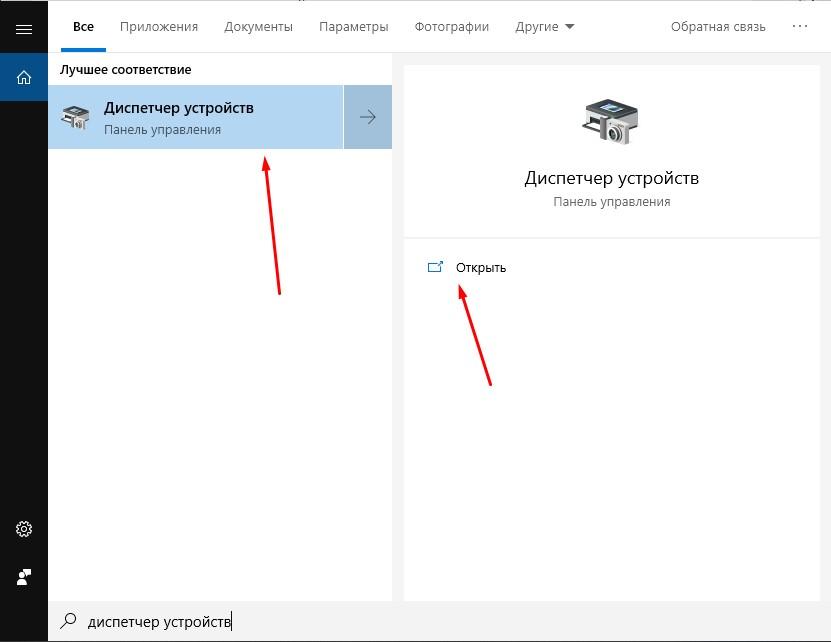
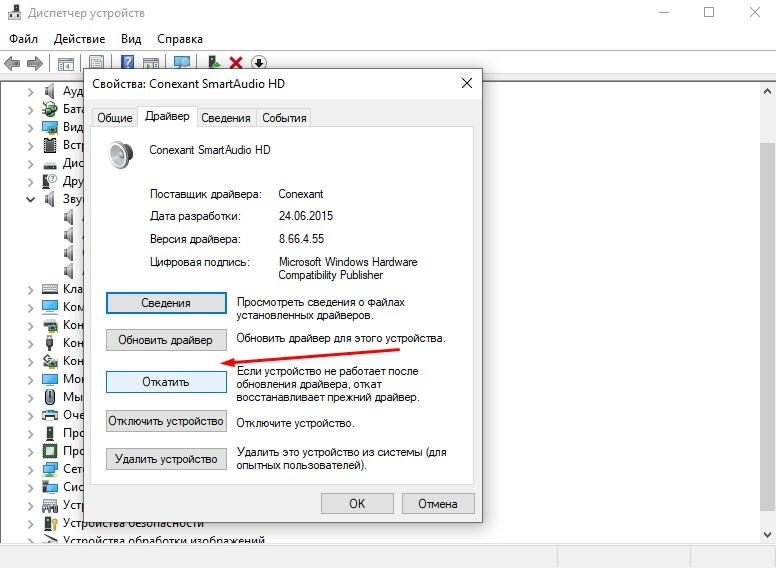
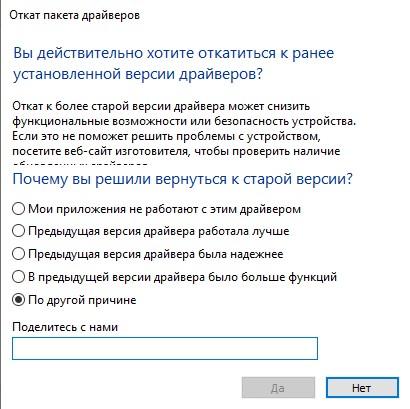
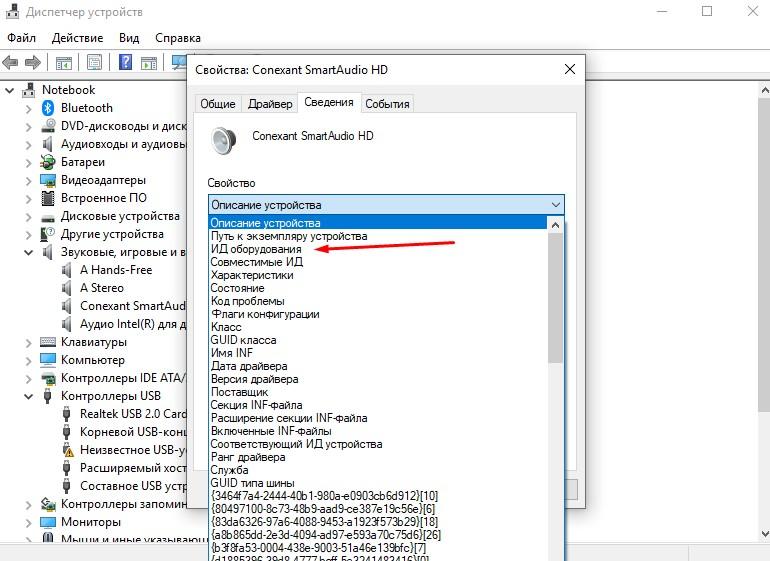
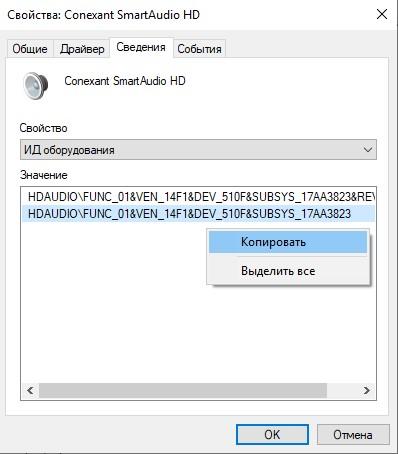
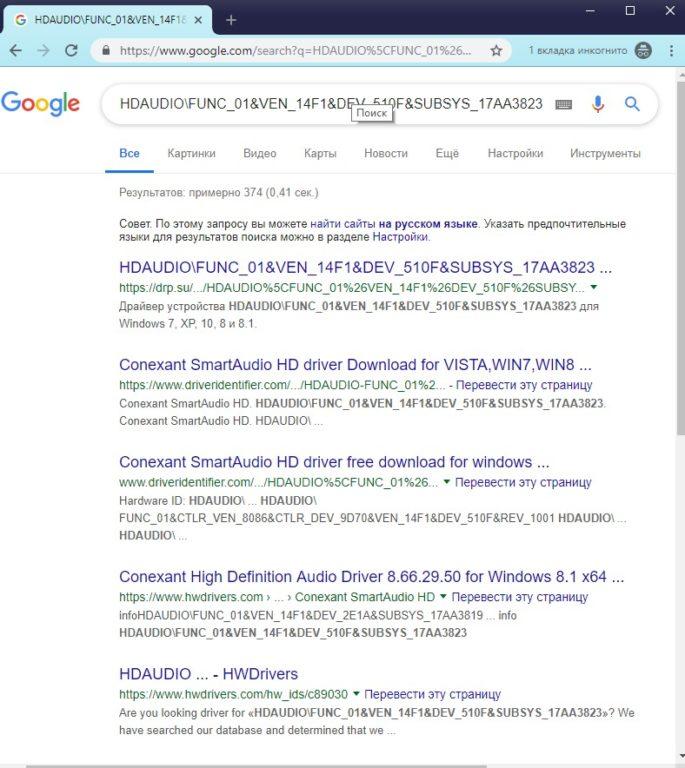
Вирусы в компьютере
Не работает служба Windows Audio
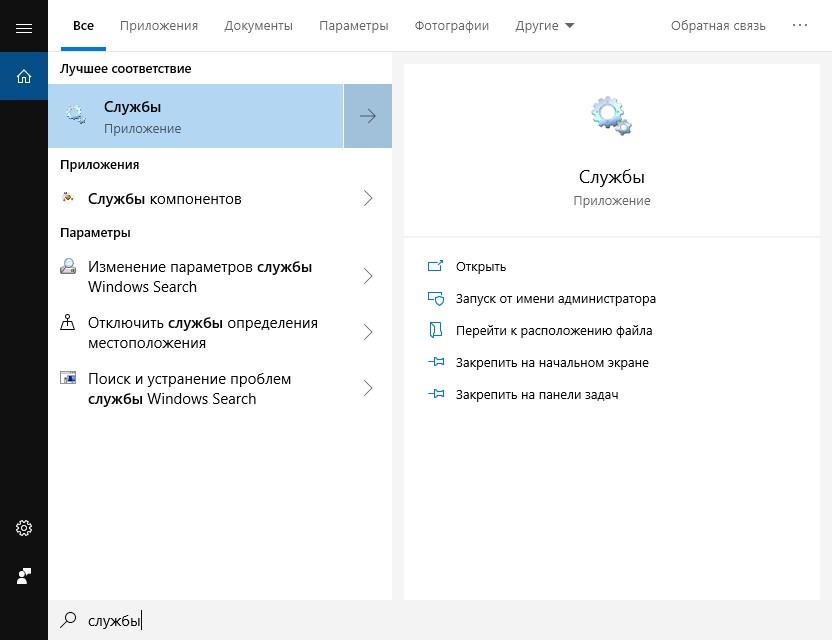
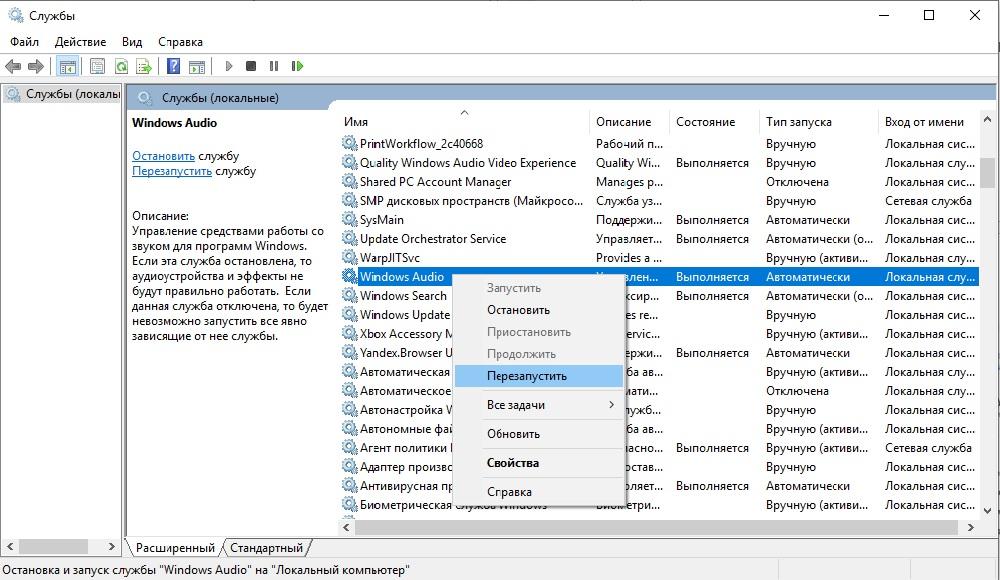
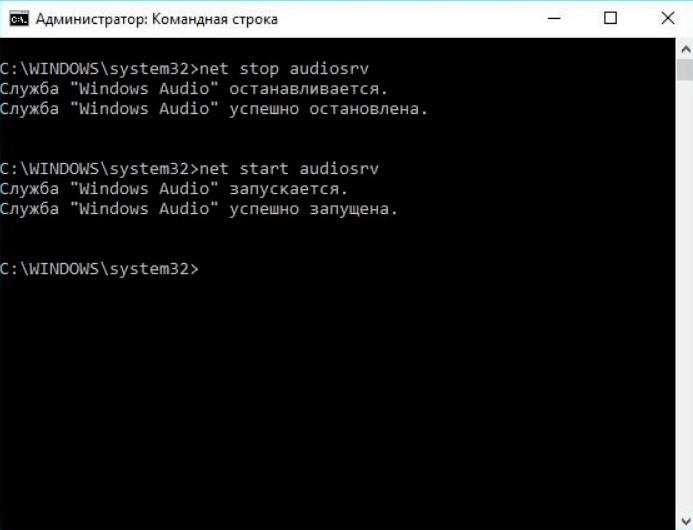
Рабочее состояние утилиты проверяю командой «sc query audiosrv».
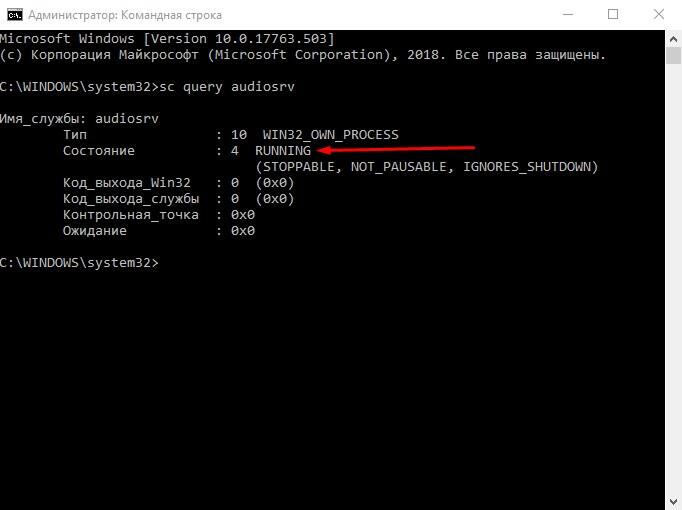
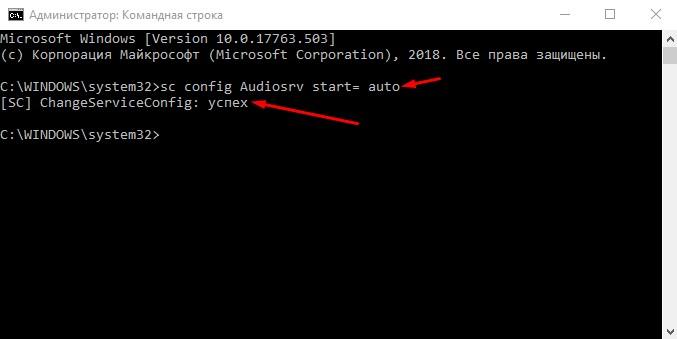
Повреждения в реестре
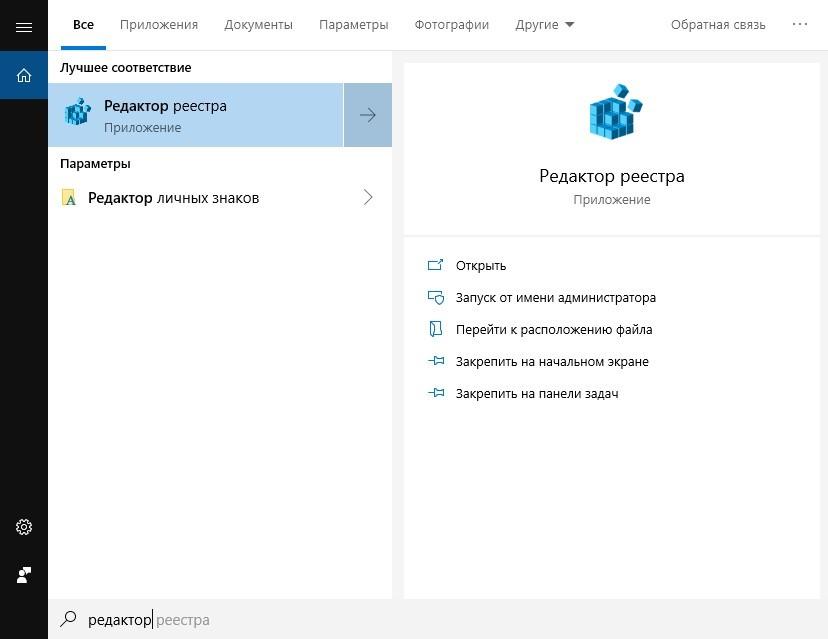
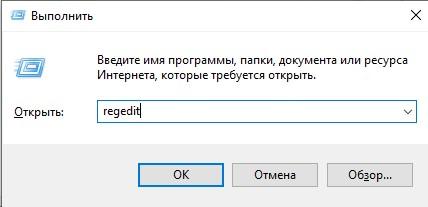
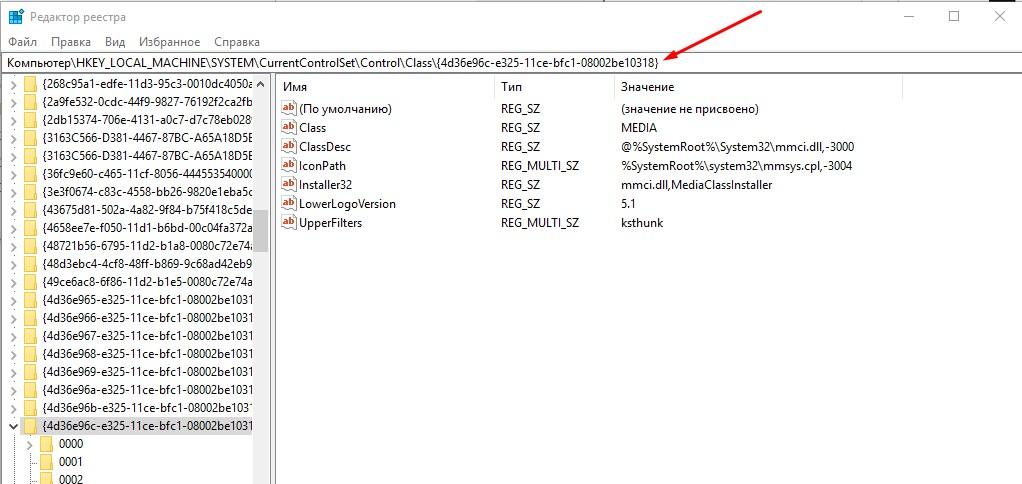
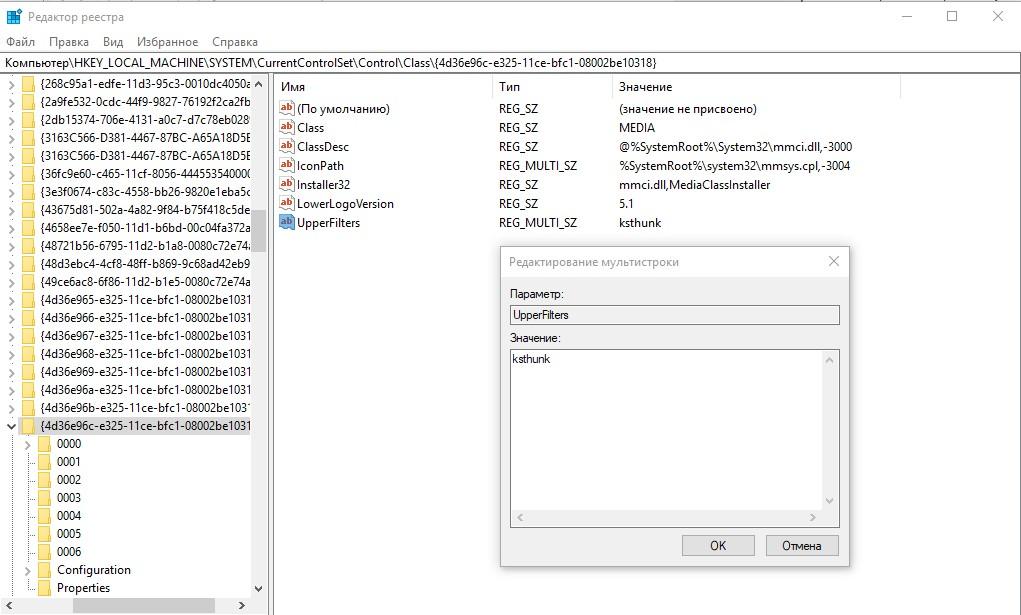
Звук пропал после обновления Windows 10
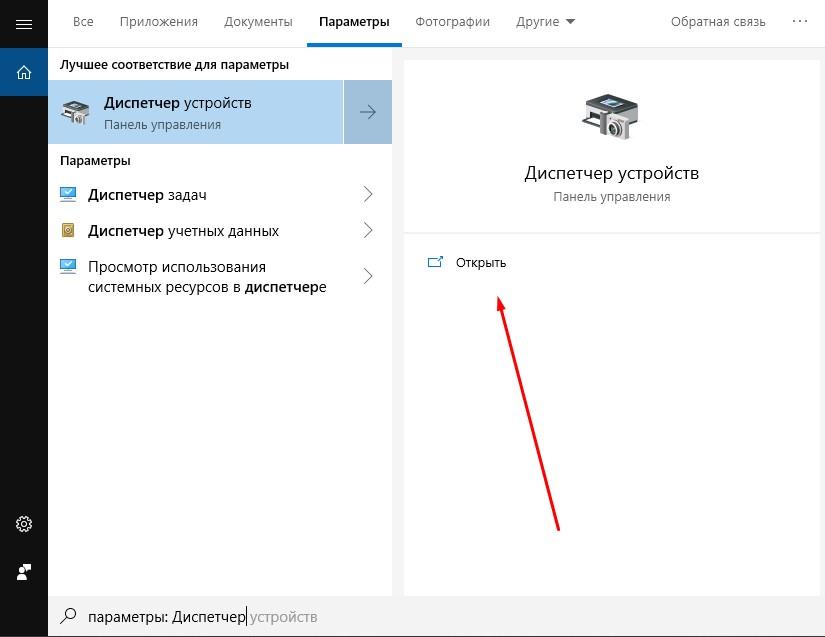
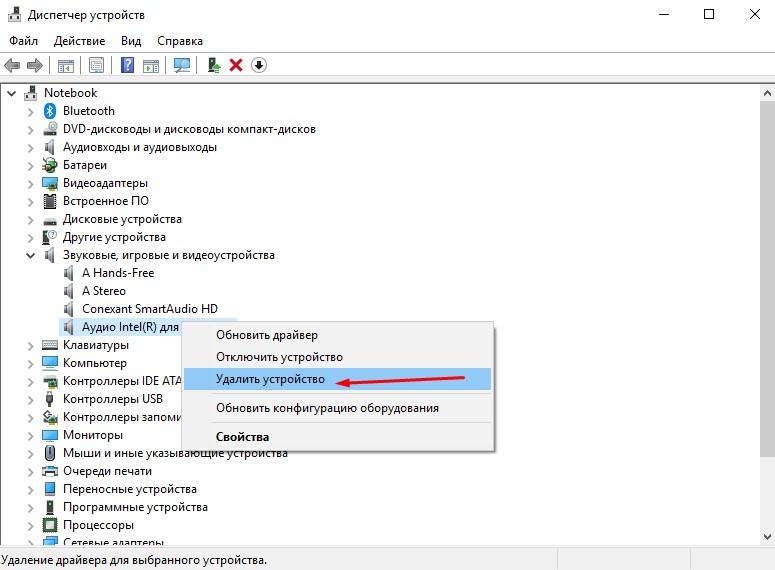
Отключение звука в BIOS
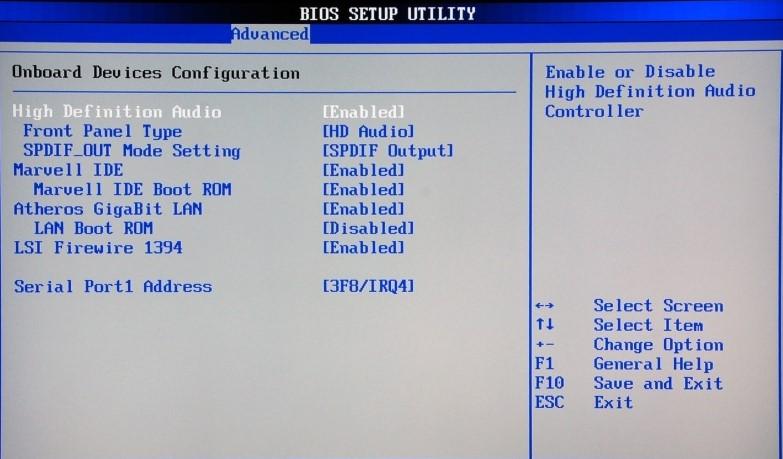
Если карта работает исправно, звук сразу же появится после перезагрузки.
Отключение/поломка динамиков
Повреждения звуковой карты
Заключение
Источники:
Https://ocomp. info/pochemu-net-zvuka-na-kompyutere. html
Https://support. microsoft. com/ru-ru/windows/%D1%83%D1%81%D1%82%D1%80%D0%B0%D0%BD%D0%B5%D0%BD%D0%B8%D0%B5-%D0%BF%D1%80%D0%BE%D0%B1%D0%BB%D0%B5%D0%BC-%D1%81%D0%BE-%D0%B7%D0%B2%D1%83%D0%BA%D0%BE%D0%BC-%D0%B2-windows-73025246-b61c-40fb-671a-2535c7cd56c8
Https://tehnichka. pro/12-reasons-of-vanishing-of-sound-on-pc/